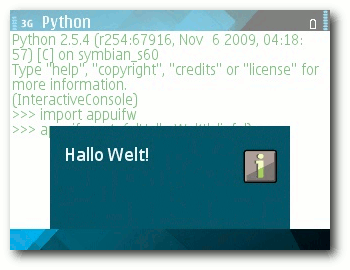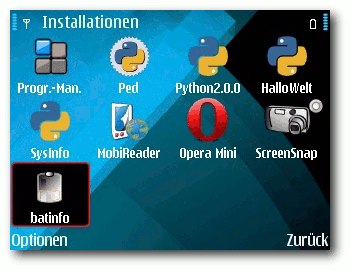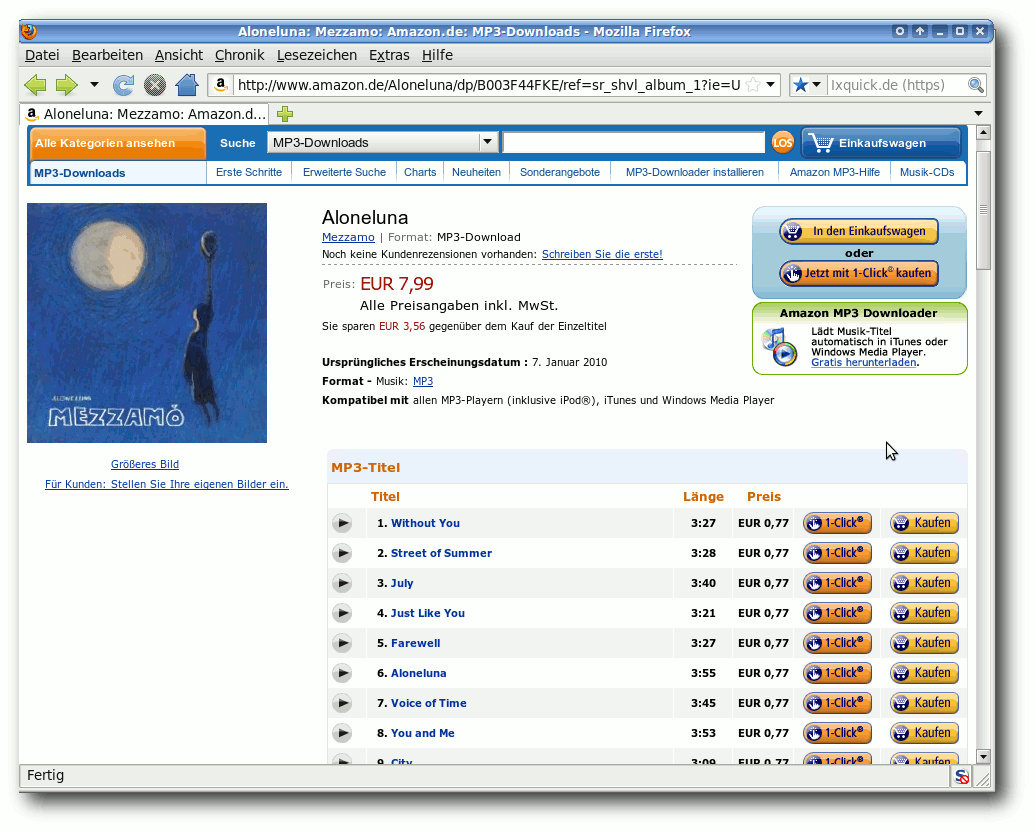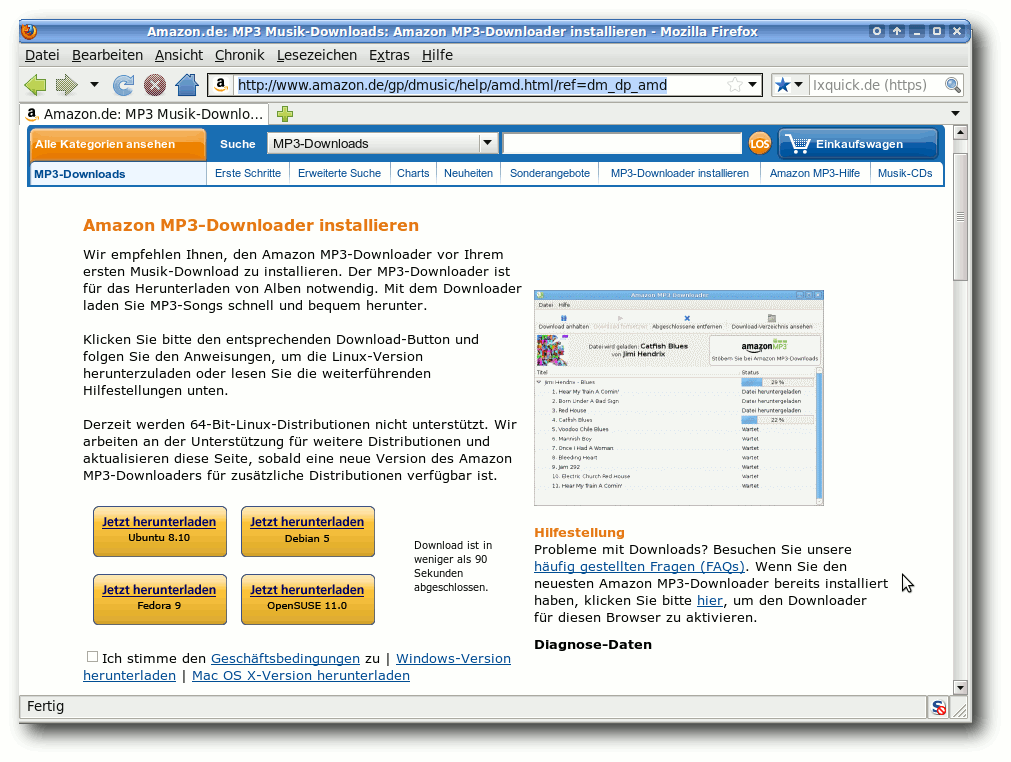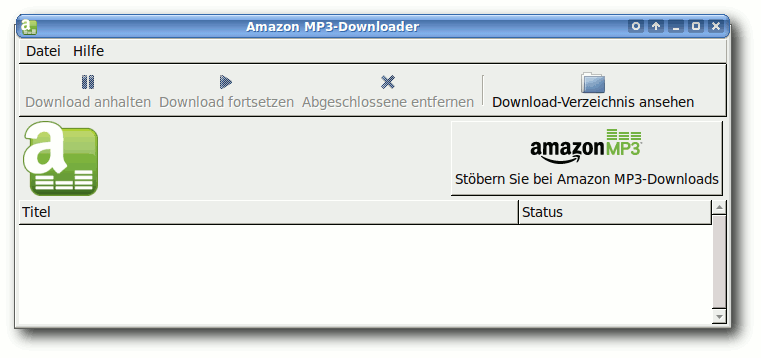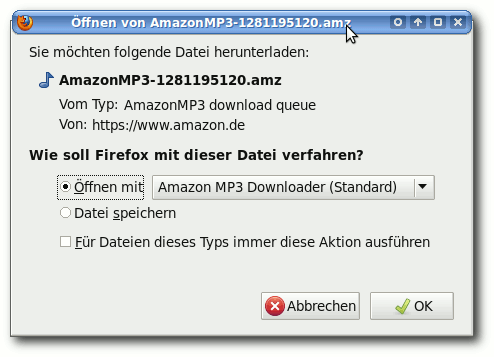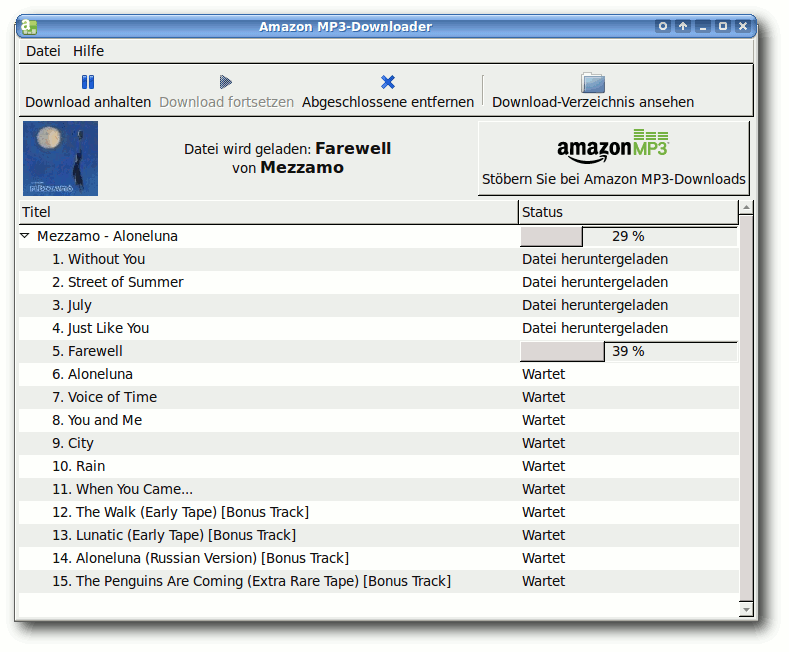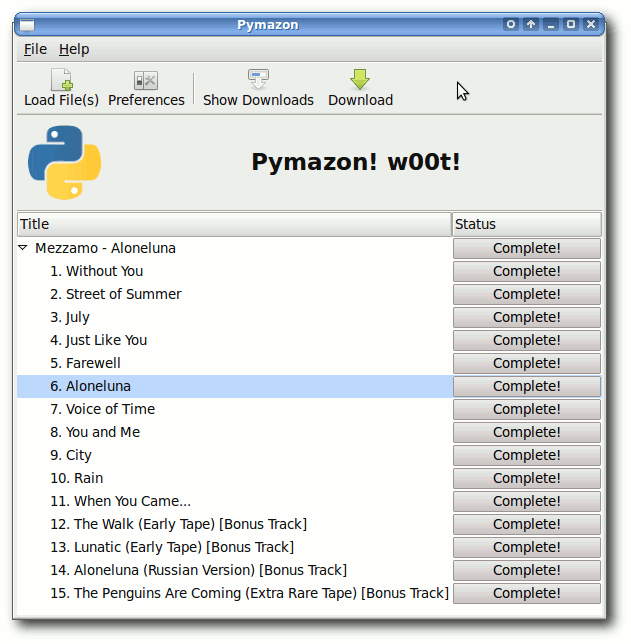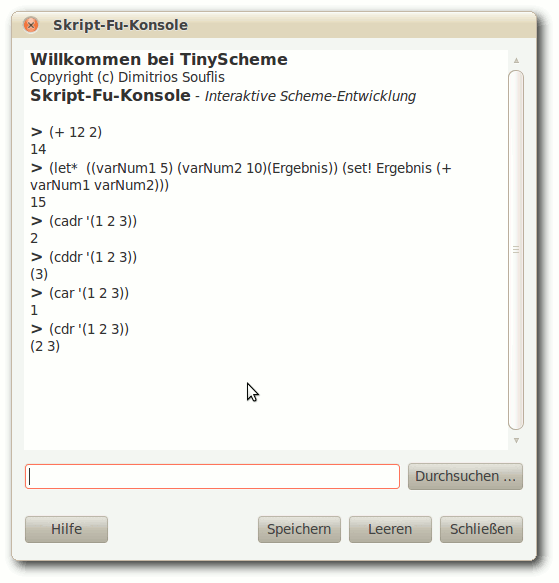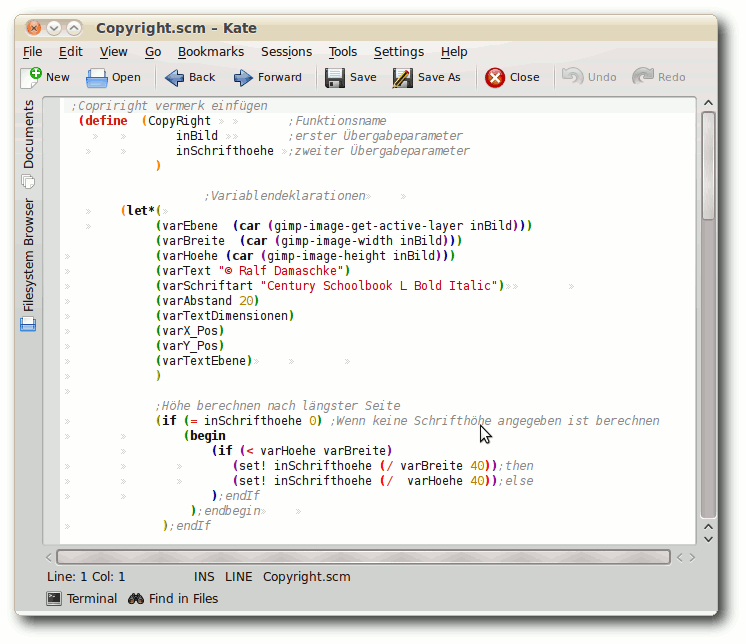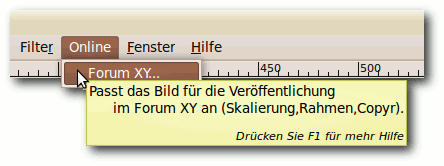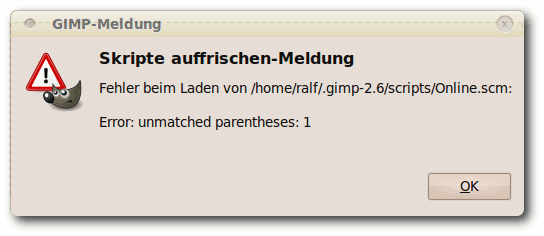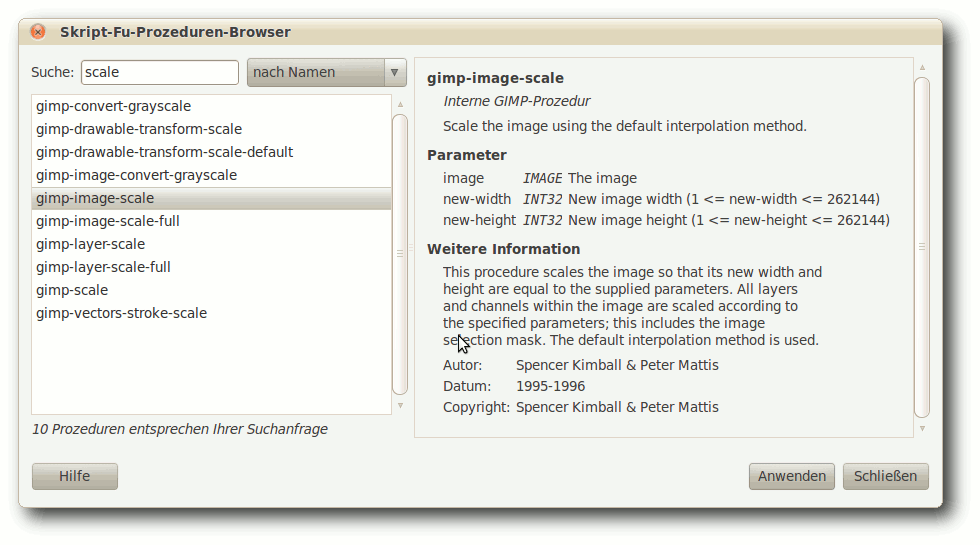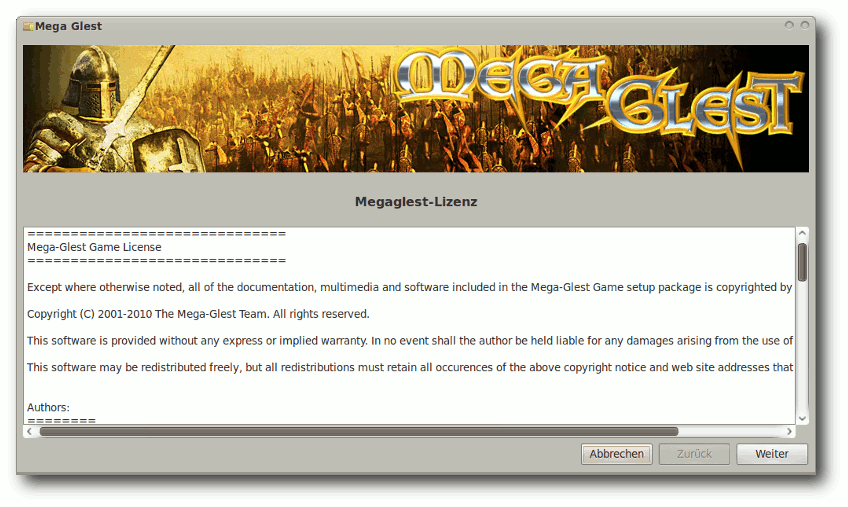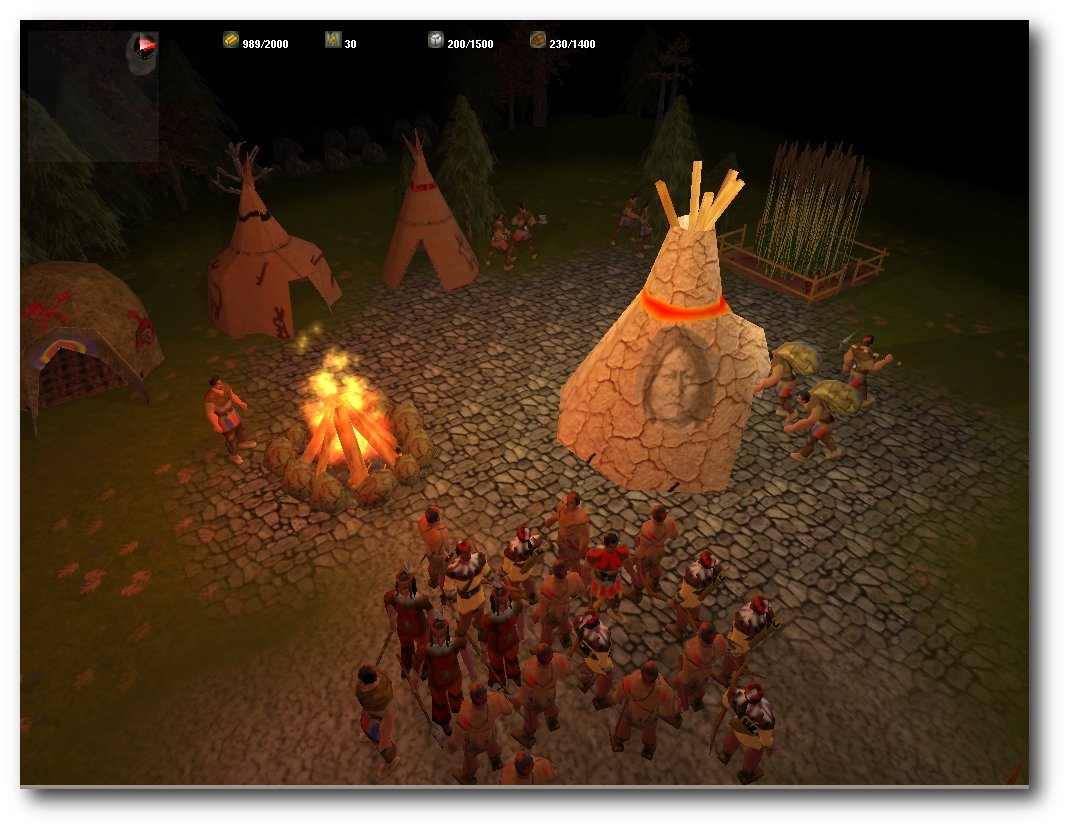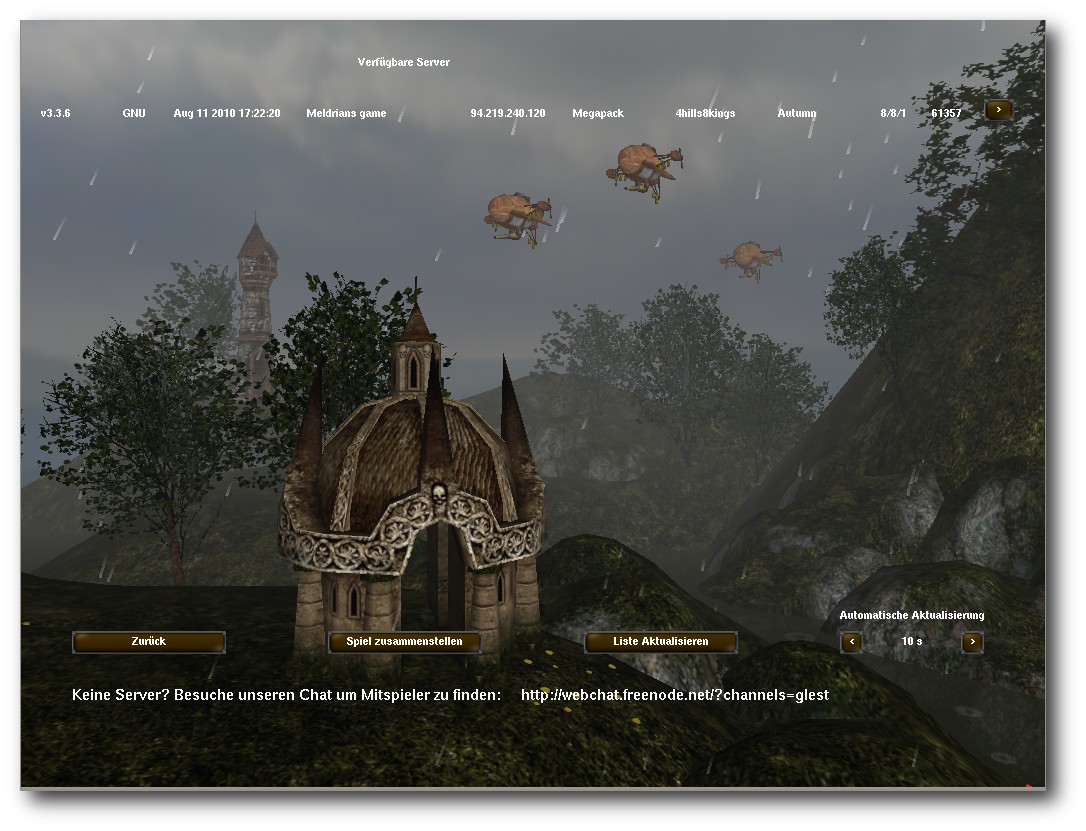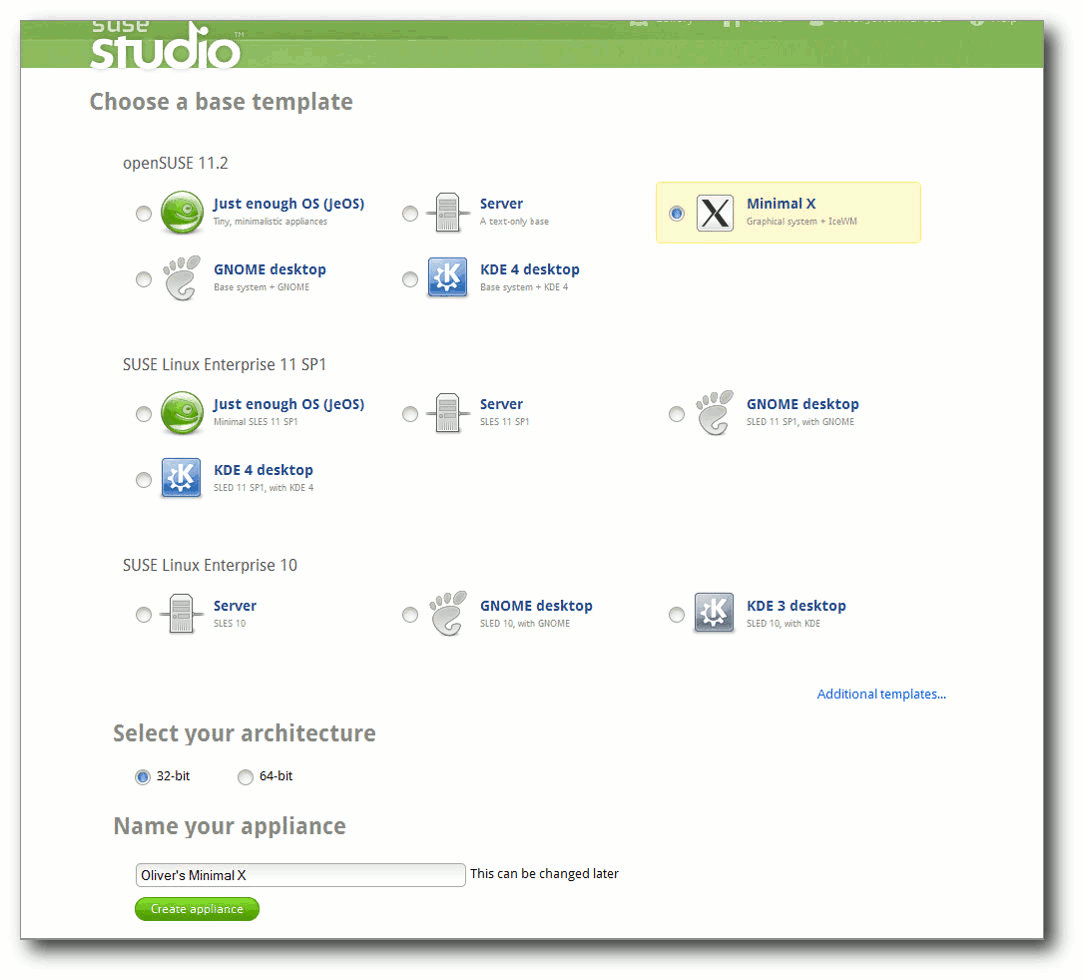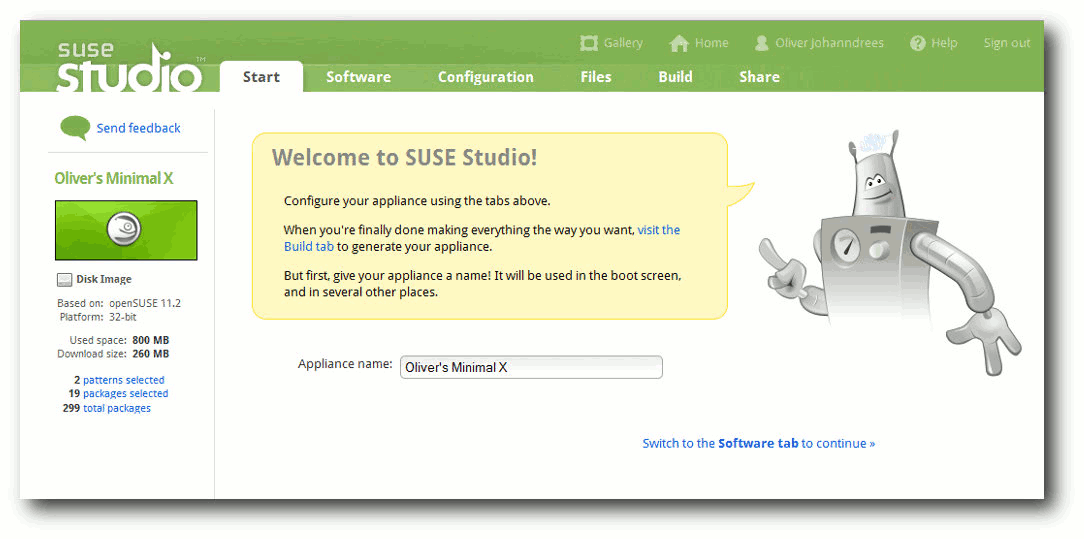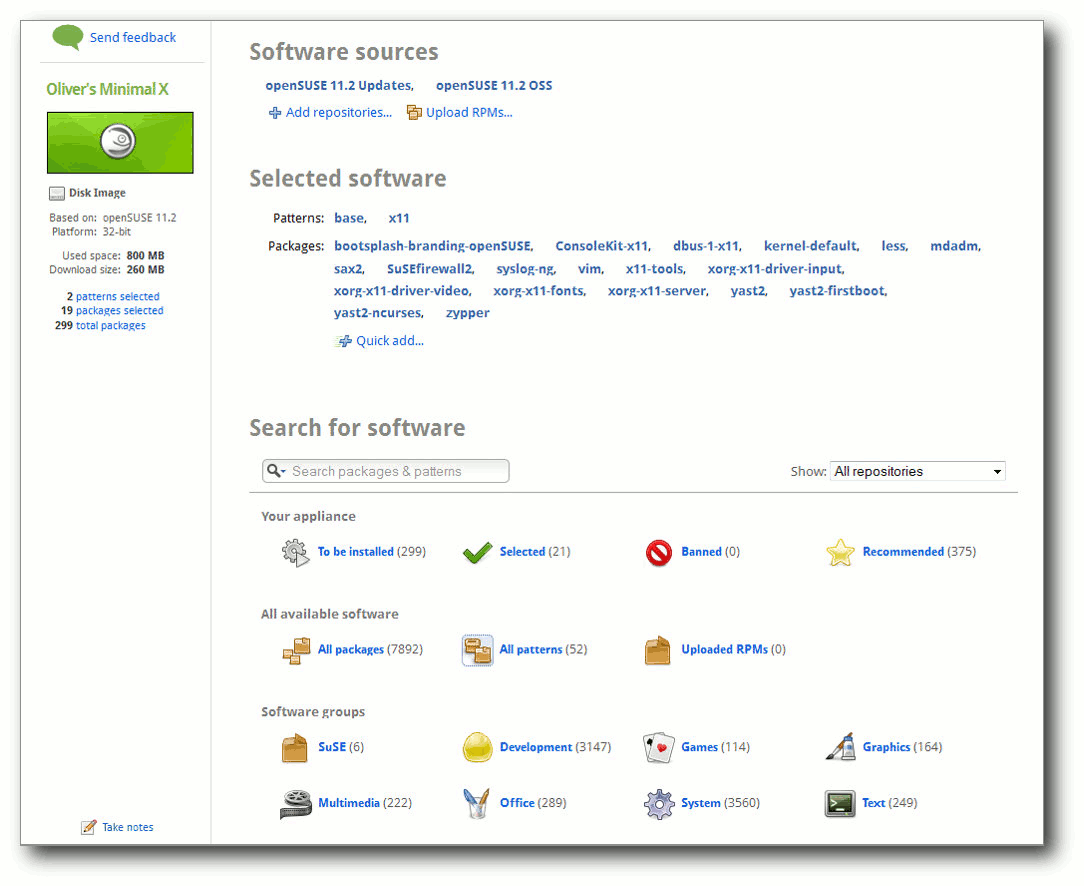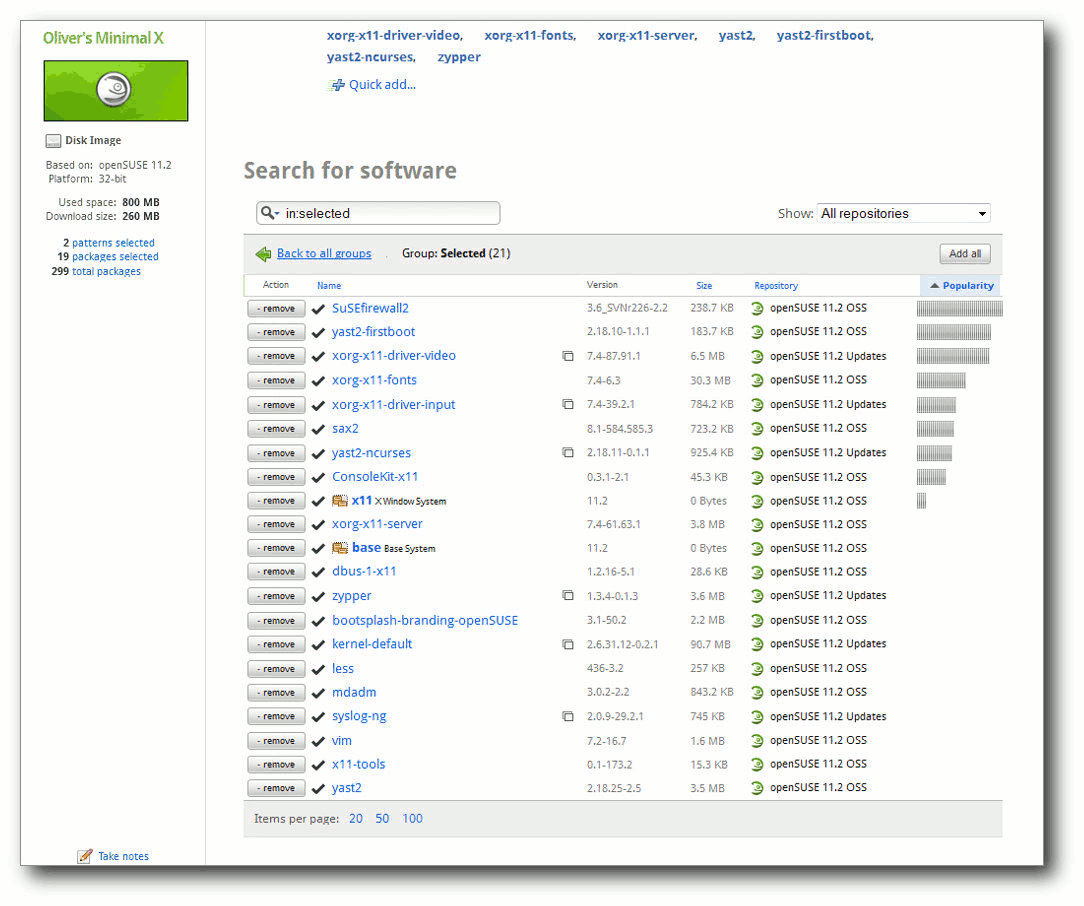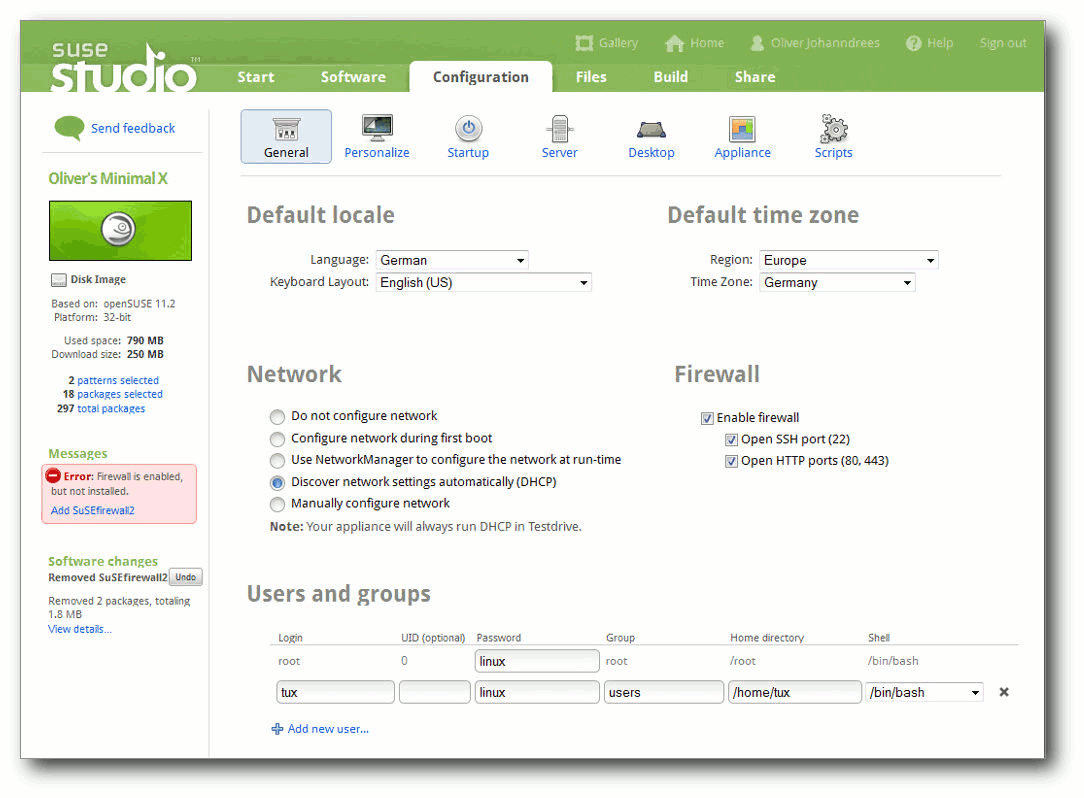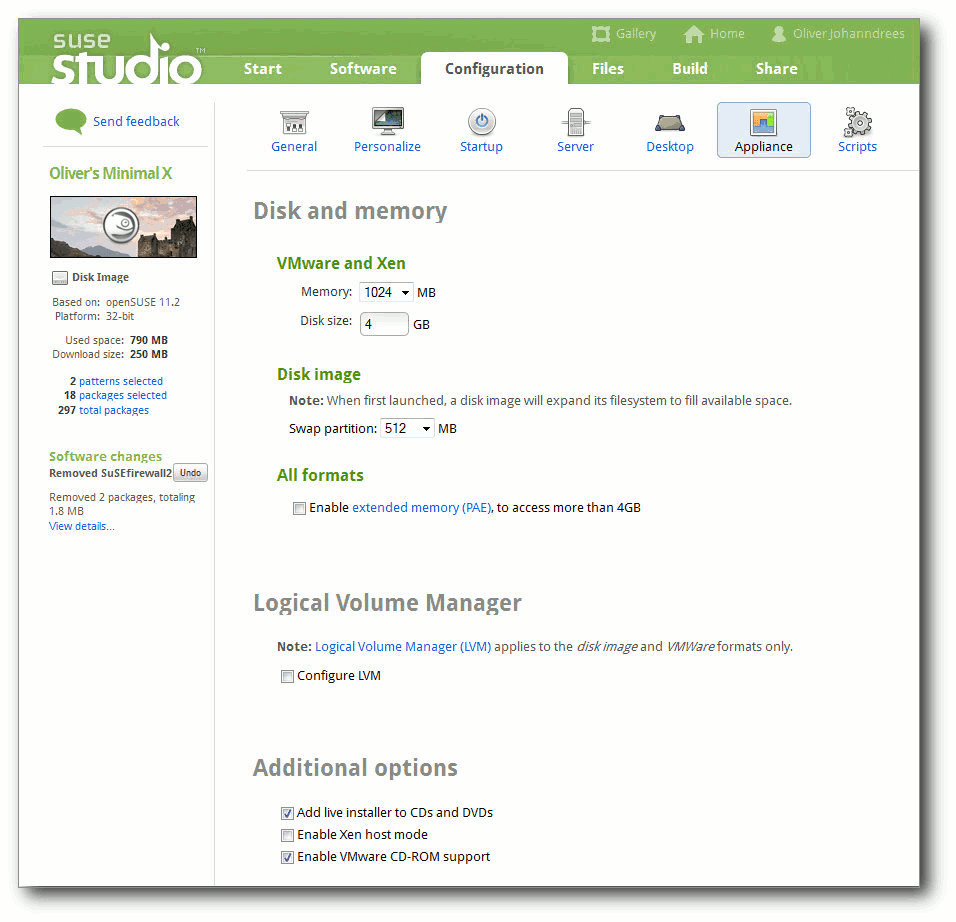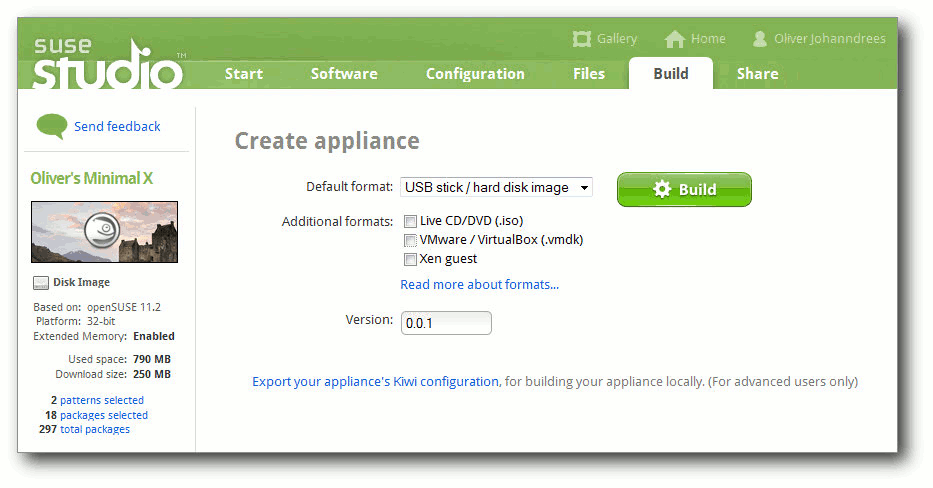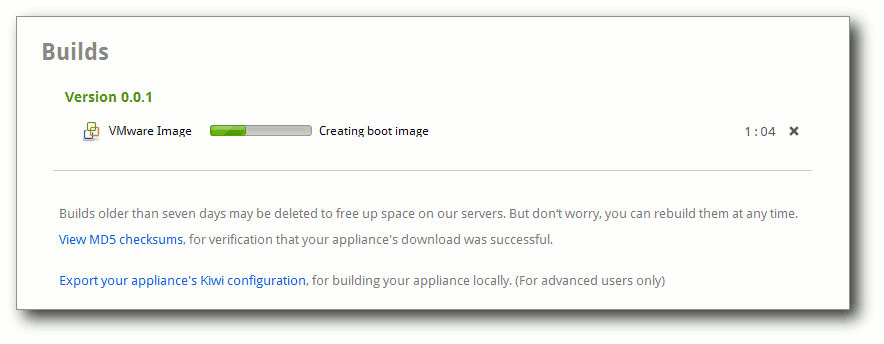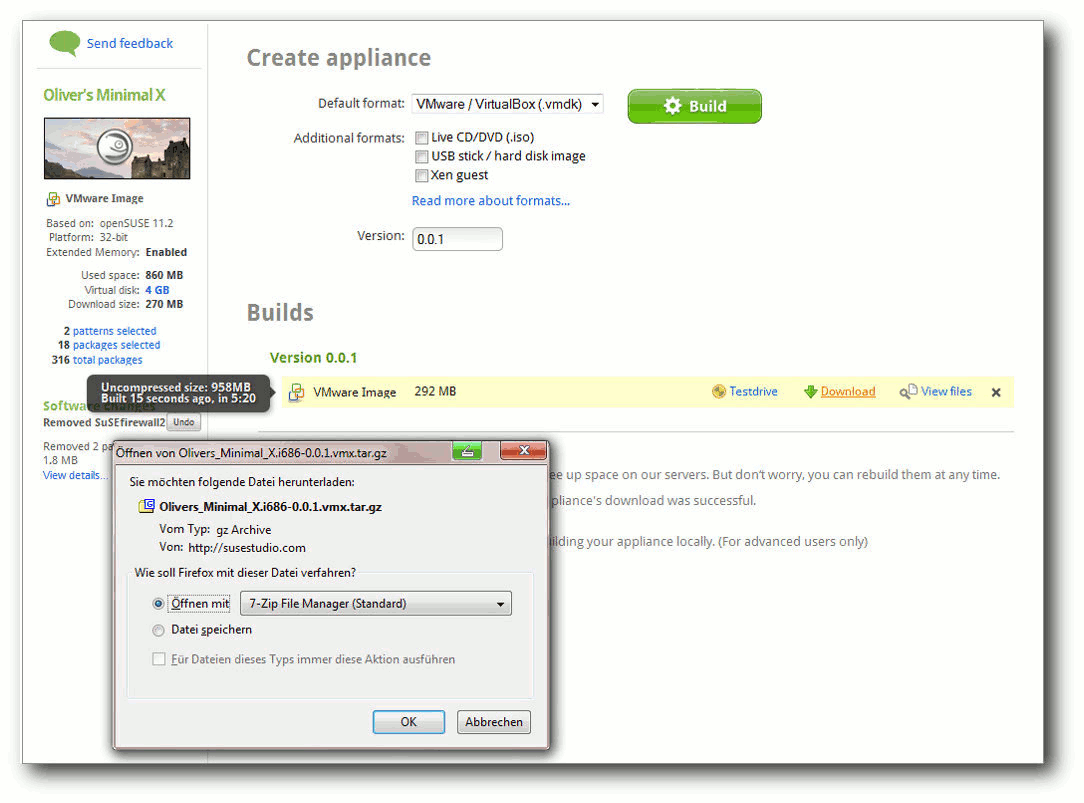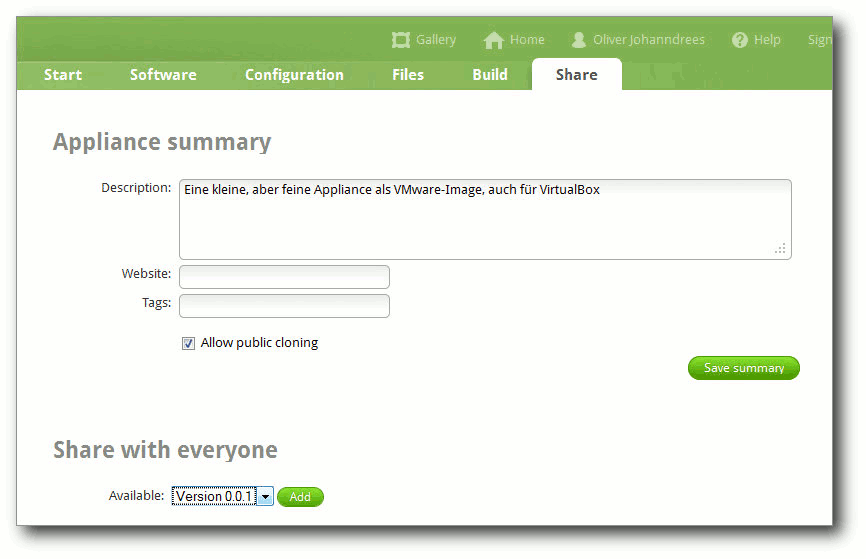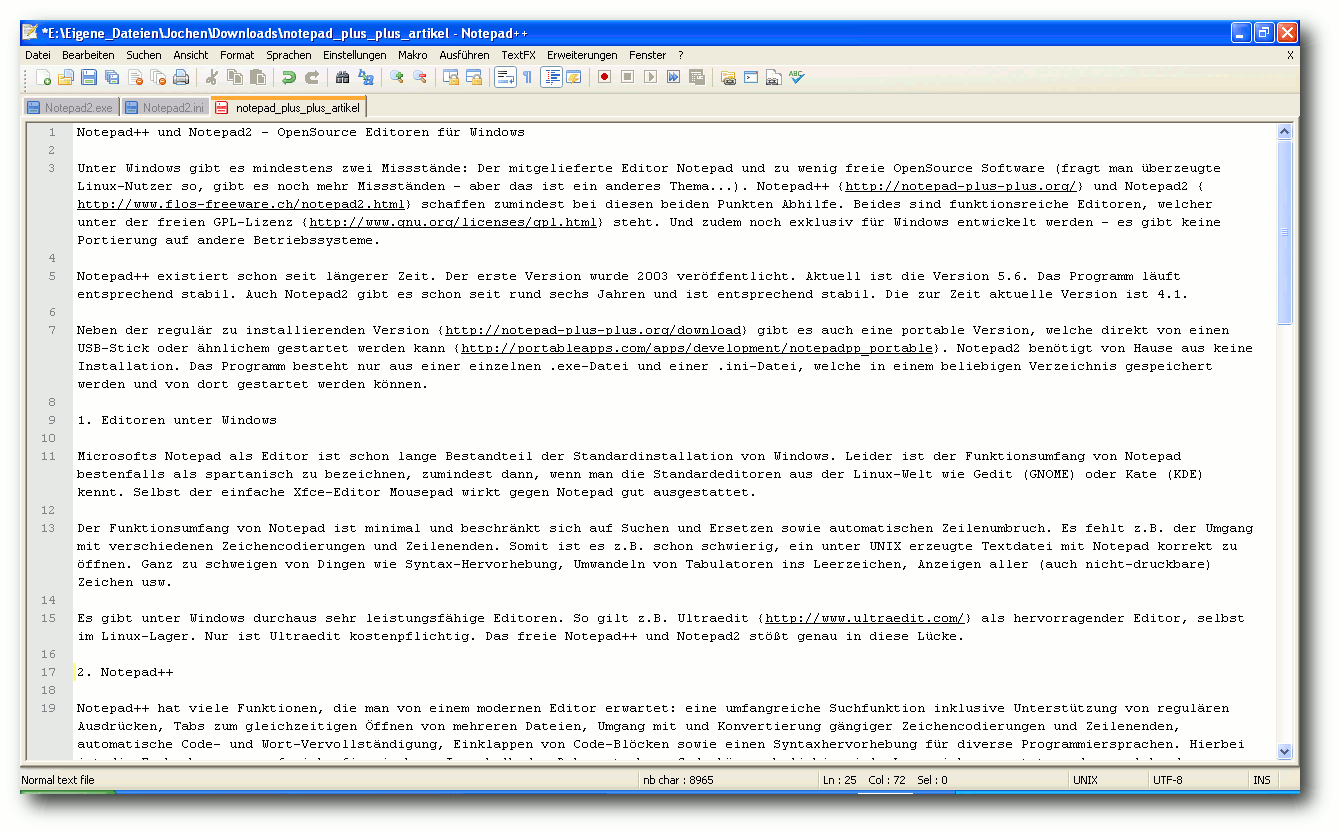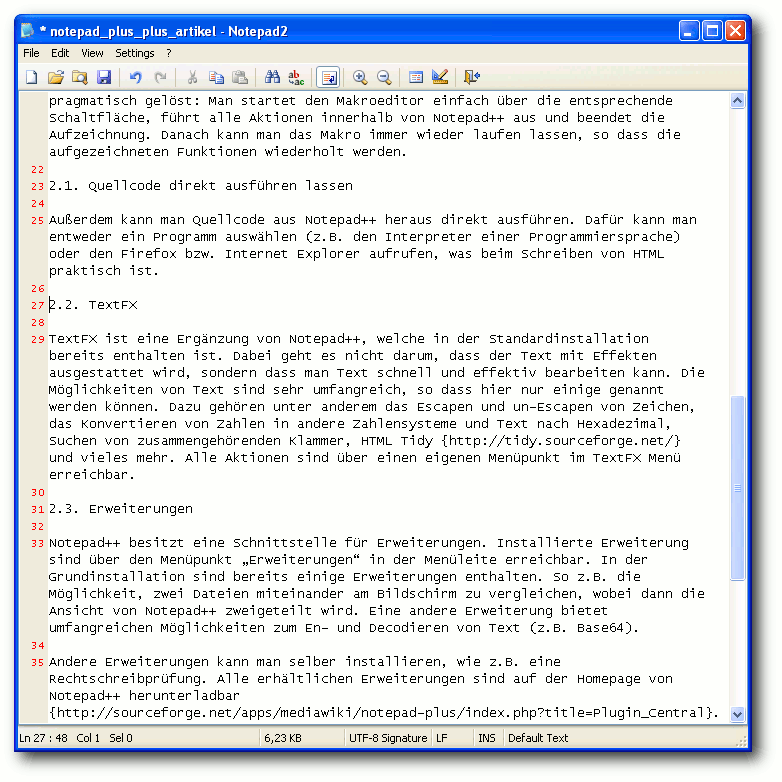Impressum ISSN 1867-7991 | ||
| freiesMagazin erscheint als PDF und HTML einmal monatlich. | ||
| Redaktionsschluss für die August-Ausgabe: 19. September 2010 | ||
| Kontakt | ||
| Postanschrift | freiesMagazin | |
| c/o Dominik Wagenführ | ||
| Beethovenstr. 9/1 | ||
| 71277 Rutesheim | ||
| Webpräsenz | http://www.freiesmagazin.de/ | |
| Autoren dieser Ausgabe | ||
| Ralf Damaschke | GIMP automatisieren | |
| Christian Imhorst | Symbian für Schlangenbeschwörer | |
| Oliver Johanndrees | SUSE Studio als Tool zum eigenen Linux | |
| Mathias Menzer | Der August im Kernelrückblick | |
| Jochen Schnelle | Notepad++ und Notepad2 – Open-Source-Editoren für Windows, Rezension: Python – Essential Reference | |
| Michael Schwarz | MegaGlest – Ein historisch nicht ganz korrektes Strategiespiel | |
| Dominik Wagenführ | MP3s von Amazon herunterladen | |
| Logo-Design | ||
| Arne Weinberg (GNU FDL) | ||
| Erscheinungsdatum: 5. September 2010 | ||
| Redaktion | ||
| Dominik Honnef | Thorsten Schmidt | |
| Dominik Wagenführ (Verantwortlicher Redakteur) | ||
| Satz und Layout | ||
| Ralf Damaschke | Yannic Haupenthal | |
| Nico Maikowski | Matthias Sitte | |
| Günther Wutz | ||
| Korrektur | ||
| Daniel Braun | Frank Brungräber | |
| Stefan Fangmeier | Mathias Menzer | |
| Karsten Schuldt | Franz Seidl | |
| Stephan Walter | ||
| Veranstaltungen | ||
| Ronny Fischer | ||
Soweit nicht anders angegeben, stehen alle Artikel und Beiträge in freiesMagazin unter der GNU-Lizenz für freie Dokumentation (FDL). Das Copyright liegt beim jeweiligen Autor. freiesMagazin unterliegt als Gesamtwerk ebenso der GNU-Lizenz für freie Dokumentation (FDL) mit Ausnahme von Beiträgen, die unter einer anderen Lizenz hierin veröffentlicht werden. Das Copyright liegt bei Dominik Wagenführ. Es wird die Erlaubnis gewährt, das Werk/die Werke (ohne unveränderliche Abschnitte, ohne vordere und ohne hintere Umschlagtexte) unter den Bestimmungen der GNU Free Documentation License, Version 1.2 oder jeder späteren Version, veröffentlicht von der Free Software Foundation, zu kopieren, zu verteilen und/oder zu modifizieren. Die xkcd-Comics stehen separat unter der Creative-Commons-Lizenz CC-BY-NC 2.5. Das Copyright liegt bei Randall Munroe.
Zum Index