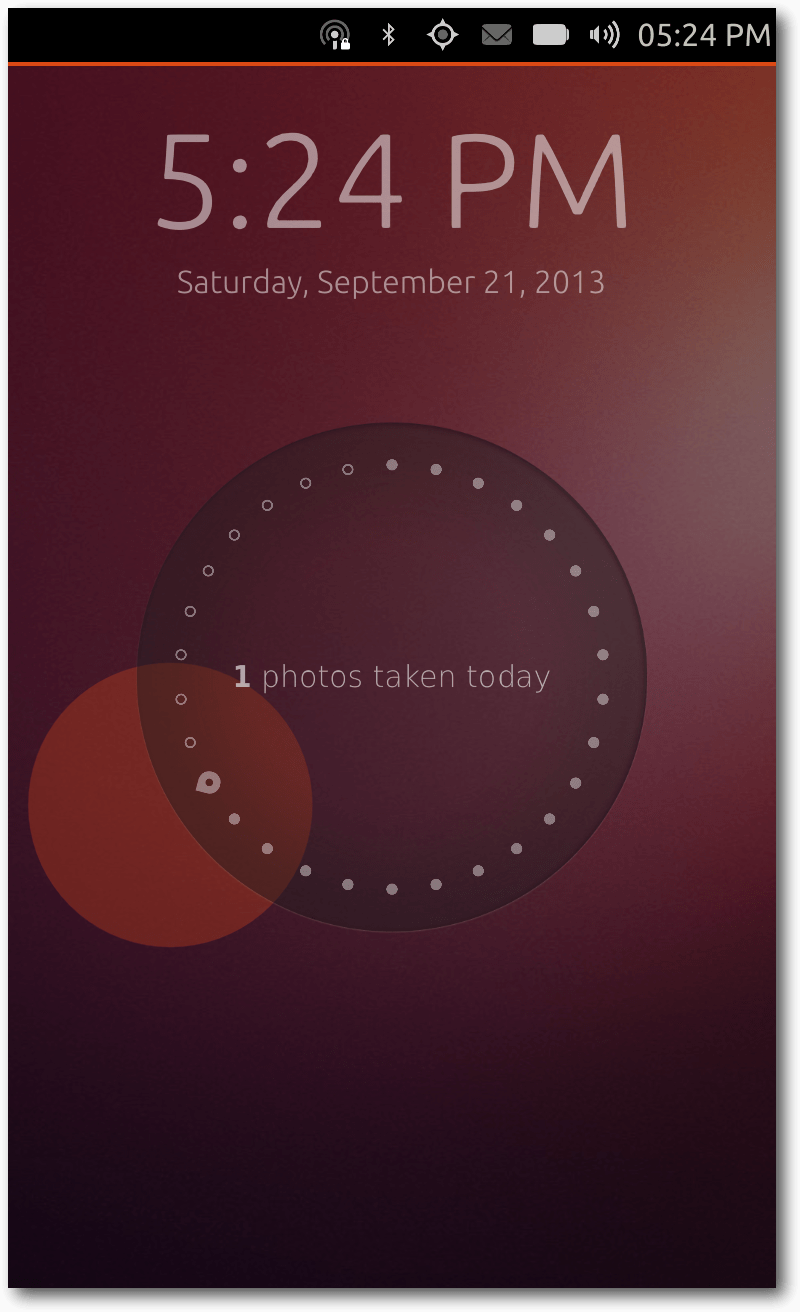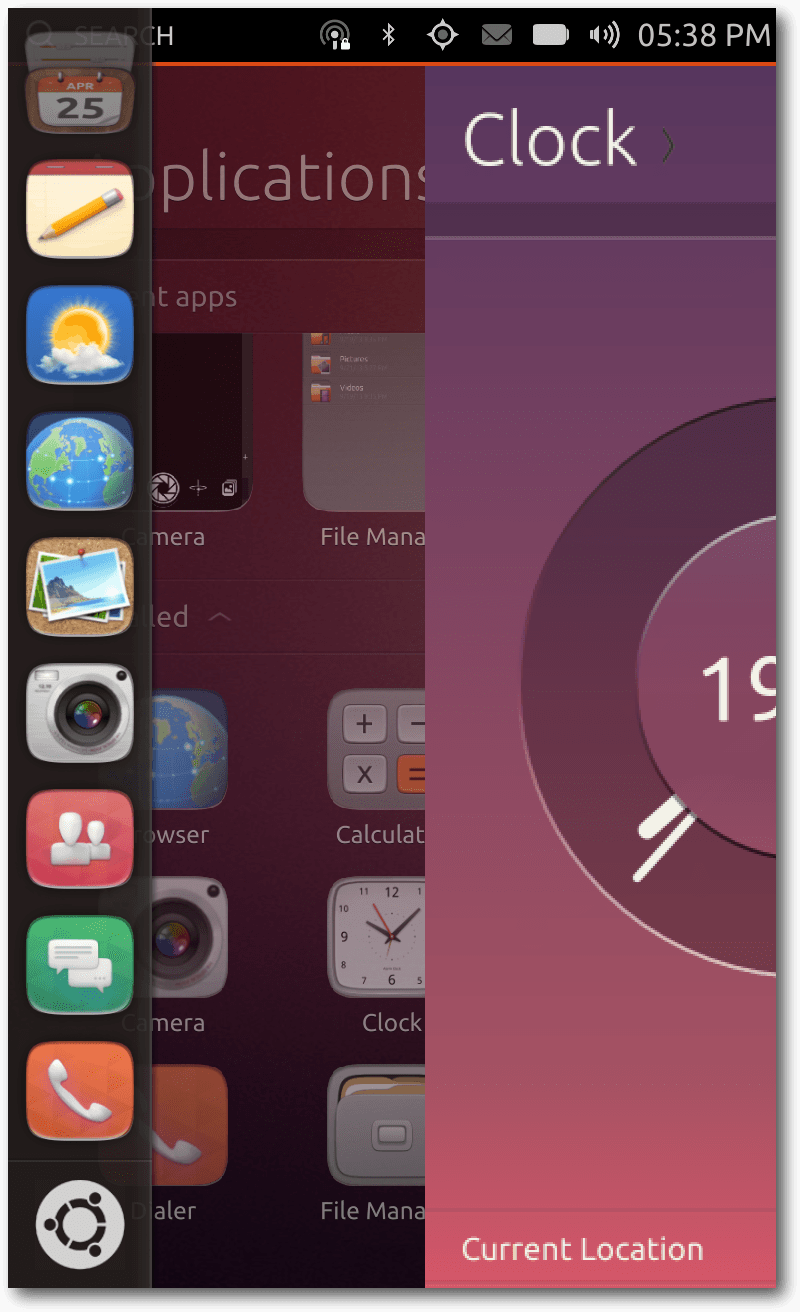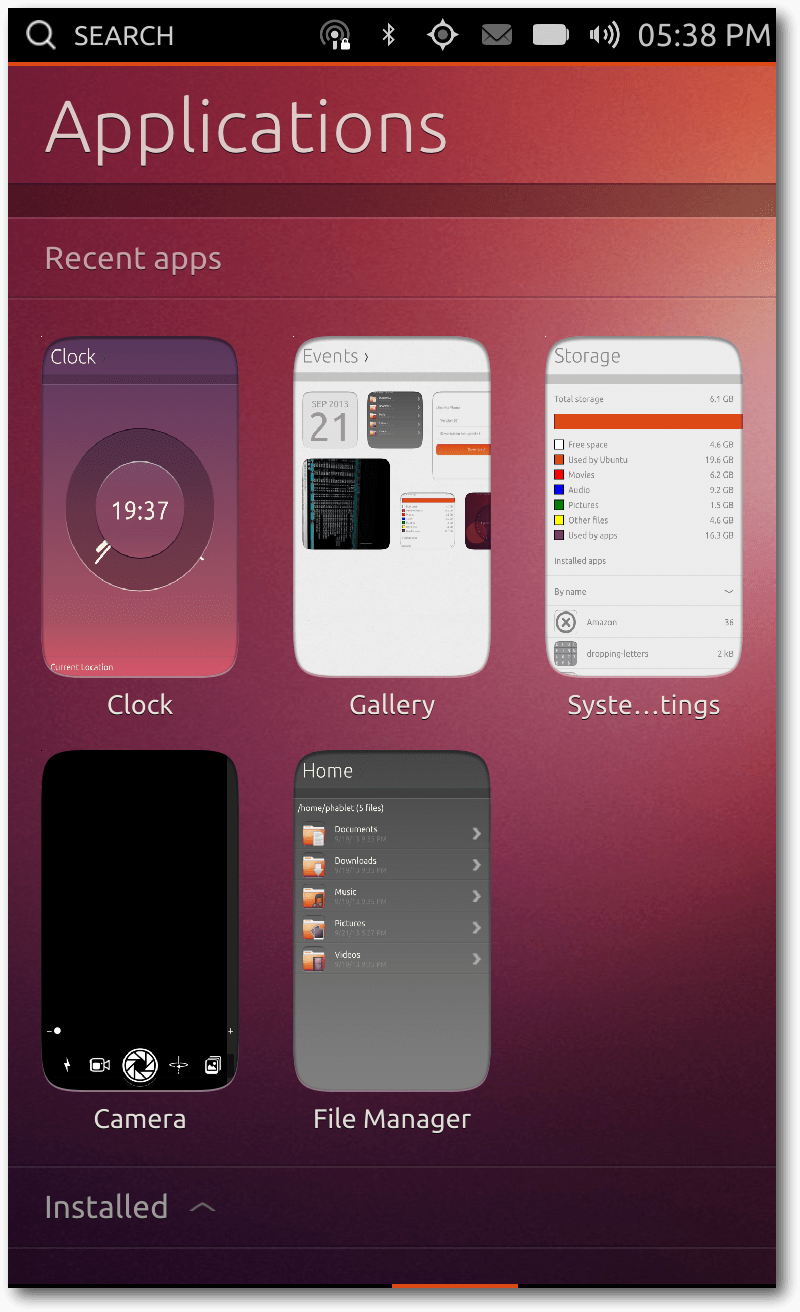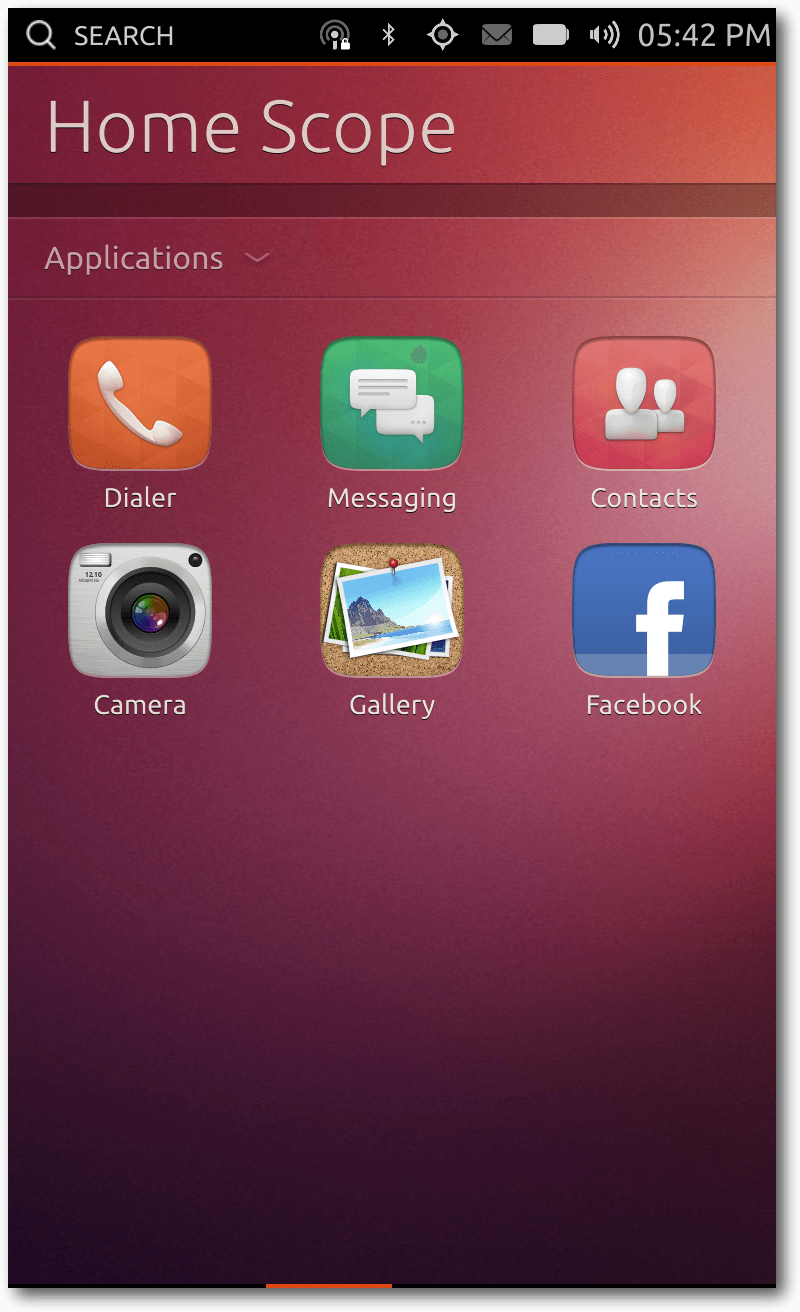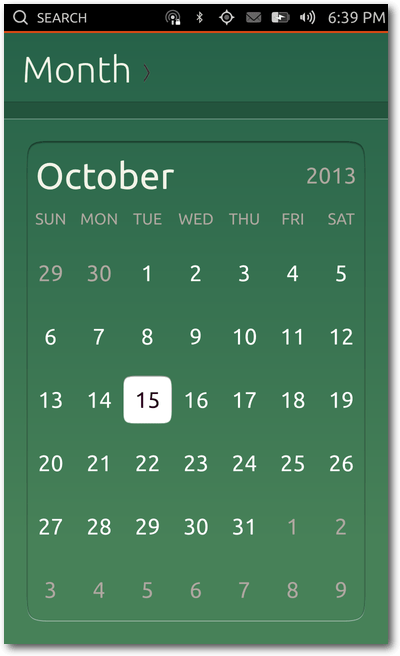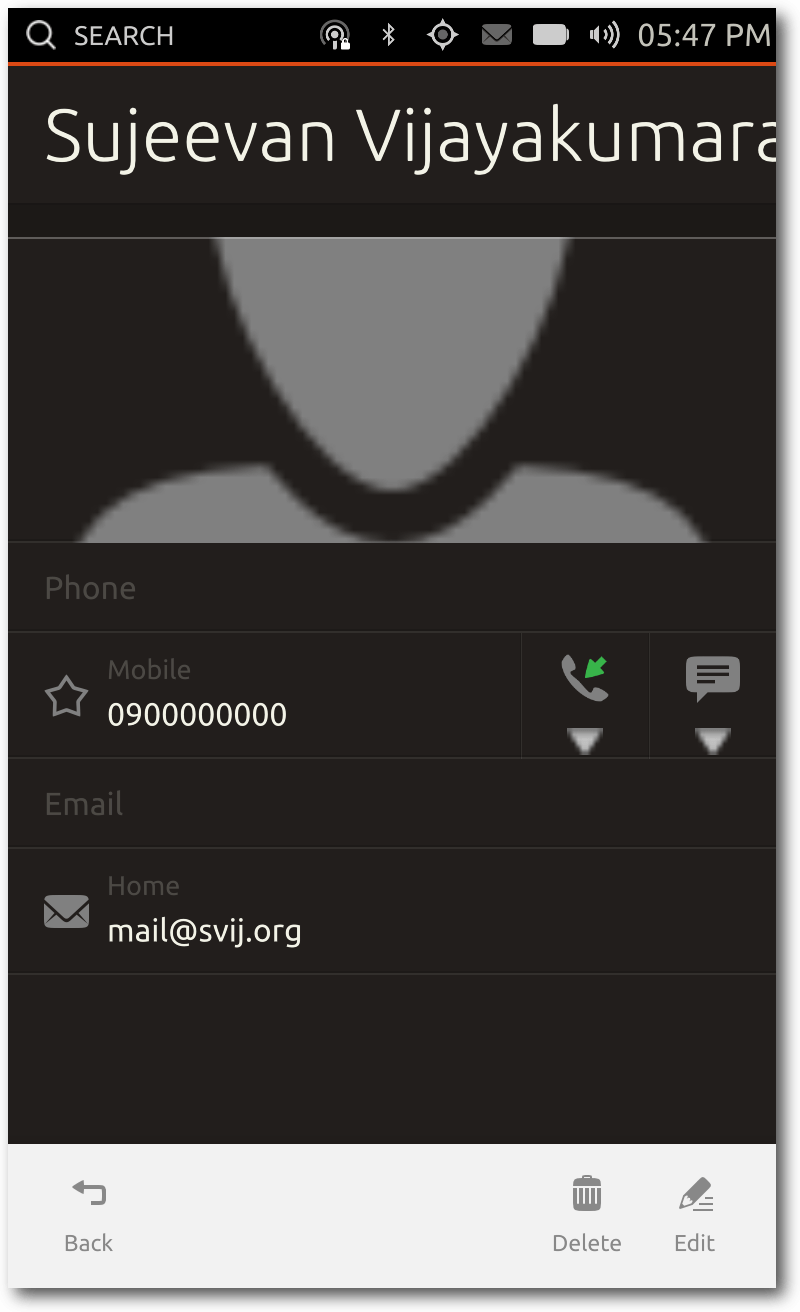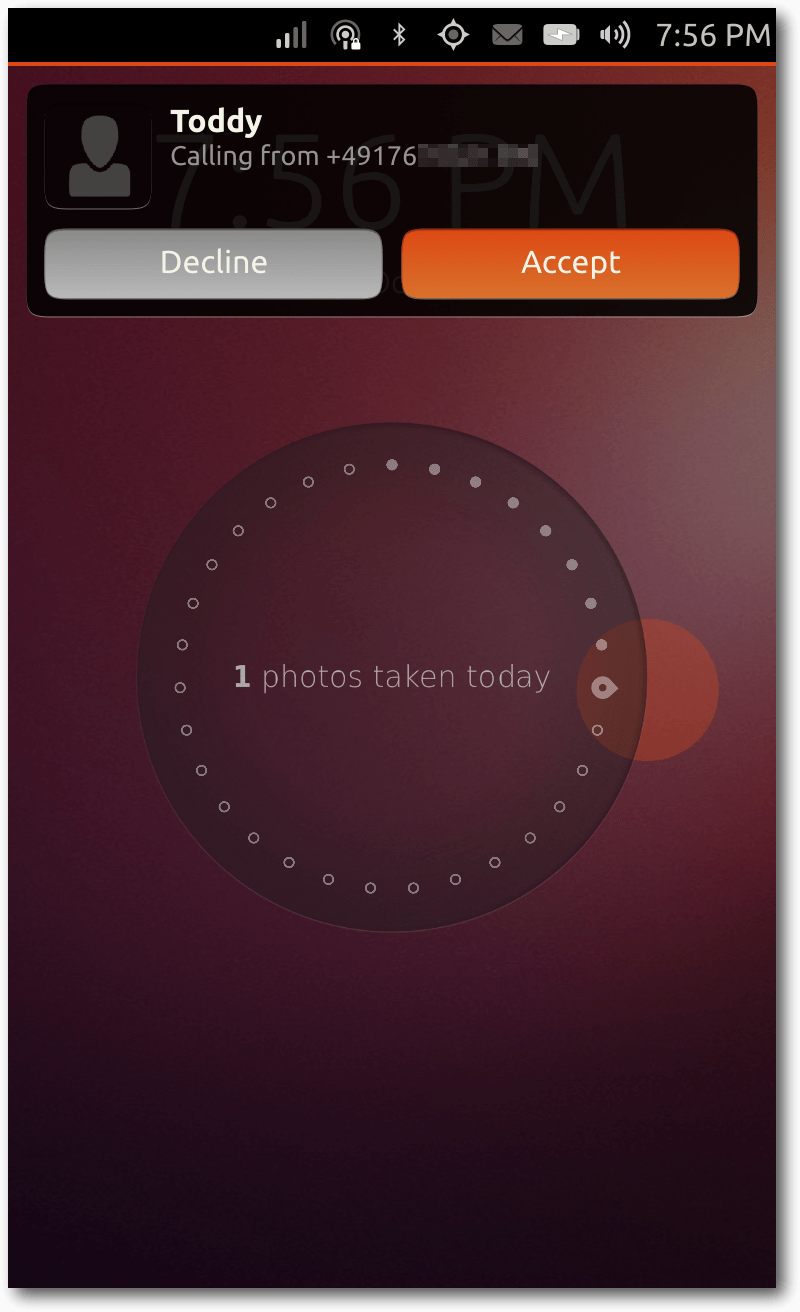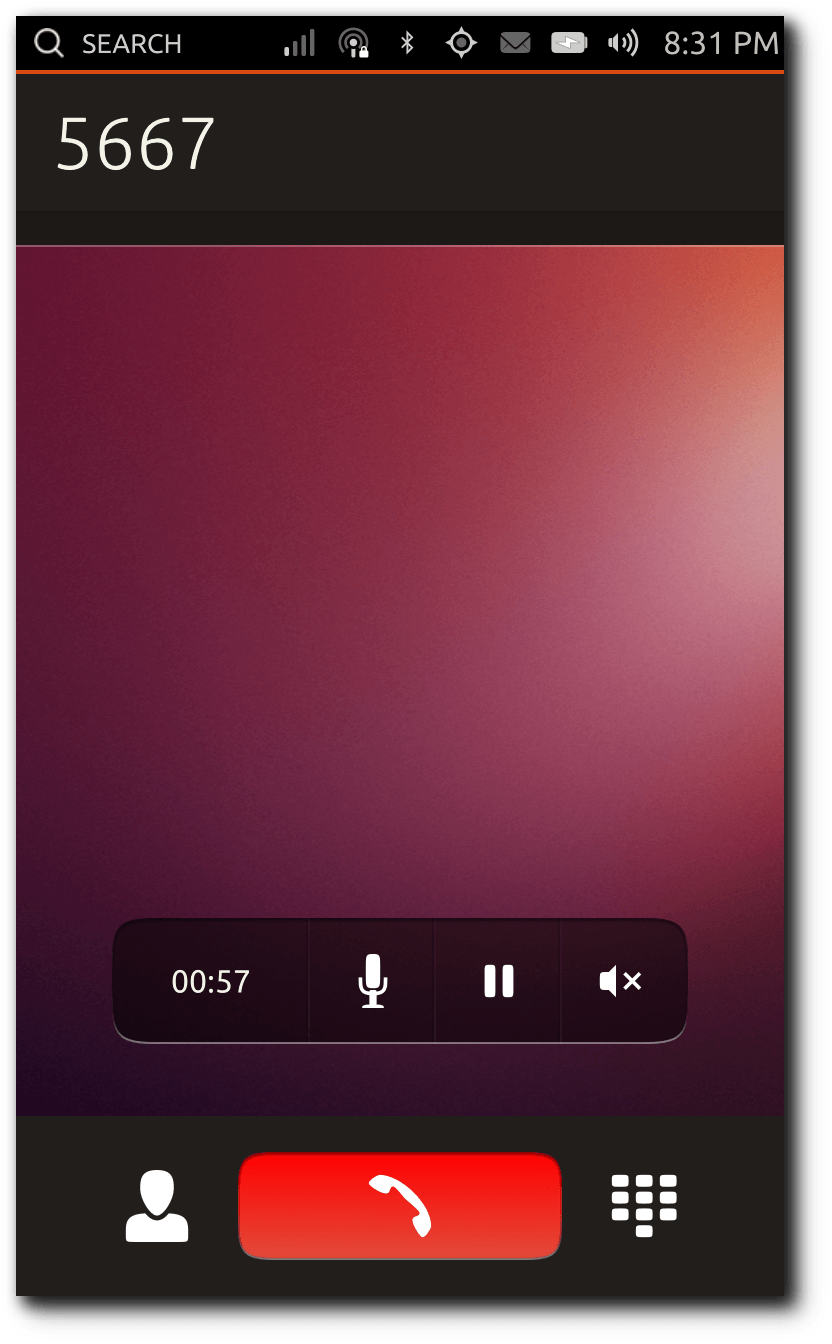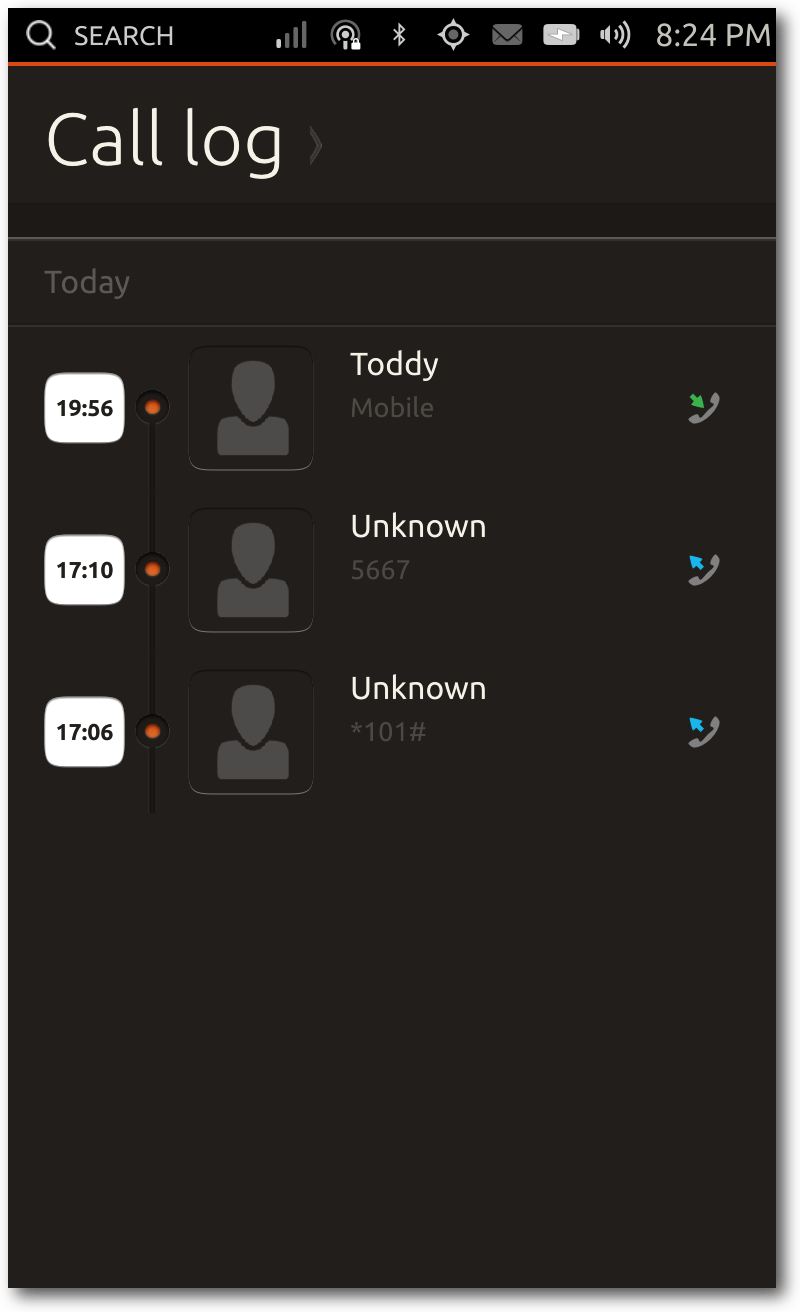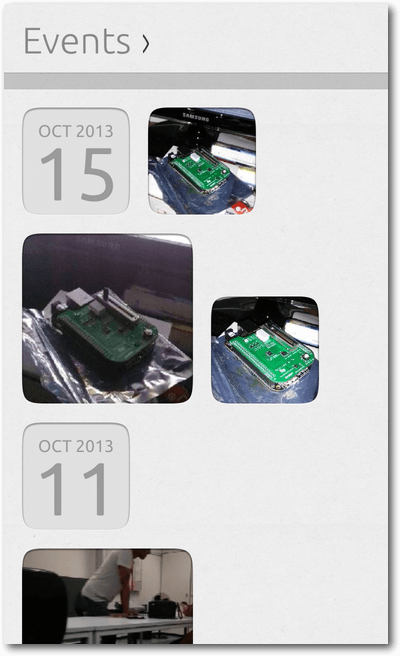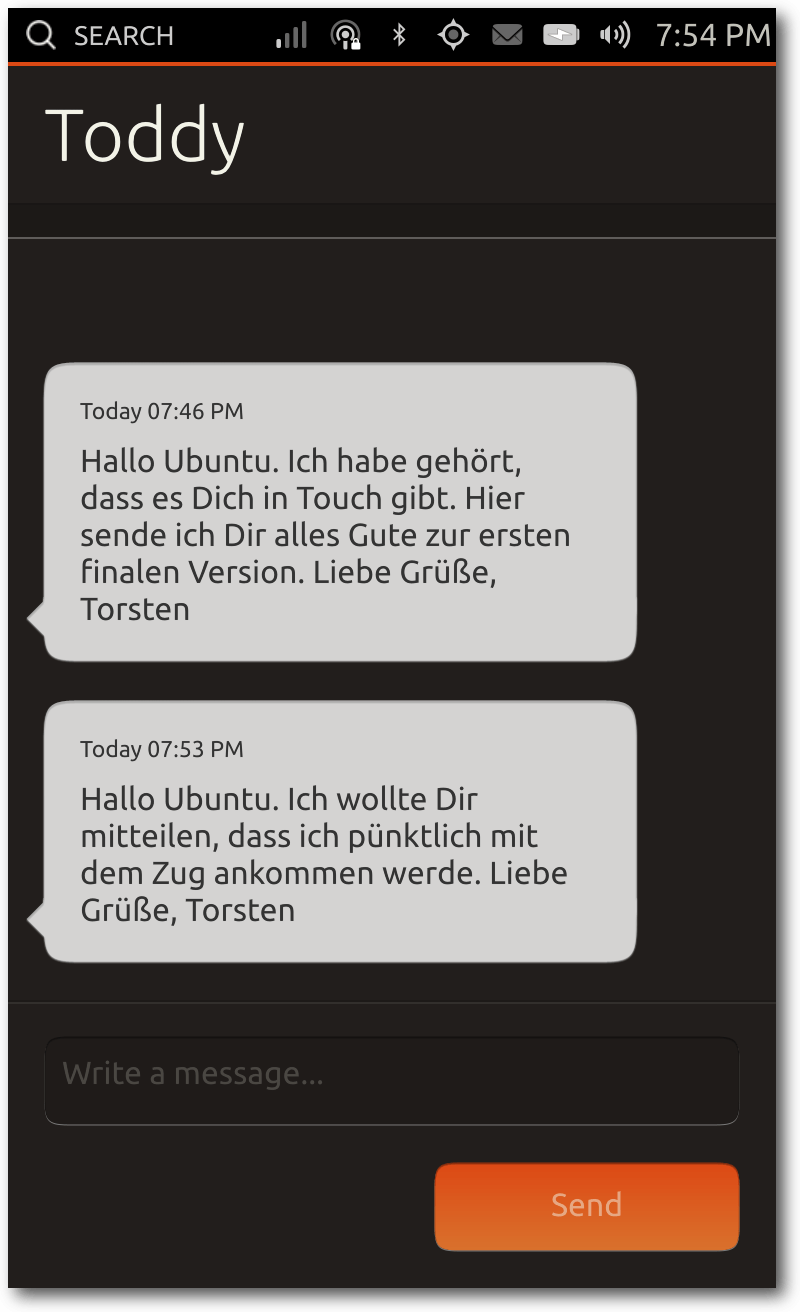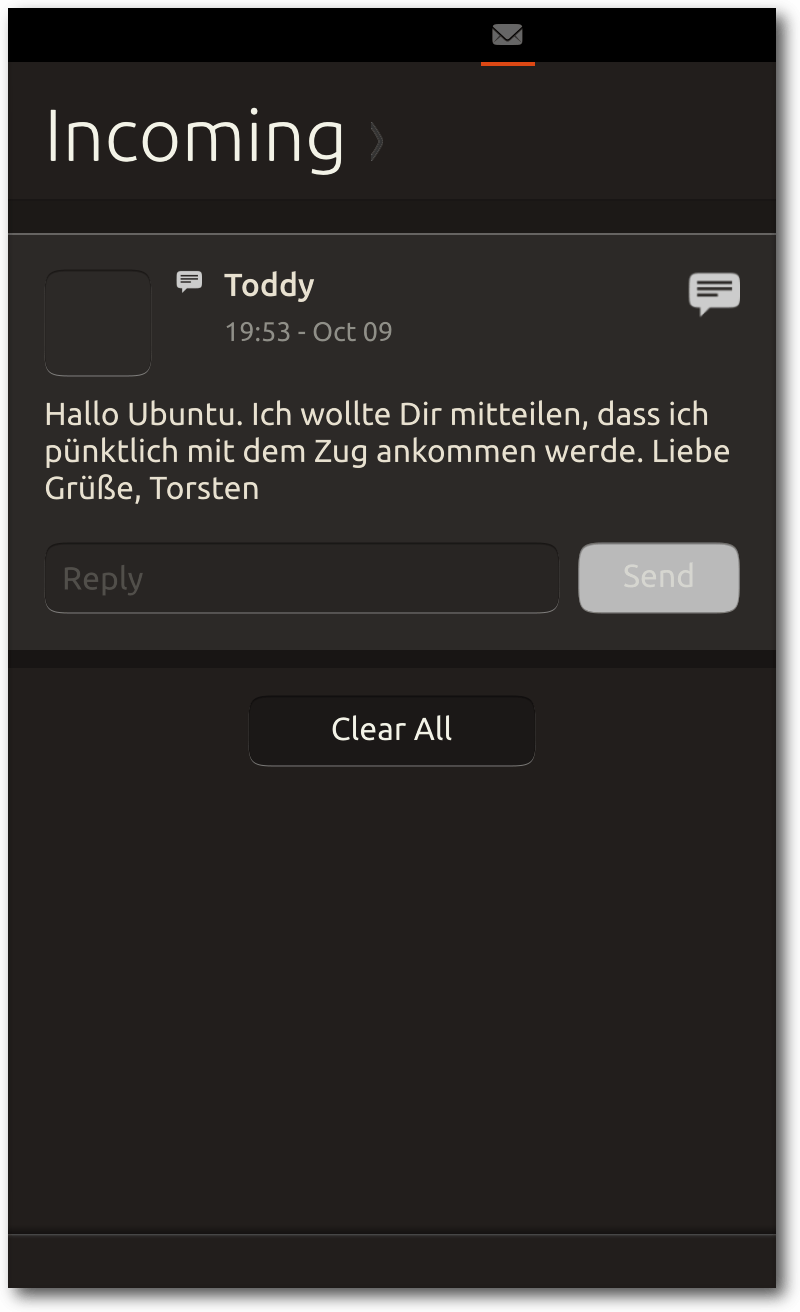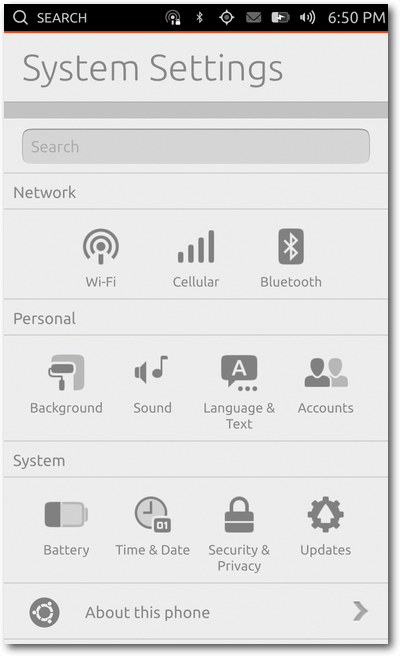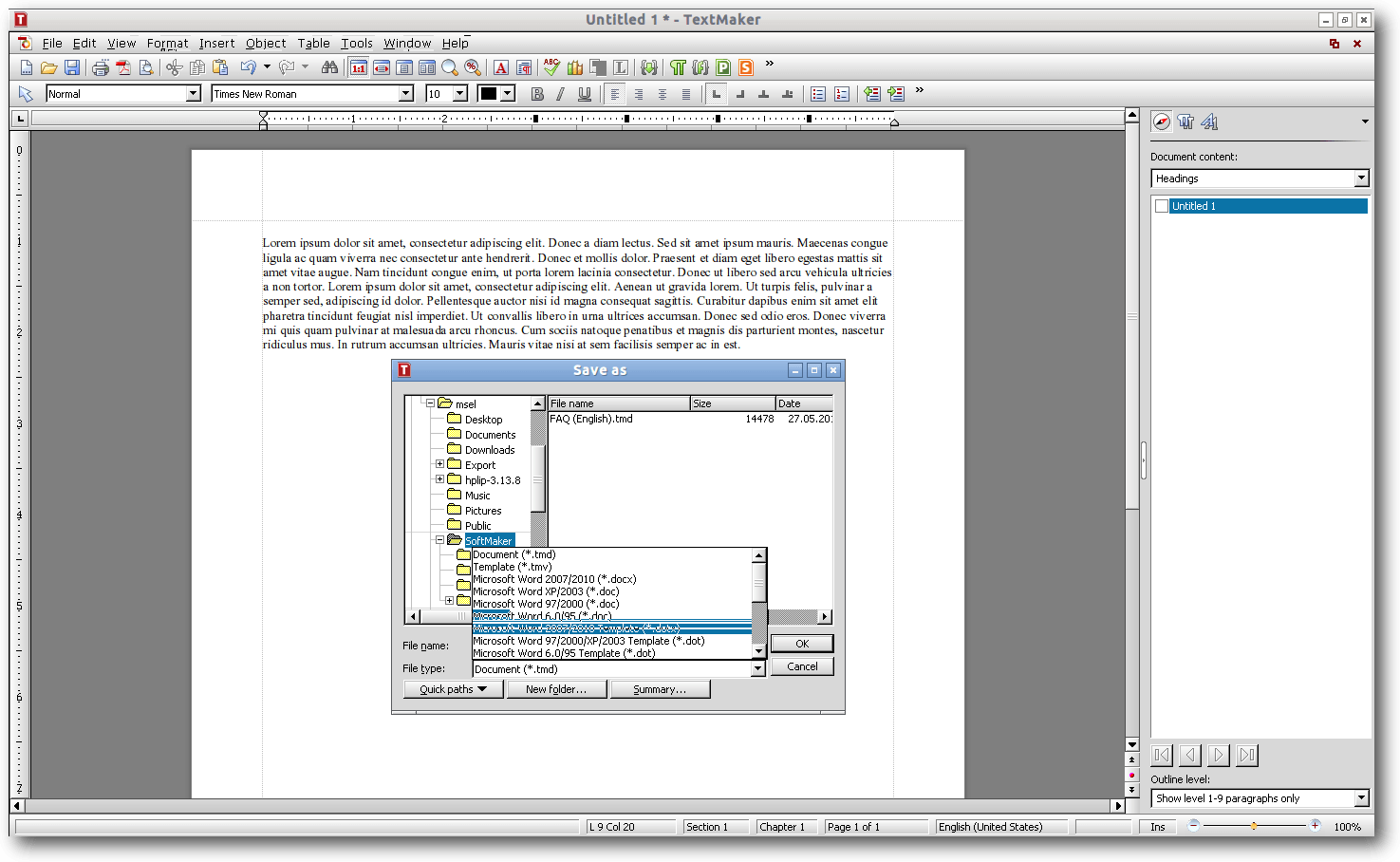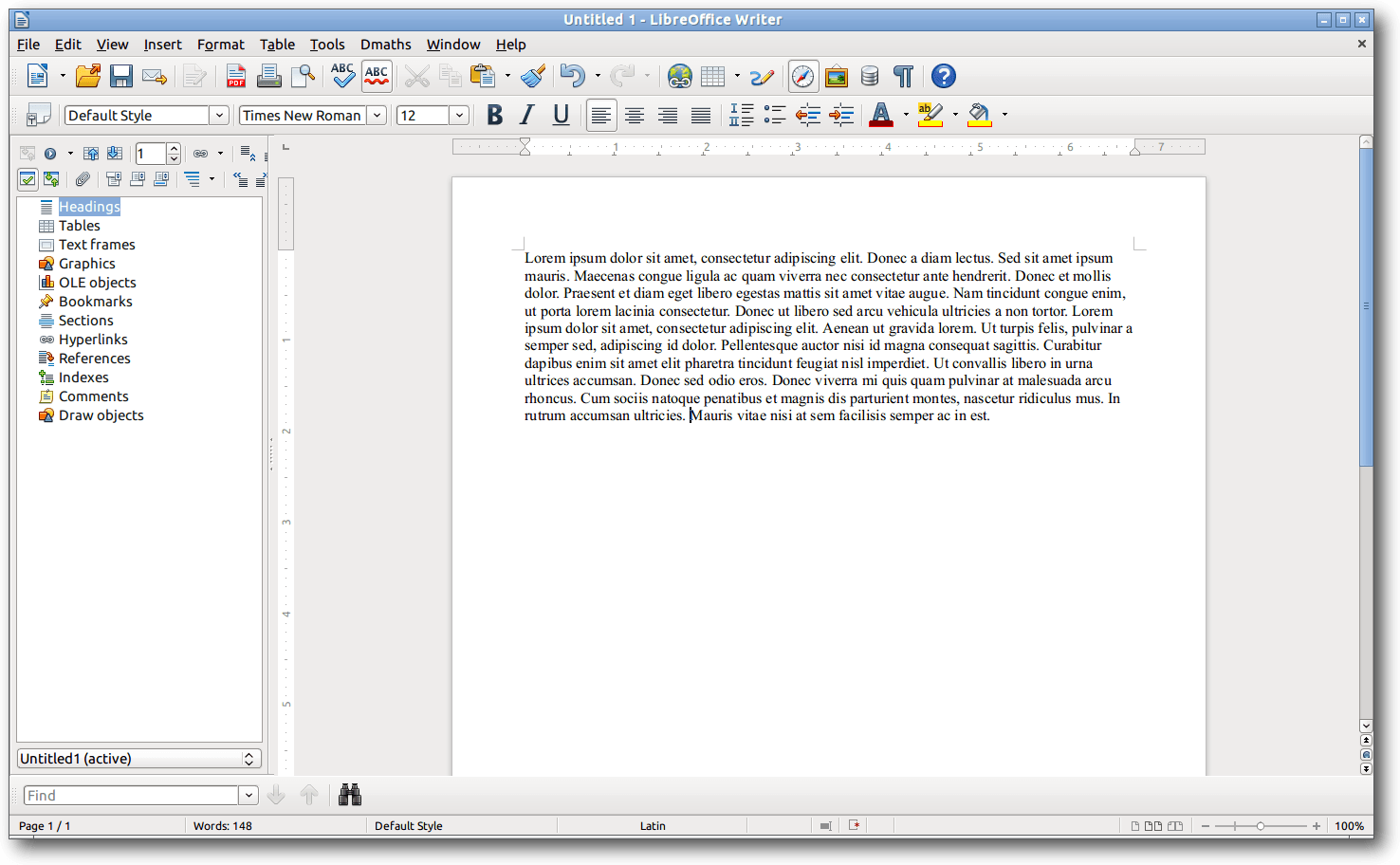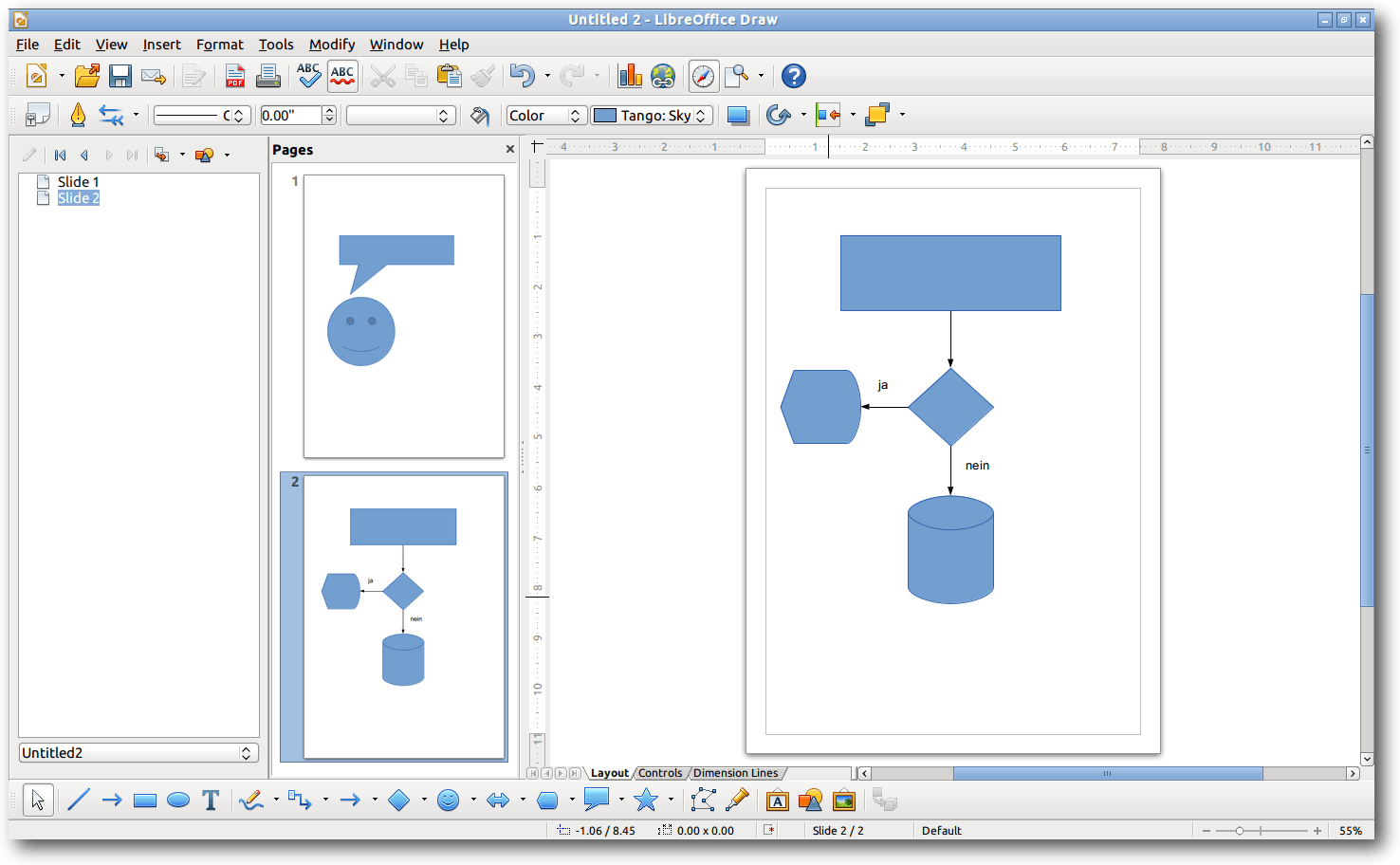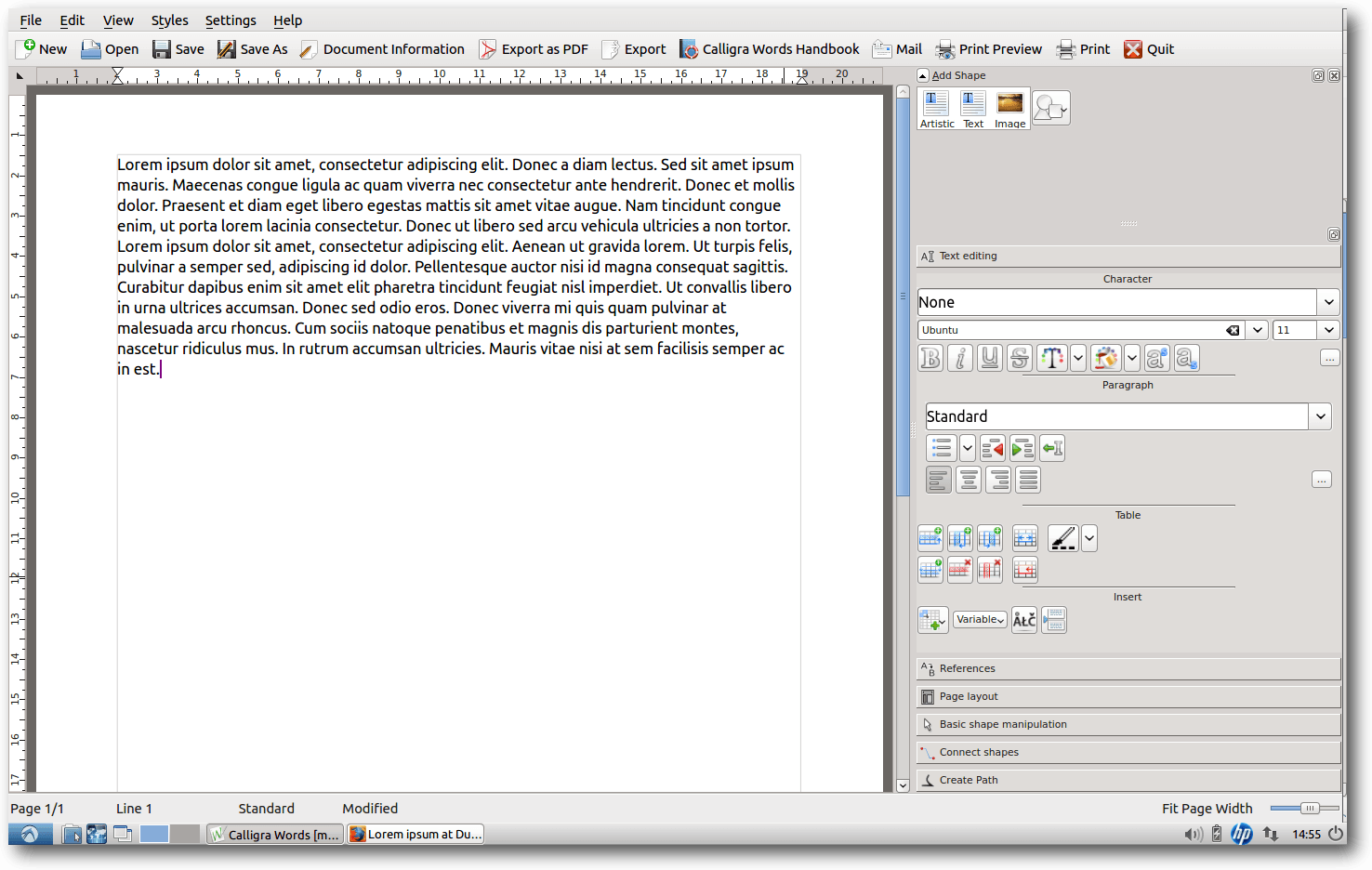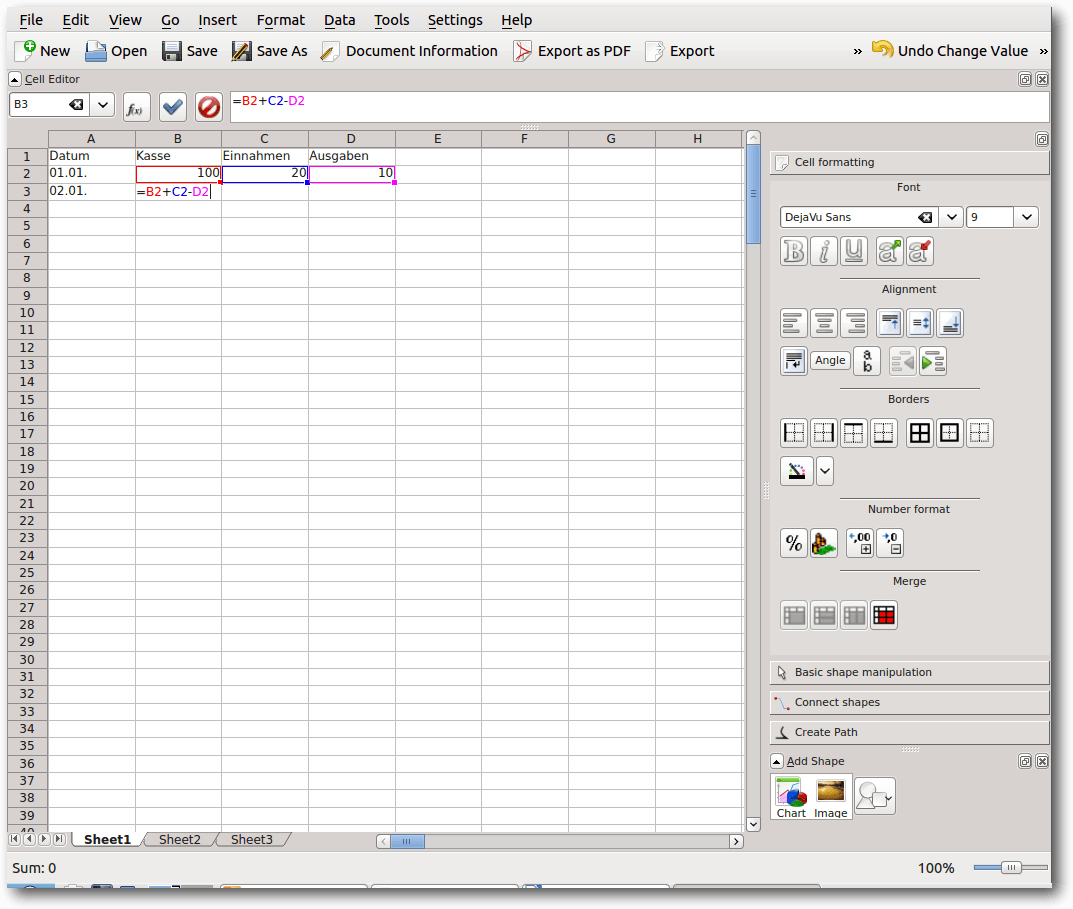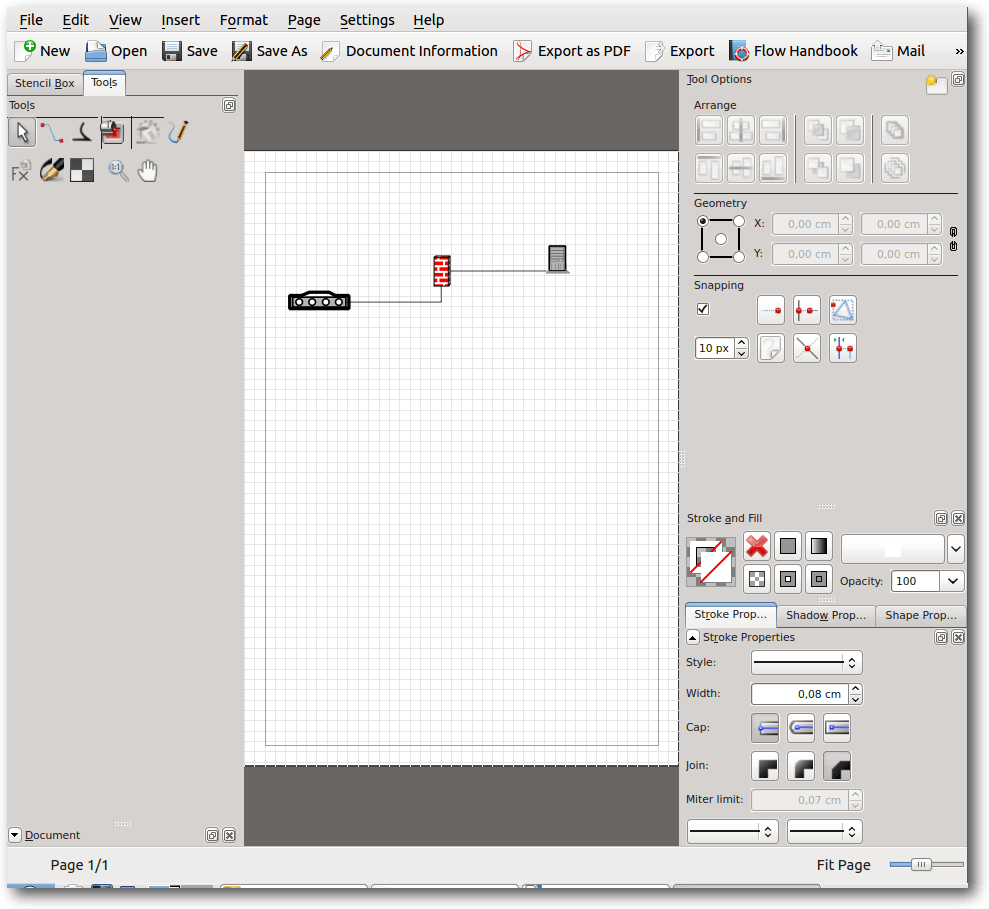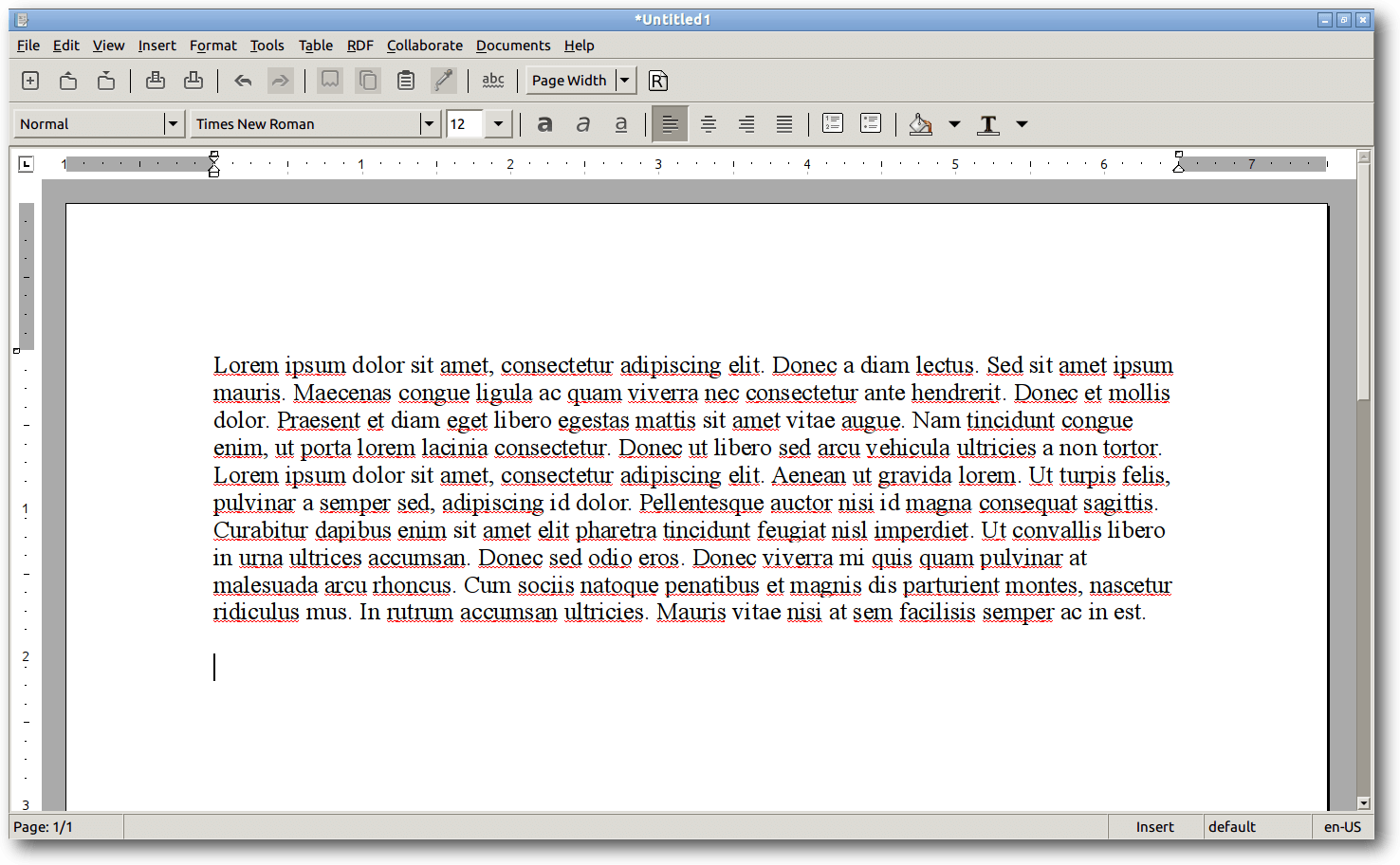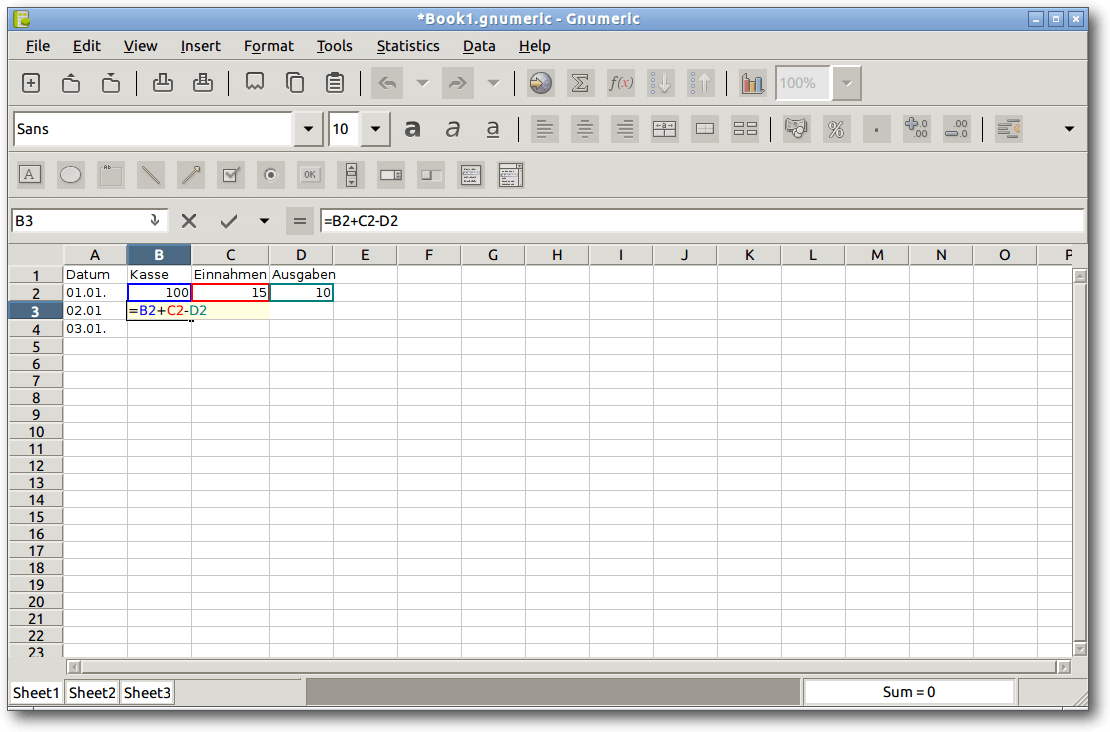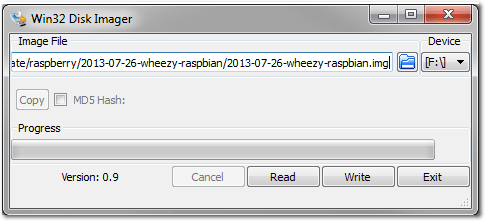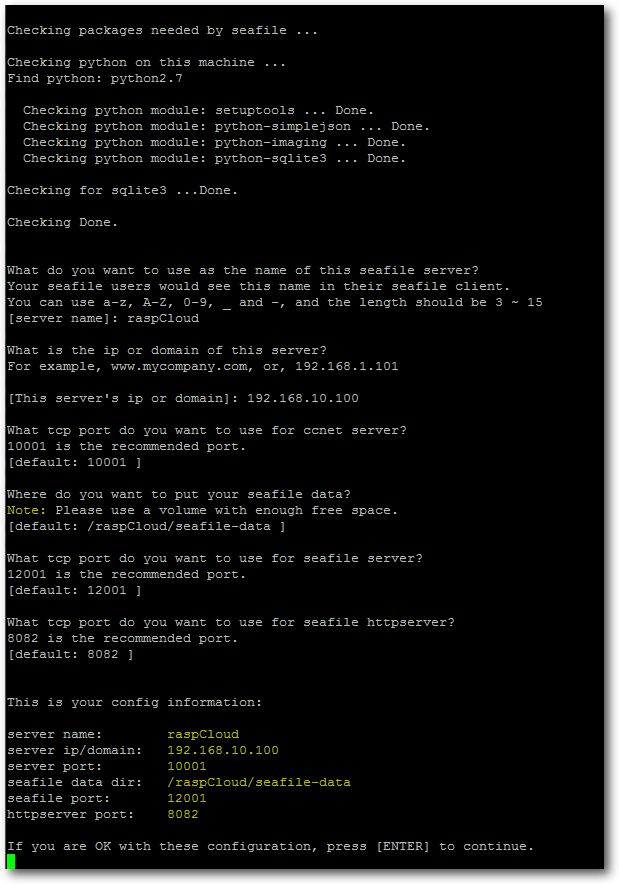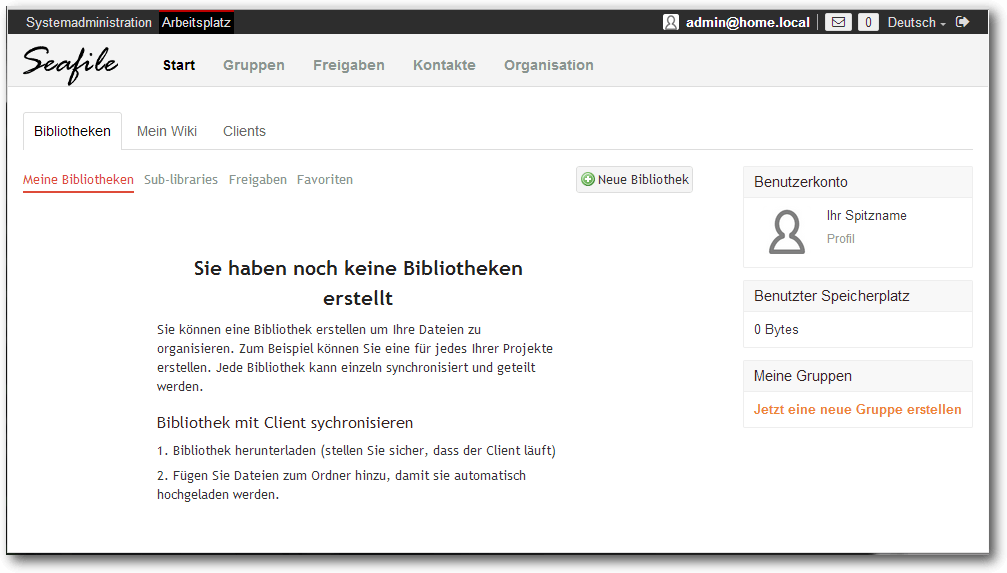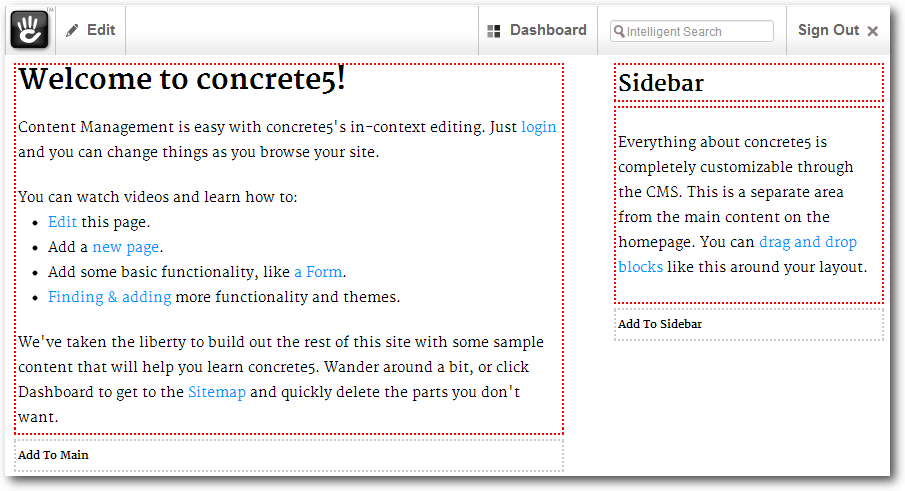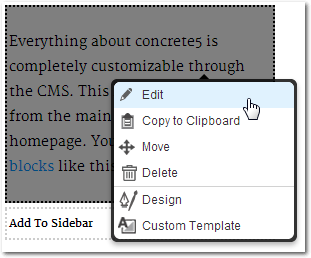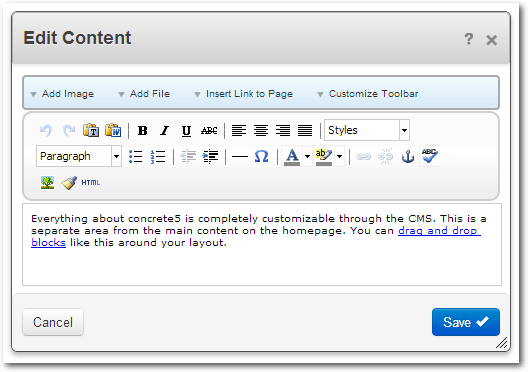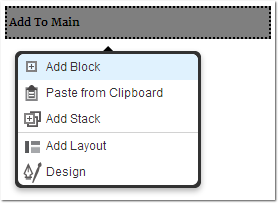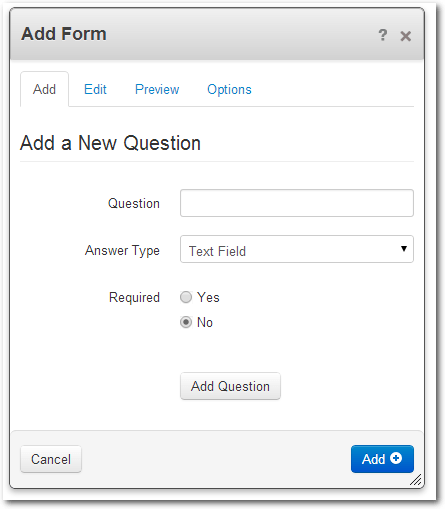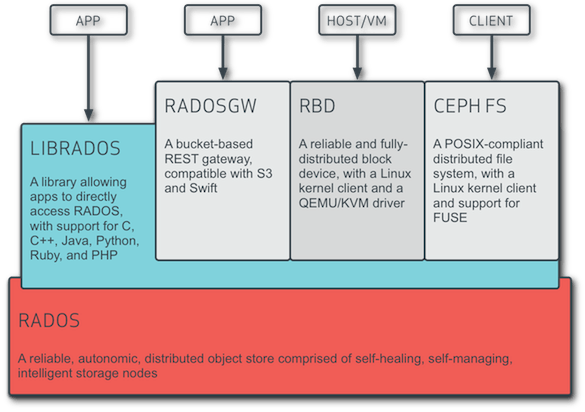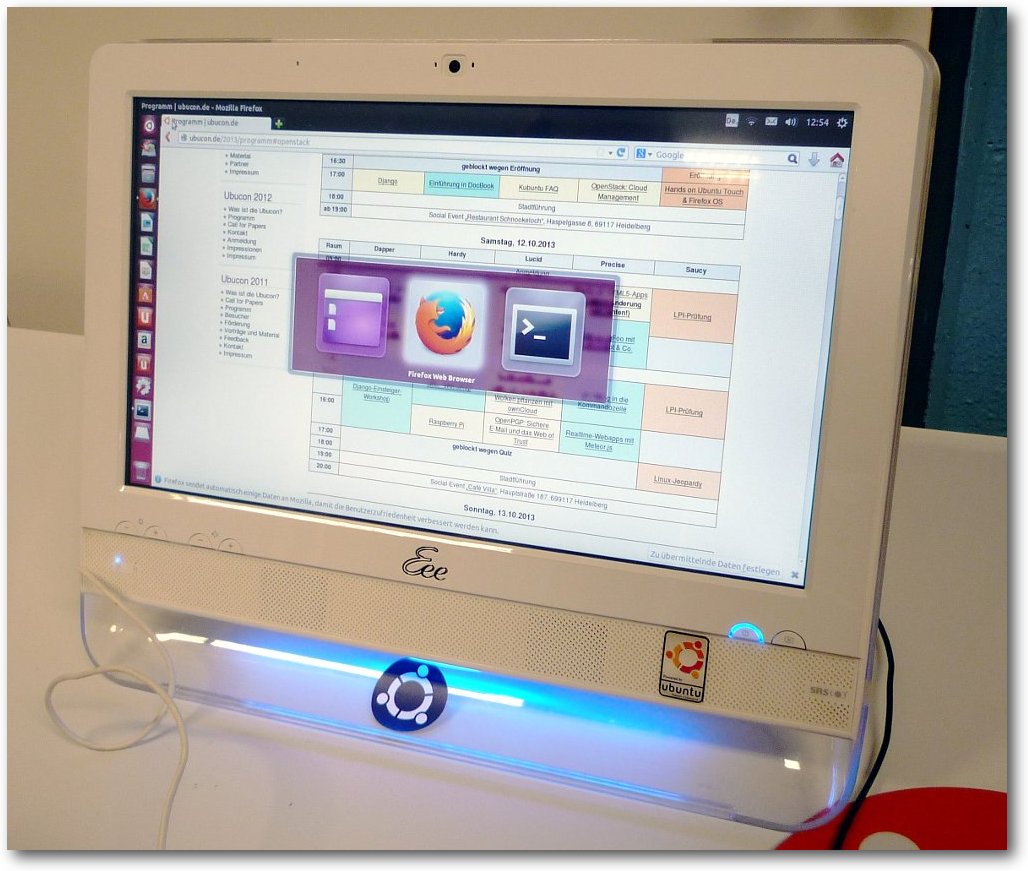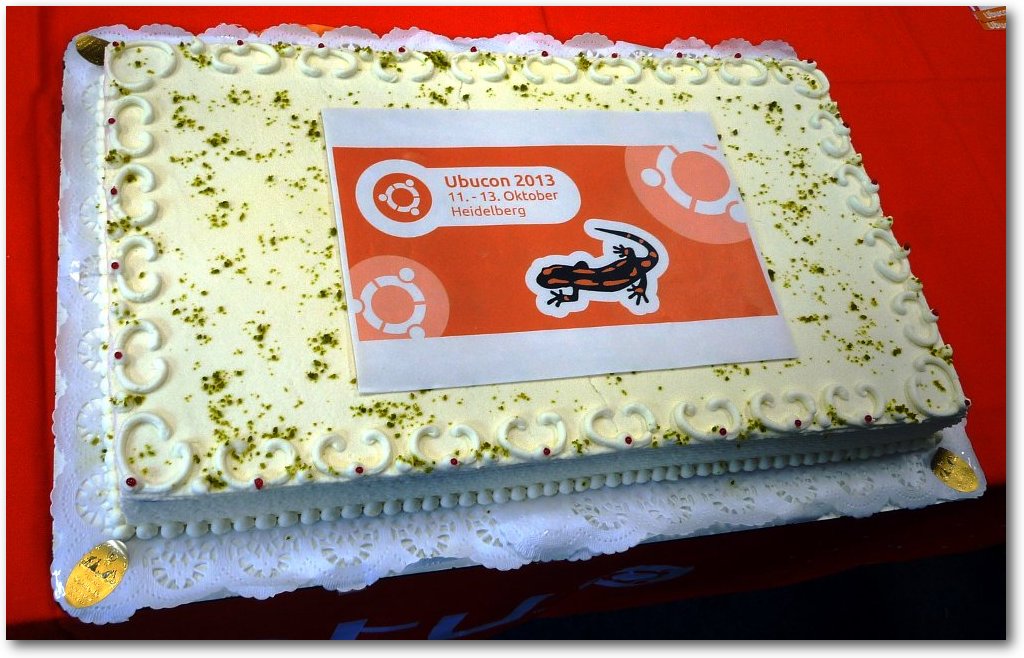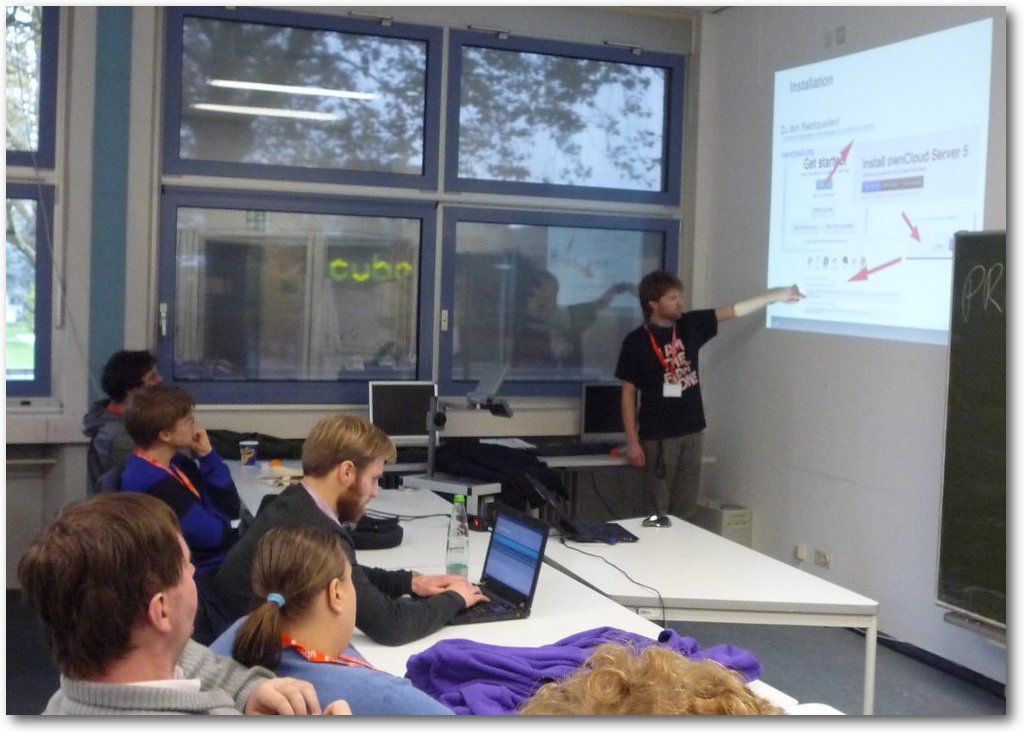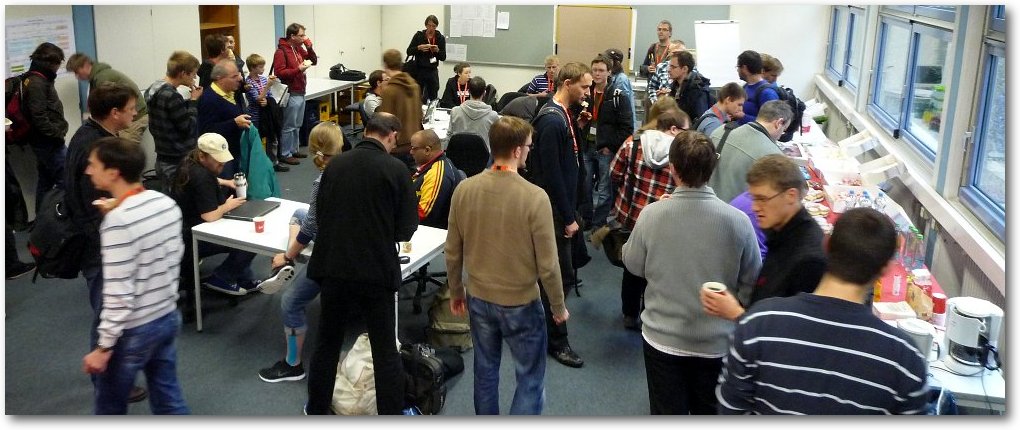Zur Version ohne Bilder
freiesMagazin November 2013
(ISSN 1867-7991)
Ubuntu Touch ausprobiert
Die Liste der Betriebssysteme, die unter einer Open-Source-Lizenz stehen und auf mobilen Endgeräten laufen, ist lang. Ein neues System auf diesem Feld ist Ubuntu Touch, welches zur Zeit von Canonical entwickelt wird. Am 17. Oktober 2013 erschien die erste offiziell stabile Version, auf die in dem Artikel ein Blick geworfen werden soll. (weiterlesen)
Äquivalente Windows-Programme unter Linux – Teil 1: Office-Programme
Die Artikelserie „Äquivalente Windows-Programme unter Linux“ soll verschiedene Programme vorstellen, die ein Standard-Windows-Benutzer von Windows kennt und bei einem Wechsel auf Linux vermissen würde. Der erste Teil der Serie widmet sich Office-Programmen, die typische Büroarbeiten umfassen (Textverarbeitung, Tabellenkalkulation, Präsentation). (weiterlesen)
Rückblick: Ubucon 2013 in Heidelberg
Was haben Krefeld, Göttingen, Leipzig und Berlin gemeinsam? Richtig: Sie alle waren bereits (mehrfach) Austragungsort der Ubucon. Seit diesem Jahr kann sich auch Heidelberg dieser Reihe anschließen, da sich die Ubuntu-Community Mitte Oktober dort traf, um über aktuelle Themen zu reden, Gedanken auszutauschen und Spaß zu haben. (weiterlesen)
Zum Index
von Sujeevan Vijayakumaran
Die Liste der Betriebssysteme, die unter einer Open-Source-Lizenz stehen
und auf mobilen Endgeräten laufen, ist lang. Ein neues System auf diesem
Feld ist Ubuntu Touch, welches zur Zeit von Canonical entwickelt wird. Am
17. Oktober 2013 erschien die erste offiziell stabile Version.
Ubuntu Touch ist von der Bedienung her grundlegend anders aufgebaut als
Googles Android oder Apples iOS. Das System und dessen Apps lassen sich
hauptsächlich durch verschiedene Gesten bedienen. Zu Beginn ist diese Art
der Bedienung jedoch stark gewöhnungsbedürftig. Der Test erfolgte auf zwei
Nexus-4-Smartphones, die freundlicherweise von Canonical für die
diesjährige Ubucon [1] zur Verfügung gestellt wurden.
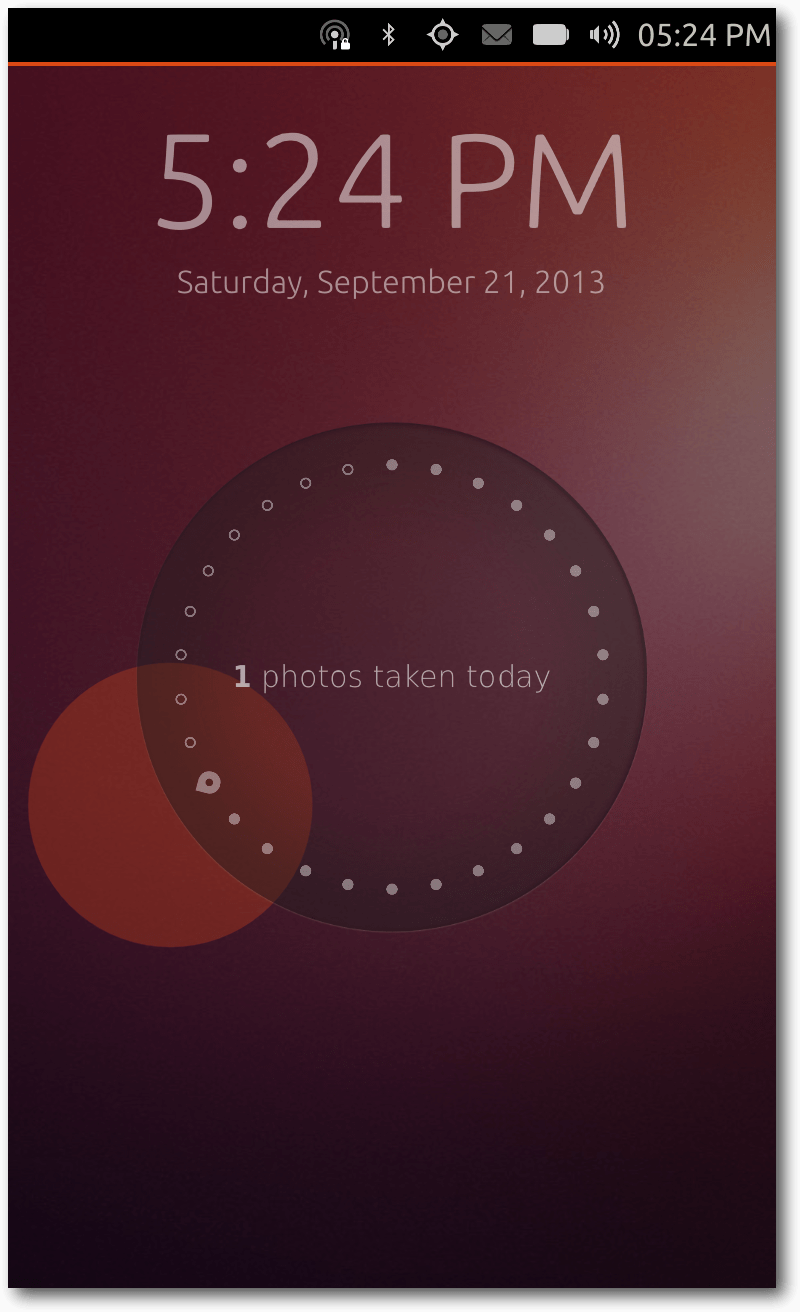
Der Welcome-Screen.
Bedienung
Beim allerersten Anschalten eines Ubuntu-Touch-Gerätes erhält man zunächst
eine kurze Einführung in die Bedienung des Systems. Diese kann man
überspringen
oder man folgt den Anweisungen auf dem
Bildschirm. Dabei wird erklärt, dass jede der vier Kanten unter Ubuntu
Touch mit verschiedenen Gesten belegt sind.
Beim Wischen von der linken Kante her erscheint der App-Launcher. Dieser
ist vergleichbar mit dem Unity-Launcher des Ubuntu-Desktops, der sich
ebenfalls an der linken Seite des Bildschirms befindet. Unter Ubuntu Touch
sind allerdings nicht alle Apps aufgelistet, sondern nur eine bestimmte
Auswahl.
Beim Wischen über die rechte Kante können die laufenden Apps einfach
gewechselt werden. Falls sich der Nutzer auf dem Welcome-Screen (siehe
unten) befindet, wird eben dieser zur Seite geschoben.
An der oberen Kante befindet sich die Indikator-Leiste, über die man einen
schnellen Zugriff auf verschiedene Dinge bekommt, wie etwa die
Konfigurationen von WLAN, GPS und Bluetooth. Weiterhin lassen sich dort
auch noch Lautstärke, Bildschirmhelligkeit und Uhrzeit anzeigen und
anpassen. Praktisch ist dabei besonders, dass immer die Einstellung
dargestellt wird, die man mit dem Finger zuvor heruntergezogen hat. Wenn
der Nutzer beispielsweise seine empfangenen Nachrichten lesen möchte,
reicht es, die Wischgeste direkt am entsprechenden Indikator beginnen zu
lassen. Dann wird auch direkt das ausgewählte Untermenü geöffnet. Durch
seitliche Wischgesten kann man allerdings auch zwischen den einzelnen
Indikatoren schnell und einfach wechseln.
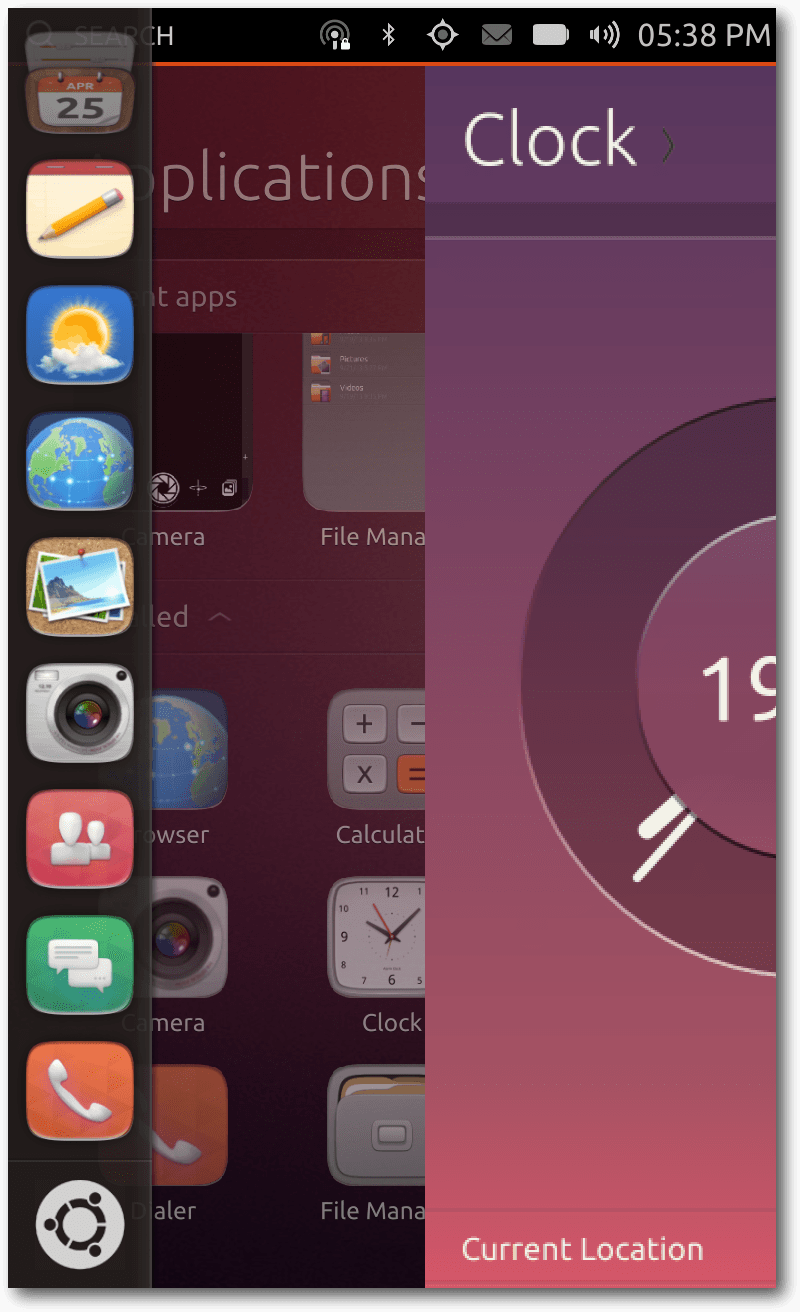
Die Animation während des Wechselns auf den „Home-Scope”.
Die untere Kante besitzt entgegen der restlichen Kanten nur hin und wieder
eine Funktion. Je nach geöffneter Anwendung befinden sich dort
Bedienelemente, um einen Schritt zurückzugehen, Einstellungen anzupassen
oder auch neue Elemente hinzuzufügen. Hierbei haben die App-Entwickler
freie Hand. Wenn man die Wischgeste bis zur Mitte des Gerätes durchzieht,
öffnet sich ein halb-transparentes Menü. Dieses beinhaltet ein Suchfeld
sowie darüber einige Schaltflächen, die zur Zeit allerdings ohne weitere
Funktionen sind.
Beim Betätigen der Power-Taste erscheint bei einem bereits eingeschalteten
Ubuntu-Touch-Gerät die Bildschirmsperre. Streng genommen ist dies aber gar
kein Sperre, da sie das System nicht vor fremdem Zugriff schützt.
Stattdessen nennt man es unter Ubuntu Touch den „Welcome-Screen“. Die
Anzeige besitzt hierbei andere Funktionen als eine klassische Bildschirmsperre.
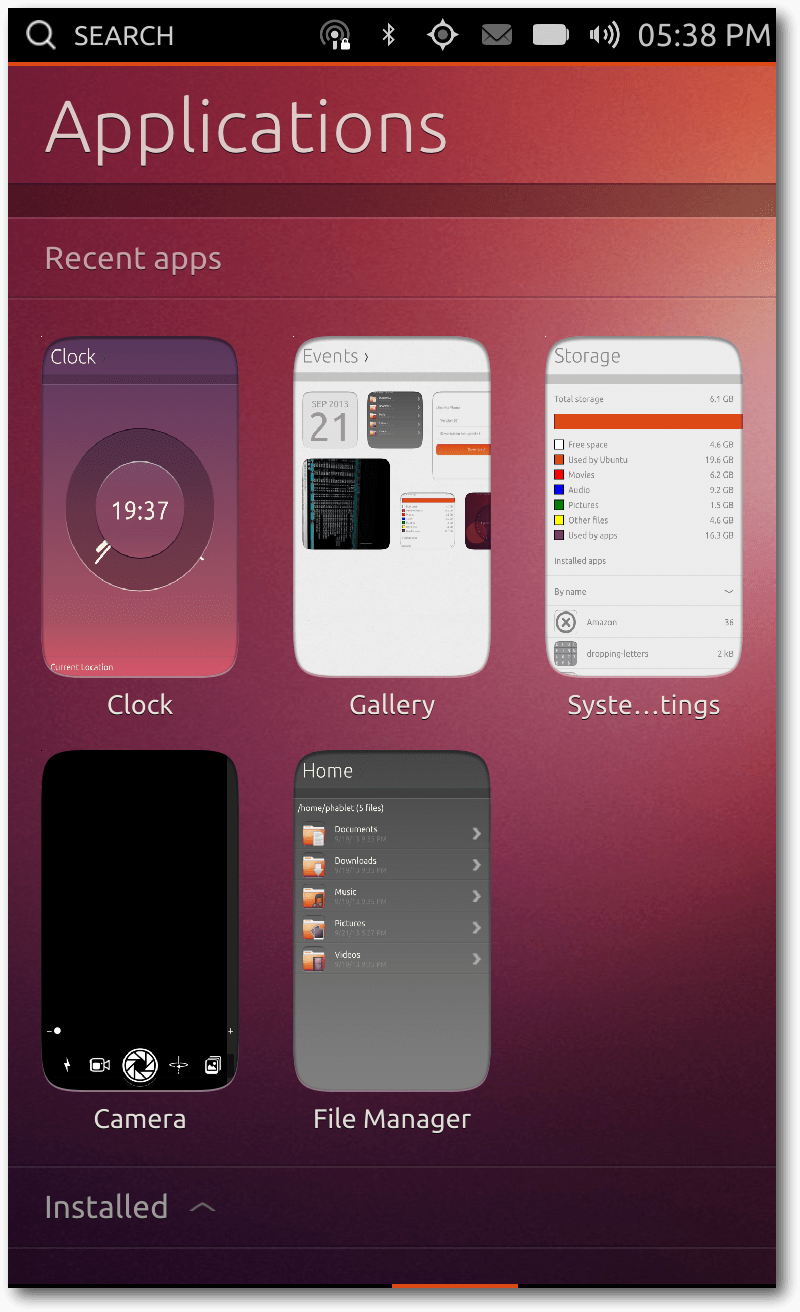
Laufende Apps.
Es werden drei Dinge angezeigt: die aktuelle Uhrzeit, das aktuelle Datum
und ein Kreis, der diverse nützliche Daten anzeigen soll. Im aktuellen
Zustand zeigt dieser nur die Anzahl der am selben Tag geschossenen Fotos
sowie die Anzahl der am selben Tag getätigten Anrufe und erhaltene
Nachrichten an. Wenn also an einem Tag mit dem Smartphone zehn Fotos
geschossen wurden und insgesamt drei Anrufe getätigt wurden, dann zeigt
Ubuntu Touch diese Information auf dem Welcome-Screen in der Mitte des
Kreises an. In Zukunft sollen dort mehr Informationen angezeigt werden,
etwa die Anzahl empfangener E-Mails oder auch ungelesene Tweets.
Der Welcome-Screen ist allerdings nur wenig interaktiv. Auf den ersten
Blick scheint es, als wenn die Information innerhalb des Kreises nur beim
Anschalten des Displays erscheint. Mit einem Doppelklick innerhalb des
Kreises erscheint allerdings auch die nächste Information.
Scopes
Für Ubuntu Touch gibt es insgesamt vier „Scopes”, die man auch als
„Home-Screens“ ansehen kann.
Nach dem Wegwischen des Welcome-Screens
erscheint der „Home-Scope“. In diesem werden zur Zeit
einige wenige Apps aufgelistet und einige gespeicherte Musik-Stücke im
Raster dargestellt.
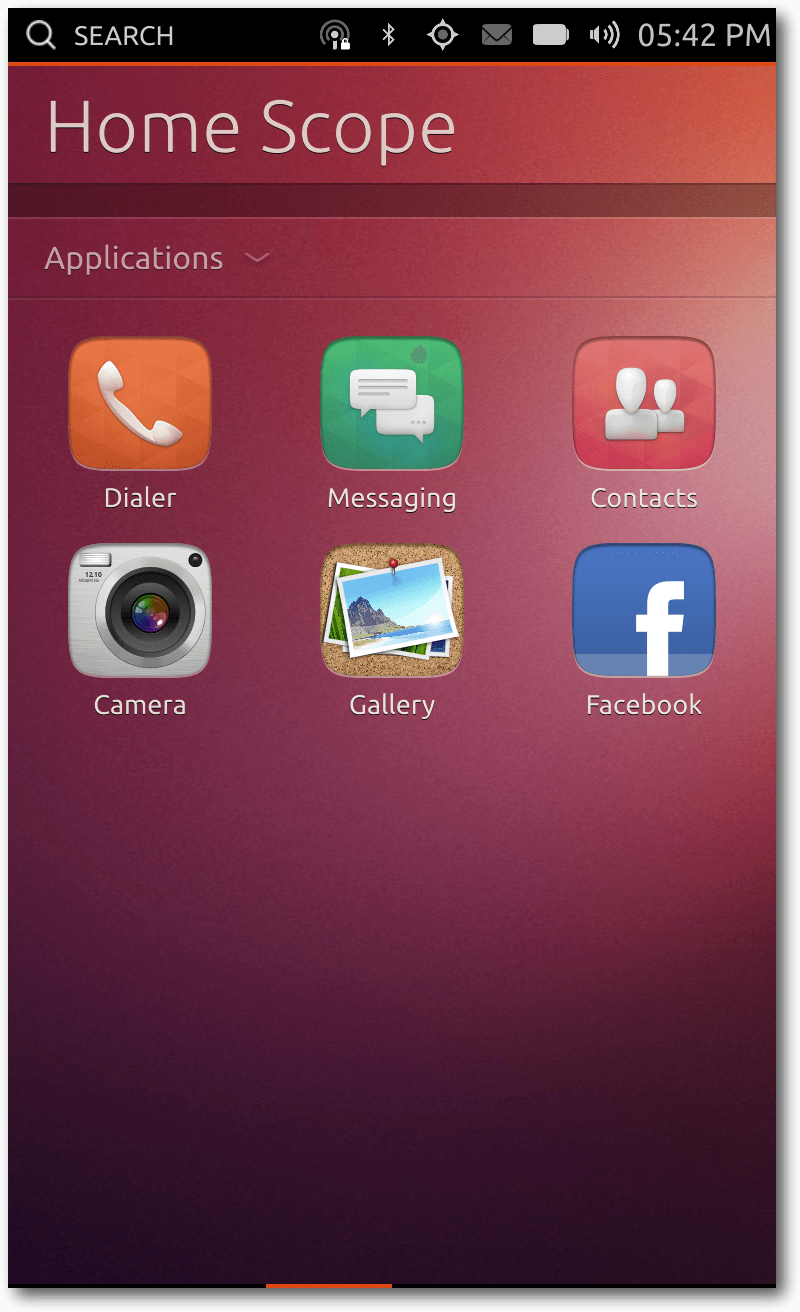
Der „Home-Scope”.
Der „Home-Scope” befindet sich an der zweiten Position. Links davon
befindet sich der „Music-Scope”. Dort werden aktuell zwei Dinge jeweils
einzeln gruppiert: die gespeicherten Songs mitsamt eines Covers sowie
populäre Songs aus dem Internet. Das gleiche gilt auch für den
„Video-Scope”, der sich an der vierten und somit ganz rechten Position
befindet. An der dritten Position befinden sich der „Application-Scope”.
Sofern Apps zuvor geöffnet worden sind, werden diese dort aufgelistet.
Weiterhin werden dort im Raster die installierten Apps, sowie „weitere
App-Vorschläge“ aufgelistet. Bei letzterem lassen sich neue Apps
installieren.
Ganz unten befindet sich noch eine Vielzahl an „Dash Plugins“, die man
aktivieren bzw. deaktivieren kann. Als Beispiel seien hier die Dash Plugins
„Commands“, „Applications“ und „Click Packages“ genannt. Das
„Commands”-Plugin bezieht Suchergebnisse aus Binärdateien von
installierten Anwendungen in der Unity-Suche mit ein. Ebenfalls
zusammenhängend mit der Unity-Suche ist das „Applications”-Plugin, welches
installierte Anwendungen über die Suche finden lässt. Wenn man „Click
Packages“ deaktiviert, lassen sich keine externen Apps installieren.
In einem der
Vorstellungsvideos [2] von
Ubuntu Touch existiert übrigens ein „People-Scope“, der in der aktuellen
Fassung allerdings nicht enthalten ist.
Core & System Apps
Auf dem Ubuntu Touch Image sind in der Standardversion bereits einige Apps
vorinstalliert. Es folgt zunächst ein Überblick über diese Apps und deren
Funktionen.
Browser
Die Browser-App nutzt zum Start der App den vollen Bildschirm aus. Die
Adressleiste ist dabei verborgen und wird erst sichtbar, wenn man von der
unteren Kante aus wischt. Daraufhin erscheint am unteren Rand die
Adressleiste, die noch einen zusätzlichen „Activity“- sowie einen
„Back“-Button besitzt. Beim Klick auf „Activity“ wird die Browser-Historie
angezeigt.
Zusätzlich werden die aktuell geöffneten Tabs angezeigt, zwischen denen
gewechselt werden kann bzw. ein neuer Tab geöffnet werden kann.
Die Browser-App unterstützt zusätzlich zu der kurzen Wischgeste von der
unteren Kante aus noch eine weitere Möglichkeit: Wenn man die Wischgeste
bis zur Mitte durchführt, erhält man einige weitere Bedienmöglichkeiten
des Browsers. Darunter die Vor- und Zurück-Buttons sowie einen Reload-
und einen Bookmark-Button. Beim Betätigen des Bookmark-Buttons wird ein
Lesezeichen hinzugefügt, das dann über das oben aufgeführte Menü
erreichbar ist.
Kalender
Die Kalender-App unterstützt verschiedene Darstellungsarten. Standardmäßig
öffnet sich beim Start der App die Monatsansicht. Um zwischen den Monaten
zu wechseln, reichen Wischgesten nach rechts bzw. links aus. Über die
Titelleiste kann man zwischen der Tages-, Wochen-, Monats- und
Jahres-Ansicht wechseln. Beim Klick auf einen spezifischen Tag in der
Monatsansicht, öffnet sich automatisch die Tagesansicht.
In der Optionsleiste, die wiederum durch die Wischgeste von der unteren
Kante her aufgerufen wird, gibt es zwei Buttons, die genutzt werden
können. Zum einen kann ein neuer Termin angelegt werden. Zum anderen kann
die Ansicht auf den aktuellen Tag gestellt werden.
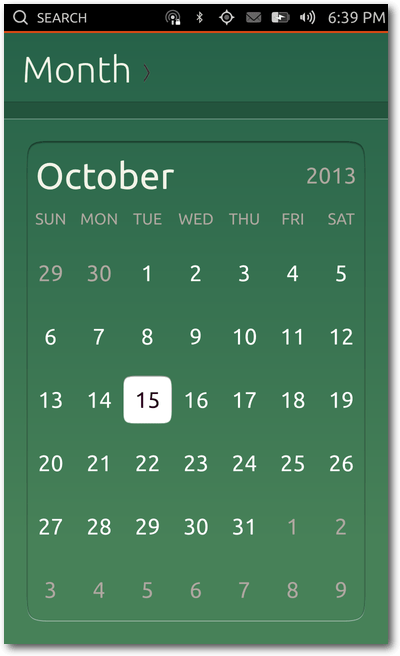
Die Kalender-App in grün.
Wenn man einen neuen Kalender-Eintrag hinzufügen möchte, kann man dem
Eintrag einen Titel geben, Start- und End-Uhrzeit festlegen sowie einen
Ort definieren. Zusätzlich lassen sich Personen eintragen, die man trifft.
Der Kalender-Eintrag kann auch als sich wiederholender Eintrag
angelegt werden. Ein angelegter Kalender-Eintrag wird im
Kalender dargestellt. In der Tagesansicht wird der Start- und Endzeitpunkt
klar – mitsamt des Titels – dargestellt. Mit einem Klick auf einen Eintrag
öffnet sich die ausführliche Beschreibung. Der Hintergrund der
Termin-Details ist hier wiederum in weiß gehalten. Die Termin-Beschreibung
wird allerdings nicht dargestellt, sondern nur alle anderen Informationen.
Ein angelegter Termin lässt sich im Nachhinein nicht wieder anpassen. Die
Optionsleiste besitzt in der Terminansicht nur einen Zurück-Button.
Wenn man mehrere zeitlich überschneidende Termine anlegt, dann lassen sie
sich unter Umständen nicht anklicken, da die Elemente übereinander liegen.
Hier ist also definitiv noch einiges an Arbeit zu erledigen, um den
Kalender sinnvoll nutzen zu können. Ebenfalls fehlen Möglichkeiten zur
Synchronisation des Kalenders mit Online-Kalendern, wie beispielsweise
CalDAV [3]. Die oben genannten
Funktionen des Kalenders sind größtenteils erst am Release-Tag in das
Ubuntu Touch Image mit eingeflossen. Davor waren noch etliche Platzhalter
enthalten.
Der Kalender ist in den verschiedenen Ansichten durchweg in Grün gehalten.
Der Anblick ist dabei stark gewöhnungsbedürftig, da sich die Farbe optisch
nicht ins Gesamtsystem einfügt. Einzig beim Dialog-Fenster zum Hinzufügen
von Terminen begegnen einem die gewohnten Orange-Töne.
Kamera
Die Kamera-App besitzt im aktuellen Stand nur einige wenige, aber gängige
Funktionen. Der Standard-Modus ist
die Möglichkeit
zur Aufnahme von Fotos. Mit einem Klick auf die zu fokussierende Stelle in
der Vorschau, kann die Fokussierung der Kamera manuell eingestellt werden.
Am unteren Rand befinden sich einige Buttons sowie ein Regler zum Zoomen.
Der große mittlere Knopf ist zum Schießen von Fotos gedacht. Im Button
links daneben lässt sich zwischen dem Foto- und Videomodus umschalten. Am
linken Rand befindet sich zusätzlich die Option, den Kamera-Blitz an- bzw.
auszuschalten oder ihn automatisch auslösen zu lassen. Rechts neben dem
Kamera-Auslöser ist der Button zum Wechseln zwischen der Front- und
Rückkamera platziert, welches problemlos und schnell vonstatten geht. Der
Button am rechten Rand führt zur Galerie-App. In den Images vor dem
Release enthielt das Menü, welches über die Wischgeste zur Mitte des
Bildschirms auslösbar ist, die gleichen Bedienelemente in Listenform. In
der finalen Version ist dies anscheinend wieder entfernt worden.
Im Moment funktioniert auch der Video-Modus nicht. Der Video-Kamera-Button
innerhalb der App ist schlicht ausgegraut, da diese Funktionen nicht
rechtzeitig fertig geworden ist.
Uhr
Die Uhr-App zeigt – wer hätte es gedacht – die aktuelle Uhrzeit an. Sie
wird in Form einer Mischung aus einer analogen und digitalen Uhr
dargestellt. Unterhalb dieser Uhr wird der aktuelle Ort und dessen Uhrzeit
zusätzlich in digitaler Form angezeigt. Unter „Welt“ werden zusätzlich
andere Städte und ihre Uhrzeiten aufgelistet. Darüber hinaus kann man die
Städte über die Optionsleiste hinzufügen.
Über die Titelleiste erreicht man weitere Funktionen der Uhr-App, etwa die
Alarm-Funktion. Dort lassen sich entweder neu einzelne Alarme einstellen
oder aber auch sich täglich oder wöchentlich wiederholende Alarme
festlegen. Beim wöchentlichen Alarm lassen sich speziell einzelne Tage
aktivieren und deaktivieren, sodass man dort beispielsweise nur die
Arbeitstage auswählen kann. Die Alarme lassen sich allerdings nicht
speichern und somit lässt sicht kein Alarm auslösen.
Die Timer-Funktion kann individuell genutzt werden. Wenn man spontan nur
einen Timer starten möchte, reicht es den Uhrzeiger des Kreises mit dem
Finger zu drehen, um die Uhrzeit einzustellen. Das Verhalten des Timers
ist am Anfang etwas verwirrend, da der Uhrzeiger sich nur bewegt, wenn man
ihn direkt anfasst. Die Genauigkeit ist hierbei auf die Minute beschränkt.
Eine sekundengenaue Definition der Zeit ist nicht möglich. Praktisch ist
hingegen die Speicherung von Voreinstellungen, die im Anschluss unterhalb
des Timers angezeigt werden. So kann man häufig genutzte Timer-Zeiten
schon vorher erstellen, ohne sie jedes Mal neu konfigurieren zu müssen.
Das letzte Feature der Uhr-App ist eine Stoppuhr. Durch einen Klick in die
Mitte des Kreises kann dort die Stoppuhr gestartet werden. Zusätzlich gibt
es die „Runden“-Funktion, um beispielsweise die einzelnen Bahnzeiten über
eine Laufstrecke zu stoppen.
Kontakte
Die Kontakte-App zeigt die gespeicherten Kontakte in alphabetischer
Reihenfolge an. Die Sortierung geschieht anhand der Vornamen. In der Liste
werden nur die Anfangsbuchstaben als Überschrift angezeigt, für die auch
Kontakte existieren. Mit dem Klick auf einen der Buchstaben lassen sich
die Kontakte-Listen ausblenden, sodass man schnell den/die Gesuchte
findet, auch wenn viele Einträge vorhanden sind.
Zu einem Kontakt kann man dabei Informationen wie etwa Name, mehrere
Telefonnummern und auch Adressen hinzufügen. Zudem lassen sich die Daten
für diverse Instant-Messenger-Dienste hinzufügen, ebenso wie ein Bild des
Kontakts.
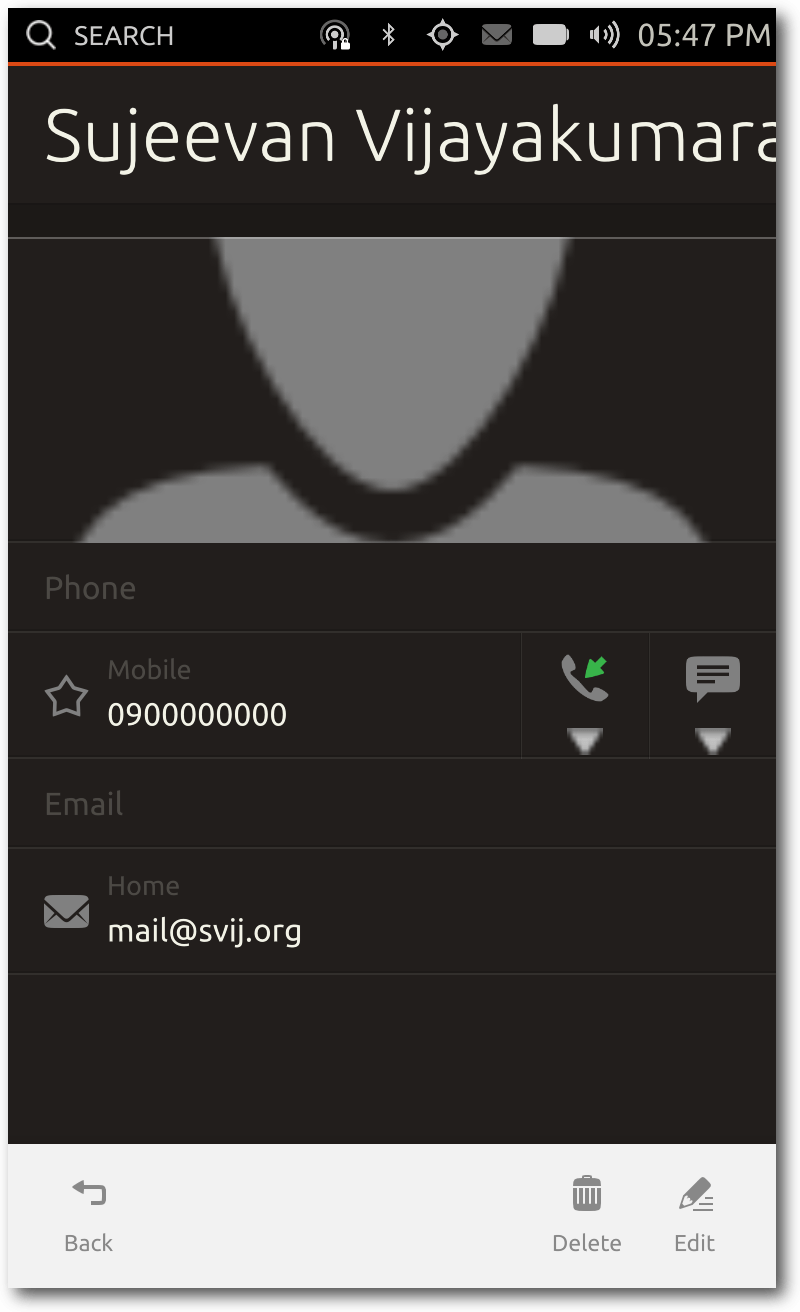
Ansicht eines Kontakts.
Bei zu langen Namen hat die App allerdings noch Probleme, sodass die Namen
einfach abgeschnitten werden und so Teile unter Umständen fehlen können.
Telefon-App
Zu jedem Smartphone gehört eine Telefon-App. Für die einen ist es eine
nützliche App, für die anderen eventuell eher weniger. Entweder kann man
die Telefonnummer einer Person eintippen oder man greift über die
Titelleiste auf die gespeicherten Kontakte zu. Beim Eintippen der
Telefonnummer werden dabei automatisch gespeicherte Kontakte
vorgeschlagen. Ebenfalls enthalten ist die obligatorische Anrufliste.
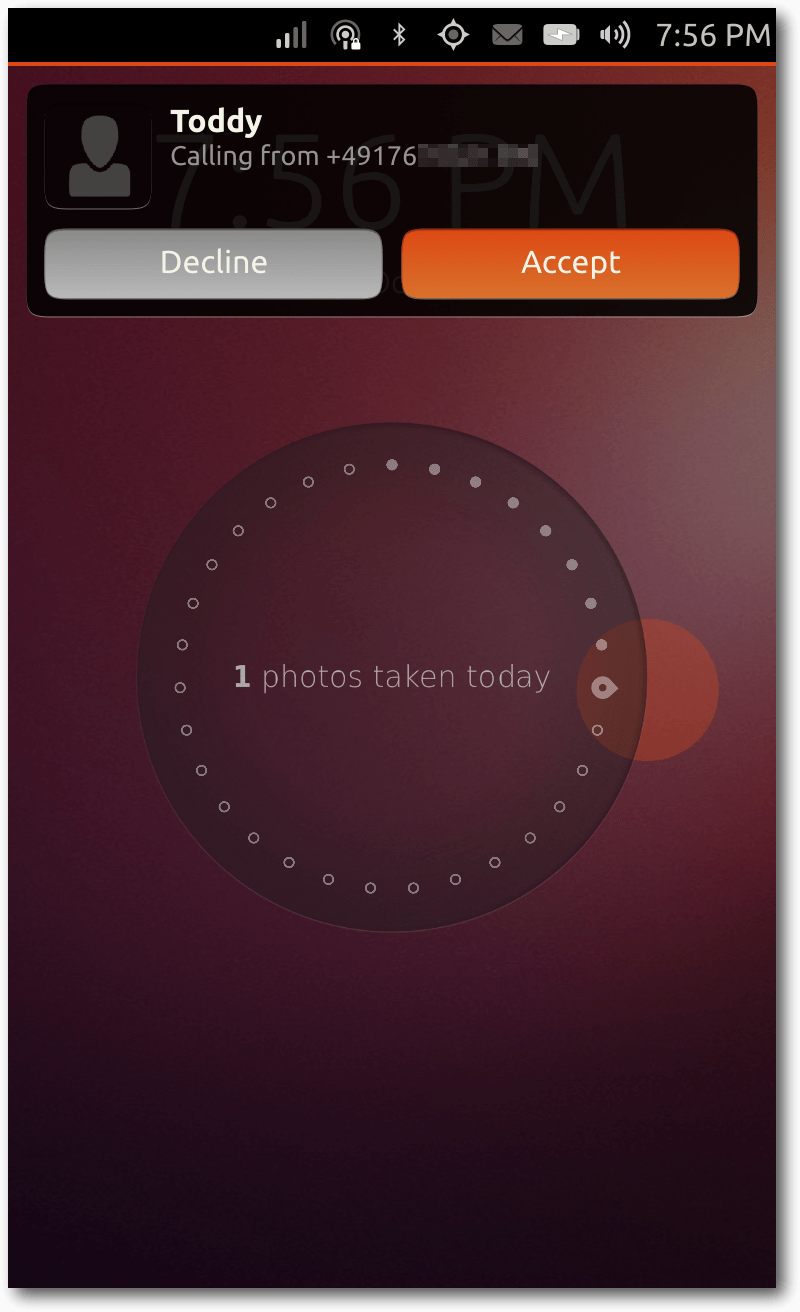
Ein eingehender Anruf von Toddy.
Das Telefonieren funktioniert problemlos. Während des Telefonats kann man
auch den Lautsprecher aktivieren und deaktivieren. Das gleiche gilt für
das Mikrofon. Bei einem eingehenden Anruf erscheint eine Benachrichtigung
als kleines Overlay am oberen Rand des Displays. Sofern der Anrufer als
Kontakt gespeichert ist, wird dort neben der Rufnummer auch dessen Name
angezeigt. Man kann dabei wie gewohnt den Anruf annehmen oder ablehnen.
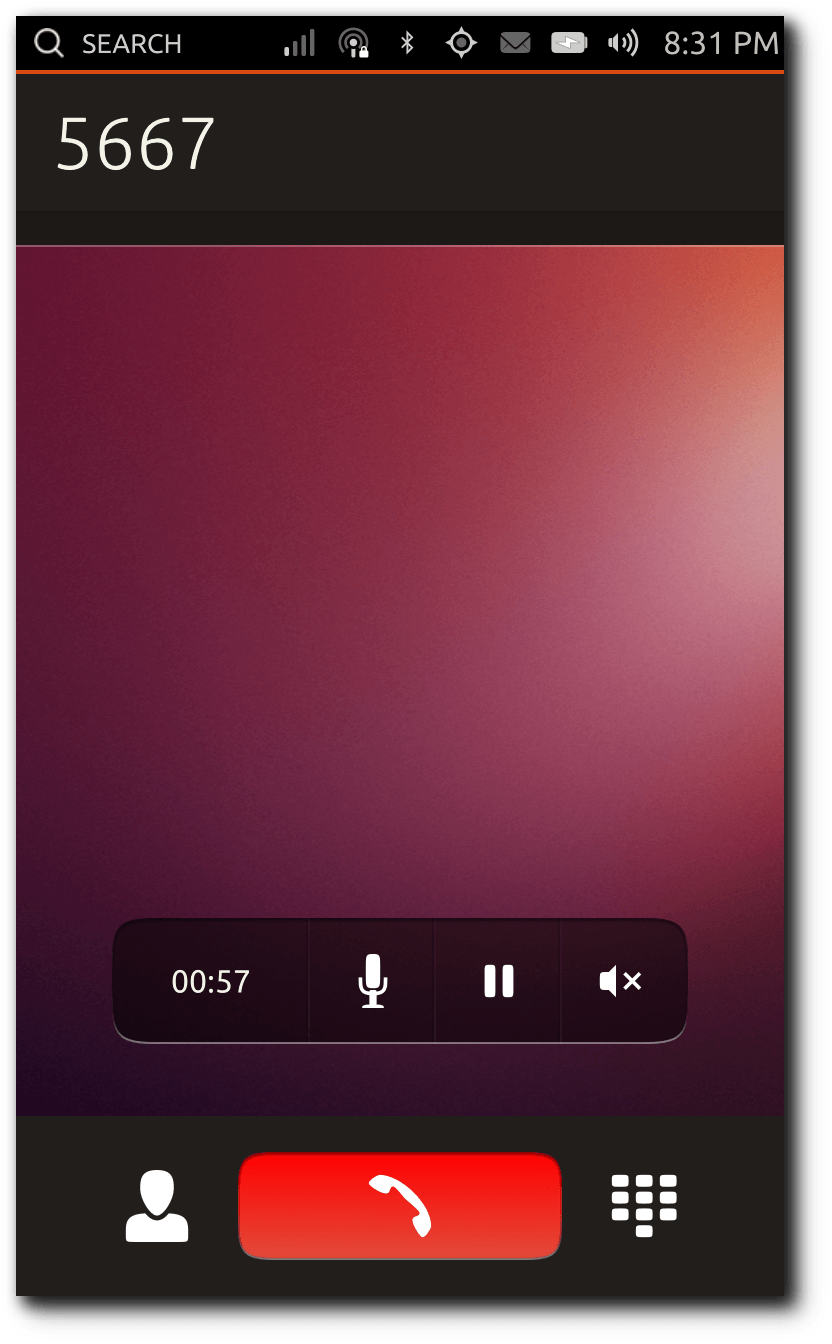
Telefonate funktionieren problemlos.
USSD-Codes [4] funktionieren aktuell
allerdings noch nicht. Wenn man beispielsweise sein Guthaben – etwa mit
*100# (variiert je nach Netzbetreiber) – abrufen möchte, erkennt die
Telefon-App dies noch nicht und führt einen normalen Anruf durch. Beim
Telefonieren wird der Annäherungs-Sensor des Smartphones genutzt, um den
Bildschirm auszuschalten, während man das Gerät an das Ohr hält. Dies
funktioniert soweit gut, allerdings flackert das Display, sobald man es
während des Telefonats nicht mehr an das Ohr hält.
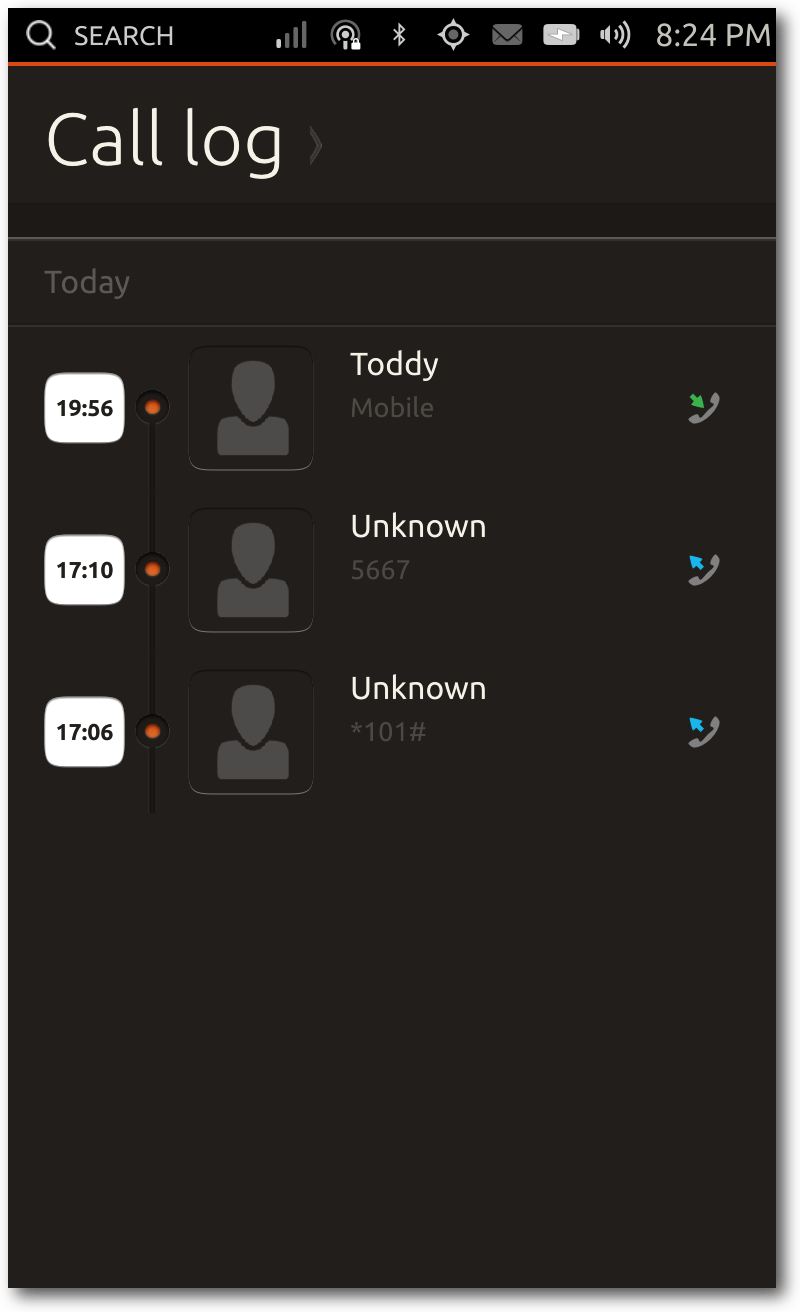
Zuletzt getätigte Anrufe.
Die Anrufliste sortiert alle
Anrufe
chronologisch abwärts pro Tag. In dieser Übersicht werden sowohl die
Uhrzeiten, als auch Name und Profilbild des Kontakts aufgelistet.
Friends
Die Friends-App ist eine kombinierte Twitter- und Facebook-App. Sie dient
also zum Abrufen von Statusmeldungen auf den beiden Plattformen.
Beim
ersten Start der App wird zunächst gemeldet, dass man ein oder mehrere
Online-Konten in den Systemeinstellungen hinzufügen soll. Dort lassen sich
aktuell Facebook, Twitter, Google
und Ubuntu One hinzufügen. Über die App
ist es nicht nur möglich, die Tweets und Facebook-Statusmeldungen
abzurufen, sondern selbstverständlich auch eigene Posts beziehungsweise Tweets zu tätigen.
Dabei kann man auswählen, ob man auf beiden Plattformen auf einmal posten möchte oder
nur auf einer. Die Postings dürfen nicht länger als 140 Zeichen sein, weil
die Texte sonst zu lang für Twitter wären. Zudem ist die App bei den
Konfigurationsmöglichkeiten ziemlich stark eingeschränkt – sie existieren
schlicht nicht. Auch das Abrufen der Statusmeldungen funktioniert nur
bedingt, da zum Teil etliche Tweets fehlen.
Twitter-Mentions, also wenn in Tweets der eigene Twitter-Name erwähnt
wird, werden als Overlay auch außerhalb der App als Benachrichtigung
angezeigt. Nach einigen Sekunden verschwindet diese Meldung allerdings
wieder, sodass man nicht wirklich schnell darauf zugreifen kann. Ferner
werden diese Benachrichtigungen nirgends in der App angezeigt.
Galerie
Um geschossene Fotos anzuzeigen, gibt es die Galerie-App. Dabei existieren
drei verschiedene Foto-Übersichts-Modi: „Events“, „Photos“ und „Albums“.
Standardmäßig wird „Events” geöffnet, in dem die Fotos tageweise sortiert
sind. Es werden die zuletzt aufgenommenen Fotos des Tages vorne angezeigt.
Die Anzahl der dargestellten Fotos ist unterschiedlich, meist werden
zwischen drei und fünf Fotos gezeigt. Mit einem seitlichen Wisch ist es
möglich, die Vorschaubilder der einzelnen Fotos eines Tages zu
überblicken. Mit einem Klick auf ein Bild öffnet es sich dann in der
vollständigen Ansicht.
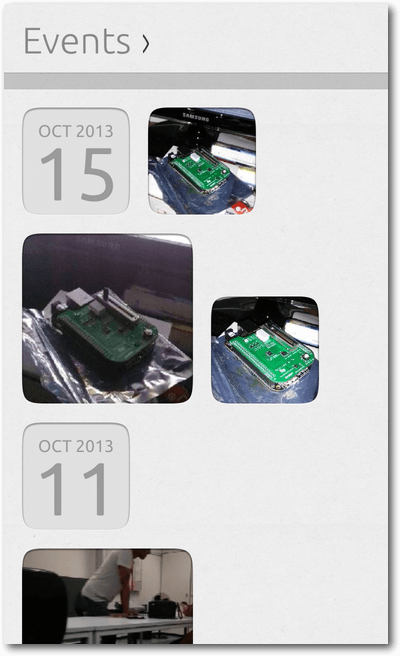
Galerie Events-Ansicht.
Die Fotos können auch minimal bearbeitet werden, Funktionen wie das
Rotieren und Ausschneiden sind bereits implementiert. Zusätzlich gibt es
eine „Auto enhance“-Funktion, die das Foto verbessert bzw.
verschlimmbessert. Aktuell scheint diese Funktion ein geschossenes Foto
aufzuhellen oder auch abzudunkeln. Bei einigen Fotos ist es eine
Verbesserung, bei anderen wiederum nicht.
Nach dem Ausführen der jeweiligen Aktion gibt es auch einen „Undo-Button“,
um einige Schritte rückgängig zu machen. Alternativ kann man das
bearbeitete Foto auch komplett in den Originalzustand zurückversetzen. In
der Menüleiste gibt es zudem die Möglichkeit, das aktuelle Foto einem
Foto-Album hinzuzufügen. Wenn man zuvor noch kein Album angelegt hat, kann
man im gleichen Schritt einfach ein neues erzeugen – inklusive eines
Titels und Untertitels. Da die Alben wie echte klassische Fotoalben
aussehen, kann man deren Buchumschlägen verschiedene Farben zuordnen. Im
Anschluss lassen sich dem Album außerdem weitere Fotos hinzufügen. Das
Ganze funktioniert für eine Vorabversion bereits ziemlich gut und ist auch
sehr nett anzusehen, weil hier zusätzlich einige Animationen hinzugefügt
wurden. Die Alben kann man über die Titelleiste erreichen. Wenn man dann
ein Album geöffnet hat, werden zwei Bilder gleichzeitig angezeigt und mit
einem Wisch nach links oder rechts kann man wie in einem echten Buch
blättern. Die dritte Ansicht ist die oben erwähnte Fotos-Ansicht, in dem
die Fotos schlicht in einem Raster dargestellt werden.
Messaging
Mit der Messaging-App lassen sich in erster Linie SMS schreiben. Eine
MMS-Unterstützung ist aktuell leider noch nicht enthalten. Die Kurznachrichten lassen
sich selbstverständlich auch problemlos empfangen.
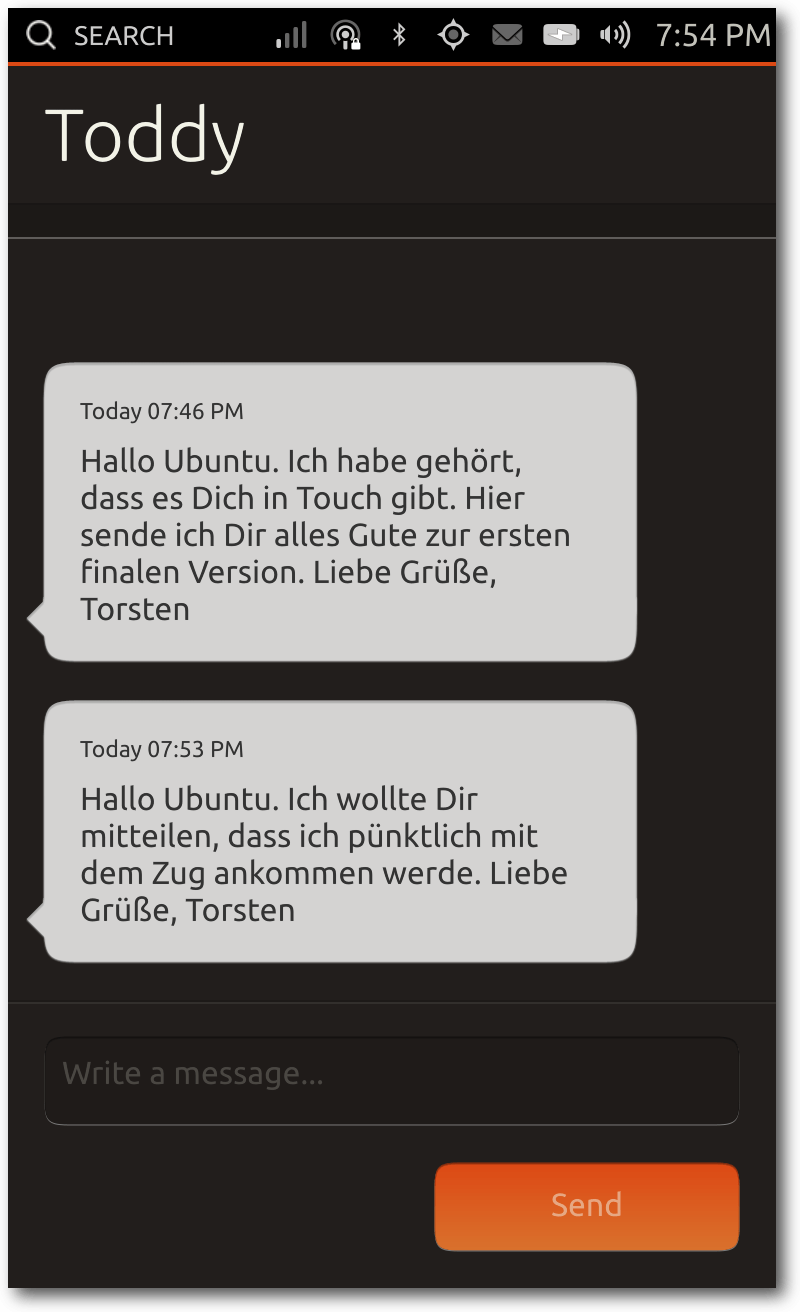
Die Message-App zeigt SMS an.
Bei Eingang einer SMS erscheint am oberen Rand des Displays eine
Benachrichtigung mit dem Inhalt der Nachricht. Weiterhin lässt sich die
Nachricht im Messenger-Indicator anzeigen. Dort ist es ebenfalls möglich,
direkt zu antworten. Alternativ kann der Nutzer die Messaging-App starten
und von dort aus antworten.
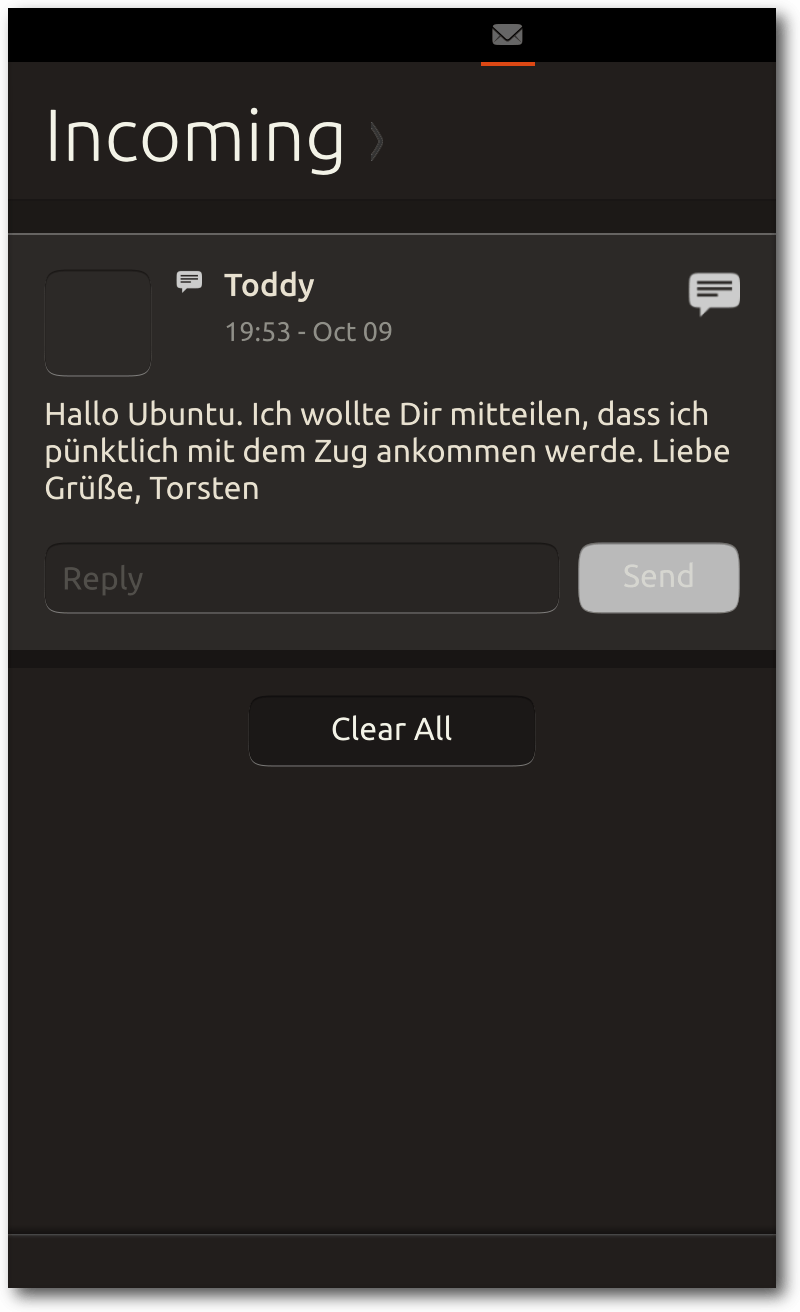
Die SMS im Message-Indicator.
Jede einzelne Nachricht kann man mit einer Wischbewegung in beide
Richtungen löschen. Das gilt auch für alle Nachrichten mit einem Kontakt.
Eine Nachfrage, ob die Nachrichten wirklich gelöscht werden soll, erfolgt
nicht. Wenn ein Nutzer also zwischen den Apps wechseln will und dabei die
Geste leicht versetzt durchführt, kann man versehentlich Nachrichten
löschen. Die gleiche Geste ist übrigens auch bei den Kontakten enthalten,
so dass auch dort versehentlich Kontakte gelöscht werden können.
Musik
Die Musik-App spielt die auf dem Gerät gespeicherten Musik-Dateien ab. Es
gibt dazu verschiedene Modi, die genutzt werden können, um zwischen den
einzelnen Musik-Stücken zu wechseln. Der Start-Modus heißt schlicht
„Musik“, in dem sowohl die zuletzt abgespielten Stücke gelistet werden,
als auch eine Kategorisierung in Genres stattfindet. Über die Titelleiste
erreicht man zusätzlich die Modi „Künstler“, „Alben“, „Songs“ und
„Playlists“.
Die einzelnen Modi sollten dabei selbsterklärend sein. Beim
Klick auf einen Song öffnet sich eine Liste der Songs, die nacheinander
abgespielt werden.
Notizen
Eine kleine aber feine App ist die Notiz-App. Die bisher einzige Funktion
ist das Aufbewahren von kleinen Texten. Das Löschen einer Bemerkung ist
nur möglich, wenn man jeden einzelnen Buchstaben der ganzen Notiz löscht.
Sortiert werden sie absteigend vom letzten Bearbeitungszeitpunkt.
Sinnvolle Funktionen wie das Gruppieren von Notizen oder ein Verschieben
in den Papierkorb sind zur Zeit nicht implementiert.
Systemeinstellungen
Die Systemeinstellungen sind in drei Kategorien unterteilt: „Netzwerk”,
„Persönlich” und „System”. Unter Netzwerk sind drei Konfigurationen
verfügbar: WLAN, Bluetooth und Mobilfunknetz. Das WLAN lässt sich
einschalten, die Umgebung kann nach neuen Netzen durchsucht werden und man
kann sich problemlos mit diesen verbinden. Zudem gibt es die Einstellung,
dass sich mit bereits betretenen Netzwerken wieder automatisch verbunden
werden soll. Unter den Mobilfunk-Einstellungen lassen sich viele Optionen
konfigurieren, etwa die Auswahl des Mobilfunk-Providers, die mobile
Datennutzung oder auch Daten-Roaming im Ausland. In den
Bluetooth-Einstellungen lässt sich zur Zeit ein Headset verbinden.
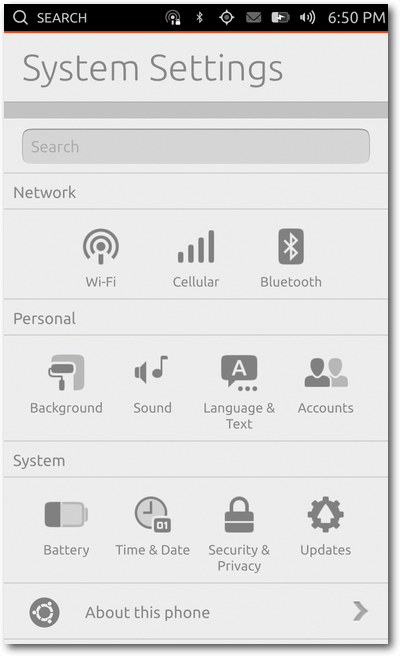
Systemeinstellungen im Überblick.
Unter den persönlichen Einstellungen gibt es vier Punkte: „Hintergrund”,
„Sound”, „Sprache & Text” sowie „Accounts”. Unter „Hintergrund” lässt sich
ein Hintergrundbild für die Scopes festlegen. Standardmäßig ist das
Hintergrundbild ein orange-lilaner Farbverlauf in den aktuell typischen
Ubuntu-Farben. Beim Festlegen eines Hintergrundbildes wird die Galerie
geöffnet und man kann ein Foto auswählen.
Unter den Ton-Einstellungen
befinden sich aktuell nur zwei verschiedene Punkte, nämlich die Töne für
einen eingehenden Anruf sowie einer eingehenden SMS. Unter „Sprache & Text”
ist es möglich die Systemsprache zu ändern. Der Standard ist US-Englisch,
aber es sind weit mehr Sprachen verfügbar. Der letzte Punkt unter den
persönlichen Einstellungen sind die Konten, in dem sich Konten von Ubuntu
One, Twitter, Facebook und Google konfigurieren lassen.
Unter System finden sich vier Punkte: „Batterie”, „Zeit & Datum”,
„Sicherheit & Datenschutz” sowie „Aktualisierungen”. Unter „Batterie” wird
die Ladekapazität des Akkus in einem Graphen dargestellt. Zudem kann die
Bildschirmhelligkeit mit Hilfe eines Schiebereglers angepasst sowie
Funknetzwerke an- und ausgeschaltet werden. Unter „Zeit & Datum” lässt
sich die aktuelle Zeitzone sowie die aktuelle Zeit anpassen und das
aktuelle Datum setzen. Alternativ kann man die Uhrzeit und das Datum auch
automatisch über das Netzwerk synchronisieren lassen. Unter den
Datenschutz-Einstellungen ist es möglich, einige Funktionen zu
beschneiden. Die Statistiken, die auf dem Welcome-Screen erscheinen,
können so beispielsweise deaktiviert werden, damit Fremde sie nicht lesen
können. Die Dash-Suche schlägt in der Standardeinstellung sowohl lokal auf
dem Gerät als auch im Internet das Eingabewort nach. Dies kann man, wenn
gewünscht, auf das Telefon selbst begrenzen. Weiterhin kann man anpassen,
ob Absturz-Berichte an Canonical gesendet werden sollen oder nicht. Unter
den Aktualisierungen lassen sich relativ einfach die
Systemaktualisierungen suchen und aktualisieren. Es kann auch ausgewählt
werden, ob die Aktualisierungen automatisch installiert werden oder man
diese eben manuell durchführt. Hierbei handelt es sich allerdings
ausschließlich um Systemaktualisierungen; App-Aktualisierungen werden
separat gehandhabt.
Der letzte Punkt in den Systemeinstellungen ist „Über das Telefon“. In
diesem Punkt werden fast ausschließlich Informationen zum Gerät dargestellt, wie etwa
die Seriennummer, die IMEI [5],
die Betriebssystem-Version (hier: Ubuntu 13.10) oder auch der letzte
Aktualisierungszeitpunkt. Zusätzlich gibt es den Storage-Punkt, in dem die
Speichernutzung angezeigt wird. Dort wird außerdem der freie Speicher
angezeigt sowie welche Arten von Dateien den Platz auf dem Gerät belegen.
Terminal
Zu (fast) jedem Linux-System gehört ein Terminal-Emulator. Auch Ubuntu
Touch besitzt eine Terminal-App, mit der man Kommandos ausführen kann. Für
den täglichen Gebrauch von Ubuntu Touch braucht man eigentlich keine
Terminal-App. Ein Otto-Normalverbraucher sollte also eigentlich mit der
Terminal-App nichts anfangen können. Shell-Liebhaber werden vermutlich
Gefallen an der Terminal-App gewinnen, da man durchaus diverse Vorteile
hat, wenn man einige Konsolen-Anwendungen nutzen möchte. Näheres dazu
folgt im späteren Verlauf des Textes. In den Einstellungen zu der App
lässt sich sowohl die Textgröße anpassen, als auch das Farbschema
konfigurieren.
Weitere Apps
Einige der Core-Apps werden in diesem Test-Bericht nicht näher behandelt.
Es gibt nämlich zusätzlich zu den oben genannten, ausführlich
vorgestellten Apps weitere vorinstallierte Apps für das Wetter, für
Aktien, einen Datei-Manager sowie einen RSS-Reader namens Shorts.
Weiterhin sind vier Apps für Twitter, Facebook, Amazon und Google Mail
enthalten. Die Apps sind allerdings nichts anderes als „Wrapper-Apps“, die
jeweils die mobilen Seiten des jeweiligen Dienstes aufrufen. Problematisch
ist dabei, dass einige Apps eigene Gesten benötigen. In der Twitter-App
kann man nämlich die Tweets abrufen beziehungsweise aktualisieren, wenn man die
Timeline nach unten zieht. Das funktioniert allerdings unter Ubuntu Touch
nicht, da systemweit ein sogenanntes „Bouncing“ aktiv ist. Das heißt, der
Inhalt der App wird beim Scrollen nach oben oder nach unten gezogen, auch
wenn kein Inhalt mehr folgt. Beim Loslassen des Fingers rutscht es wieder
an die richtige Stelle. Dieses Feature ist beispielsweise bei iOS und auf
Samsungs Android-Geräten aktiv. Das Problem hierbei ist also, dass das
systemweite Feature die Geste innerhalb der App überschreibt. Hier wäre es
also notwendig, dass die Gesten auch von HTML5-Apps genutzt werden können,
sofern nicht das Ubuntu SDK verwendet wird.
Vorinstalliert sind zusätzlich zwei Spiele: Sudoku und Dropping Letters.
Sudoku sollte für die meisten bekannt sein. Beim Spiel Dropping Letters
fallen Buchstaben von oben nach unten. Ziel des Spiels ist es, anhand der
Buchstaben Wörter zu bilden, damit die Kästchen verschwinden. Ist eine der
Spalten vollständig mit Buchstaben gefüllt, dann ist das Spiel zu Ende.
Click Packages
Das Ubuntu Software Center gibt es zur Zeit nicht für Ubuntu Touch. Um
Apps zu installieren, existiert ein Bereich unterhalb der installierten
Apps im Application-Scope. Dieser wird einfach nur mit „weitere
Vorschläge“ betitelt. Dort finden sich zusätzlich zu den installierten
Apps noch etwas mehr als 50 Apps. Einige der Apps sind einfache Wrapper
über mobile Webseiten, andere sind wiederum „echte“ native Apps, die
speziell für Ubuntu Touch entwickelt wurden. Im Rahmen des Ubuntu App
Showdown Contests [6]
sind unter anderem drei Apps entstanden: ein Reddit-Client namens „Karma
Machine“, eine Rezeptverwaltungs-App „Saucy Bacon“ sowie das Spiel „Snake“.
Weiterhin gibt es bislang nur wenige interessante Apps. Zu diesen gehört
zum Beispiel Fahrplan [7], mit der
man Fahrten mit dem öffentlichen Nahverkehr in Europa und Australien
planen kann. Mit TouchWriter lassen sich Texte am Smartphone schreiben,
die dann zu PDF, ODT oder auch HTML exportiert werden können. Die App
„Geldliste“ reiht sich in die Reihe der produktiven Apps ein, mit denen
man seine Ausgaben verwalten kann. Mit Ubuntu Tasks und Simple ToDo sind
auch Todo-List Manager verfügbar.
Was fehlt?
Einige aufmerksame Leser haben vielleicht schon gemerkt, was für eine
wichtige App fehlt: eine für E-Mails! In den Core-Apps gibt es aktuell
keinen E-Mail-Client. Es ist zwar eine Gmail-Web-App vorinstalliert,
allerdings ist diese weder nativ, noch möchte jeder Google Mail nutzen.
Für das erste Release von Ubuntu Touch wird es somit keine native
E-Mail-App geben. Vermutlich wird frühestens für Ubuntu 14.04 eine
entsprechende Anwendung erscheinen.
Einige Nutzer dürften zusätzlich vermutlich einen WhatsApp-Client
vermissen. Dieser Dienst wird von vielen Nutzern weltweit genutzt. Das
Problem hierbei ist das proprietäre Protokoll. Es
gab [8]
zwar bereits einen Ansatz [9], einen
WhatsApp-kompatiblen Client für Ubuntu Touch bereitzustellen, aber die
Arbeiten sind wieder zum Erliegen gekommen. Grund war, dass dem
Autor die Zeit zum Entwickeln fehlte, nachdem WhatsApp das Protokoll
verändert hatte. Hier wäre natürlich das Angebot einer App durch die Firma
hinter WhatsApp ideal, was zur Zeit noch nicht in Sicht ist.
Unter der Haube
Mit dem ersten stabilen Release von Ubuntu Touch 13.10 (Saucy Salamander)
ist das System für offiziell zwei Geräte verfügbar. Canonical unterstützt
neben dem Google Nexus 4 [10] noch das Galaxy
Nexus [11]. Weiterhin werden noch
zwei weitere Builds für Geräte zur Verfügung gestellt, die aber explizit
nicht zum Release von Saucy Salamander und somit nicht zum
Stable-Zweig gehören. Dies wäre zum einen das Nexus 7 (2012) [12]
sowie das Nexus 10 [13]. Für das erste
Release von Ubuntu Touch wurde ein großer Wert auf die Smartphones gesetzt
und somit weniger auf die Tablets, weshalb für die beiden Tablets kein
stabiles Release erfolgte.
Neben den oben genannten Geräten gibt es noch weitere Images, die auch auf
anderen Geräten laufen. Diese werden allerdings nicht offiziell von
Canonical unterstützt, sondern sind Arbeiten aus der Community. Die Liste
der funktionierenden findet sich im Ubuntu Wiki [14].
Unter den Funktionsfähigen sind viele aktuelle High-End-Geräte, aber auch
Geräte, die ein bis zwei Jahre alt sind. So gibt es zwar Builds für das
Samsung Galaxy S2 und S3, allerdings nicht für das S4.
Für die Entwicklung auf den vier Nexus-Geräten pflegt das Ubuntu Touch Team eine
Tabelle in GoogleDocs [15],
welches die aktuelle Unterstützung der Hardware auf den verschiedenen
Geräten [16] übersichtlich
darstellt. Aktuell wird das Nexus 4 am besten unterstützt; das Galaxy
Nexus folgt als Nächstes. Bei einigen Sensoren wurde allerdings die Arbeit
noch gar nicht begonnen, sodass diese nicht funktionieren. Als Beispiel
sei hier das Gyroskop oder der Kompass genannt.
Bei den Ubuntu Touch Images wird zwischen „flipped“ und „unflipped“
unterschieden. „Unflipped“ Images sind stark Android-basierend, d. h. auf
diesen Systemen läuft als Hauptbetriebssystem Android. Zunächst startet
Android komplett und anschließend wird Ubuntu mittels chroot [17]
ausgeführt. Diese Variante wurde allerdings nur zu Beginn der Entwicklung
angewandt. Im Laufe der Zeit wurde dann allerdings ein „flip“
durchgeführt, d. h., dass nun nicht mehr Android komplett bootet und dann
Ubuntu gestartet wird, sondern zunächst Ubuntu gestartet wird und im
Anschluss einige Android-spezifische Tools in einem Container gestartet
werden. Da hier die Funktionsweise vertauscht bzw. „gedreht“ wurde,
bekamen die entsprechenden Images den Namenszusatz „flipped“. In den
Community-Builds sind viele Images weiterhin „unflipped“, wie man aus der
entsprechenden Tabelle entnehmen kann. Die offiziell unterstützten Geräte
von Canonical sind schon sehr früh in der Entwicklung von Saucy auf die
neue Methode umgeschwenkt.
Ubuntu Touch nutzt als Display-Server bereits jetzt standardmäßig Mir [18].
Mir wurde allerdings erst knapp eine Woche vor dem Release von Saucy zum
Standard erhoben. Vorher war stets SurfaceFlinger [19]
als Display-Server im Einsatz, welches von Google entwickelt wird und
unter Android zum Einsatz kommt.
Android hat aktuell immer noch großen Einfluss auf Ubuntu Touch. Sowohl
aus Kompatibilitätsgründen zu spezifischen Geräten, als auch an der
einfacheren Umsetzung werden viele Android Services unter Ubuntu Touch
ausgeführt. Die Services laufen dabei innerhalb eines
LXC-Container [20] und sind somit vom
restlichen System abgeschottet. Der Linux-Kernel wird weitestgehend von
Android übernommen; dort werden nur wenige
Änderungen implementiert.
Ein Beispiel ist die Nutzung von AppArmor [21].
Zusätzlich wird OpenGL ES 2.0 HAL [22]
sowie Treiber von Android übernommen. Weiterhin wird ebenfalls der Media
HAL übernommen, womit im Wesentlichen die Hardware-Video-Dekodierung
ermöglicht wird. Zuallerletzt sei auch noch RILD erwähnt. Dies ist ein
Interface, um die Mobilfunkverbindung zu einem Provider aufzubauen und
aufrecht zu erhalten.
Die Kommunikation zwischen Ubuntu und dem Android Linux-Kernel wird
mittels Binder, Sockets und libhybris [23]
realisiert. Binder ist für die Interprozess-Kommunikation zuständig,
während libhybris dafür zuständig ist, Bionic-Code [24]
unter einer gängigen Linux-Distribution auszuführen.
Fazit
Die Veröffentlichung der ersten Version von Ubuntu Touch ist erst wenige
Tage her. Viele Dinge funktionieren entweder gar nicht oder nur bedingt.
Andere Dinge sind wiederum gut umgesetzt und funktionieren. In der
Bedienführung wurden einige interessante Ideen implementiert, womit
sich ein Ubuntu Touch Gerät schnell und einfach bedienen lassen. Einige
dieser Ideen sind jedoch etwas umständlich; z. B. das
Bedienen des „Zurück“-Buttons,
wofür sowohl eine
umständliche Geste,
als auch ein normaler Tastendruck
notwendig sind. Je mehr Anwendungen man startet, desto häufiger passiert
es, dass das System ziemlich
langsam wird. Es tummeln sich
weiterhin noch viele Bugs, die hin und wieder auftreten, etwa ein
plötzliches Verschwinden der Tastatur. Nach dem Beenden von Apps lässt
sich das System dann aber wieder schnell nutzen.
Einige
Core-Apps und System-Apps sind noch stark beschnitten, sodass man Ubuntu
Touch kaum auf produktiven Geräten nutzen kann, wenn man auf mobile
Datenverbindung, Kalender-Synchronisation oder einer nativen E-Mail-Client
angewiesen ist. Man darf also noch etwas abwarten, bis man Ubuntu Touch
produktiv einsetzen kann. Möglicherweise gibt es dann auch schon Geräte,
bei denen Ubuntu Touch als System standardmäßig ausgeliefert wird. Laut
Canonical soll dies bereits Anfang nächsten Jahres der Fall sein.
Links
[1] http://ubucon.de/
[2] http://www.youtube.com/watch?v=cpWHJDLsqTU
[3] https://de.wikipedia.org/wiki/Caldav
[4] https://de.wikipedia.org/wiki/USSD-Codes
[5] https://de.wikipedia.org/wiki/International_Mobile_Equipment_Identity
[6] http://ikhaya.ubuntuusers.de/2013/08/08/ubuntu-app-showdown-contest-startet/
[7] http://notyetthere.org/?page_id=230
[8] http://pmeyhoefer.de/blog/whatsapp-fur-ubuntu-und-ubuntu-phone-bereits-in-der-entwicklung/
[9] https://launchpad.net/whosthere
[10] http://www.google.de/nexus/4/
[11] https://de.wikipedia.org/wiki/Galaxy_Nexus
[12] https://de.wikipedia.org/wiki/Nexus_7
[13] https://de.wikipedia.org/wiki/Nexus_10
[14] https://wiki.ubuntu.com/Touch/Devices
[15] https://docs.google.com/spreadsheet/ccc?key=0ArLs7UPtu-hJdDZDNWliMmV1YUJ3Zk1pQlpDdGp4VFE#gid=0
[16] https://wiki.ubuntu.com/Touch/Porting
[17] https://de.wikipedia.org/wiki/Chroot
[18] https://en.wikipedia.org/wiki/Mir_(display_server)
[19] http://en.wikipedia.org/wiki/SurfaceFlinger
[20] http://wiki.ubuntuusers.de/LXC
[21] http://wiki.ubuntuusers.de/AppArmor
[22] https://de.wikipedia.org/wiki/HAL_(Software)
[23] https://en.wikipedia.org/wiki/Hybris_(software)
[24] http://en.wikipedia.org/wiki/Bionic_(software)
| Autoreninformation |
| Sujeevan Vijayakumaran (Webseite)
testete etwa einen Monat lang Ubuntu Touch und hielt dazu einen Vortrag
auf der diesjährigen Ubucon in Heidelberg.
|
Diesen Artikel kommentieren
Zum Index
von Mathias Menzer
Basis aller Distributionen ist der Linux-Kernel, der fortwährend
weiterentwickelt wird. Welche Geräte in einem halben Jahr unterstützt werden und
welche Funktionen neu hinzukommen, erfährt man, wenn man den aktuellen
Entwickler-Kernel im Auge behält.
Linux 3.12
Auch wenn es mit Linux 3.12-rc3 im September nach einer ersten Beruhigung
aussah, kam noch etwas Dickeres nach. Die vierte
Entwicklerversion [1]
hatte wieder mehr Änderungen im
Gepäck. Diese fanden sich zum guten Teil in Fehlerkorrekturen im
Netzwerktreiberbereich, zum Beispiel für Broadcoms NetXtreme2- oder Intels
XL710-Familie, zu der bislang jedoch noch keine Informationen bekannt sind. Die
darauf folgenden Versionen -rc5 [2] und
-rc6 [3] fielen dann jedoch bedeutend kleiner
aus. Zusammen konnten sie immerhin eine Reihe von Korrekturen an den Treibern
für AMD/ATI- und Intel-Grafikchips aufweisen und eine längere Liste an
Geräte-IDs zur Unterstützung neuer USB-Geräte von Huawei hinzugewinnen.
Vielleicht war der Großteil der Linux-Entwickler auch mit Vorbereitungen zum
diesjährigen Kernel
Summit [4]
beschäftigt, denn kurz nach dessen Ende legte Torvalds mit
-rc7 [5]
wieder eine größere Version vor. Doch
trotz der Tatsache, dass sie größer war als ihre beiden Vorgänger
zusammengenommen, wies sie größtenteils kleinere Fehlerkorrekturen auf, unter
anderem für die zuvor bereits erwähnten NetXtreme2-Netzwerk-Chipsätze. So
kündigte Torvalds dann auch das baldige Erscheinen der Final-Version an.
Neuauflage der Linux-Firewall?
Noch ist Linux 3.12 nicht erschienen, doch wirft die 13
schon ihre Schatten voraus. Aller Voraussicht nach könnte mit
„nftables“ eine neue Infrastruktur für die Filterung von Netzwerkpaketen in 3.13
aufgenommen werden [6]. Das
Netfilter-Projekt [7]
entwickelt einen Nachfolger
für seinen, seit 2000 in Linux verfügbaren, Paketfilter.
Dabei soll nftables die
bislang separaten Werkzeuge iptables für IPv4, ip6tables für IPv6,
„arptables“ für die Behandlung von Paketen des Address Resolution
Protocol [8]
sowie das weniger
bekannte „ebtables“ unter einem Dach vereinen. Für den Administrator ergibt
sich dadurch, dass insbesondere die Konfiguration von IPv4- und IPv6-Firewall-
Regeln nun mit dem gleichen Werkzeug „nft“ erstellt und verwaltet werden können.
Diese Userspace-Komponente wird jedoch eine neue Syntax aufweisen, die sich von
den Vorgängern unterscheidet. nftables wird bereits seit 2009 entwickelt und
stellt damit kein ganz frisch geschlüpftes Küken mehr dar, sodass die
Bereitschaft zur Annahme seitens der Kernel-Entwickler recht hoch sein dürfte.
Links
[1] https://lkml.org/lkml/2013/10/6/148
[2] https://lkml.org/lkml/2013/10/13/164
[3] https://lkml.org/lkml/2013/10/19/132
[4] http://events.linuxfoundation.org/events/linux-kernel-summit
[5] https://lkml.org/lkml/2013/10/27/195
[6] http://www.pro-linux.de/-0h214fa0
[7] https://de.wikipedia.org/wiki/Netfilter
[8] https://de.wikipedia.org/wiki/Address_Resolution_Protocol
| Autoreninformation |
| Mathias Menzer (Webseite)
behält die Entwicklung des Linux-Kernels im Blick, um über kommende Funktionen
von Linux auf dem laufenden zu bleiben und immer mit interessanten Abkürzungen
und komplizierten Begriffen dienen zu können.
|
Diesen Artikel kommentieren
Zum Index
von Maria Seliger
Die Artikelserie „Äquivalente Windows-Programme unter Linux“ soll
verschiedene Programme vorstellen, die ein Standard-Windows-Benutzer von
Windows kennt und bei einem Wechsel auf Linux vermissen würde. Der erste
Teil der Serie widmet sich Office-Programmen, die typische Büroarbeiten
umfassen (Textverarbeitung, Tabellenkalkulation, Präsentation).
Die weiteren Teile werden sich mit Informationsmanagement, PDF-Bearbeitung,
Grafik- und Bildbearbeitung, Internet-Programmen (Browser, Downloadmanager
etc.), Musik- und Video-Programmen sowie Zubehör- und Hilfsprogrammen
beschäftigen.
Office-Programme unter Linux
Programme der Microsoft Office Suite [1] sind
im Unternehmensbereich und im Privatgebrauch weit verbreitet, aber normalerweise
an das Windows-Betriebssystem gebunden. Man kann Microsoft Office allerdings
auch für Mac OS erwerben [2].
Microsoft Office besteht – je nach Konfiguration – aus den Anwendungen
Word (Textverarbeitung), Excel (Tabellenkalkulation), PowerPoint (Präsentation),
Outlook (Personal Information Manager), Access (Datenbankverwaltungssystem),
Publisher (DTP-Programm) und OneNote (Notizbuch und Informationsmanager).
Für diese Programme einen Ersatz zu finden ist nicht so schwierig, und die
Auswahl wird immer größer. Im Bereich von Linux gibt es sowohl Alternativen
aus dem Open-Source-Umfeld als auch aus dem kommerziellen Bereich.
Dabei sollte man darauf achten, dass die Programme das
OpenDocument-Format [3]
unterstützen. Einen Test zu der Verarbeitung dieses Formates findet man in
freiesMagazin 04/2011 [4]
unter dem Titel „Test: OpenDocument-Format für den Datenaustausch“.
SoftMaker Office for Linux
Wer eine Alternative zu Microsoft Office sucht, die möglichst getreu
Microsoft-Office-Dateien darstellen und bearbeiten kann, der ist mit
SoftMaker Office for Linux [5] gut bedient. Die
Suite besteht aus den Elementen TextMaker (als Ersatz für Word), PlanMaker
(als Ersatz für Excel) und Presentations (als Ersatz für PowerPoint). Siehe
hierzu auch den Artikel „SoftMaker Office 2012“ in freiesMagazin
12/2012 [6].
Nach eigenem Bekunden lassen sich mit der Suite Word-Dokumente in den
Version 6.0 bis 2010, Excel-Dokumente in den Versionen 5.0 bis 2010 und
PowerPoint-Dokumente in den Versionen 97 bis 2010 originalgetreu öffnen und
speichern. Zusätzlich bietet die Suite an, Dokumente im OpenDocument-Format
zu speichern und in PDF zu konvertieren.
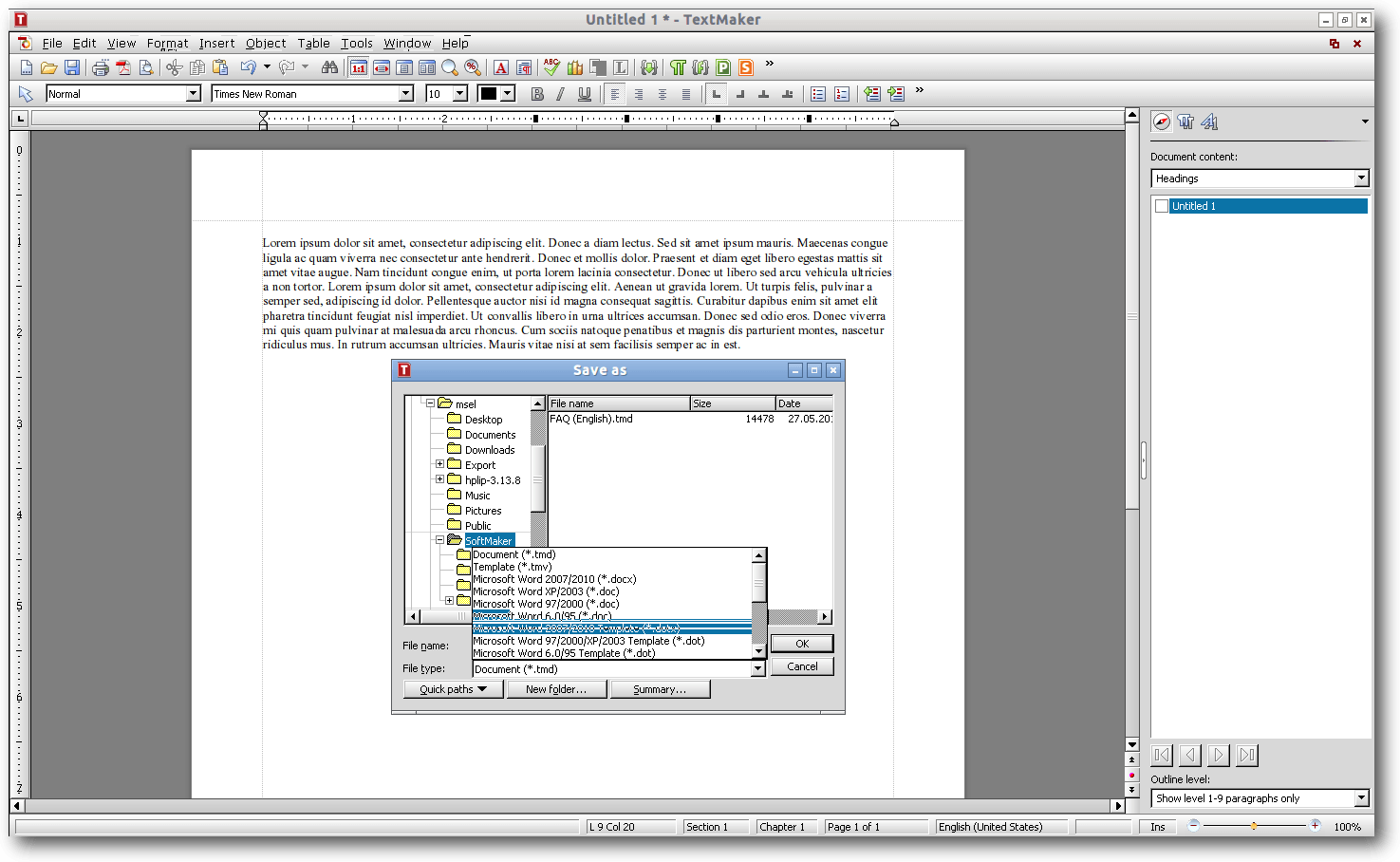
SoftMaker Office TextMaker.
Die Anordnung der Menüs entspricht in etwa der Anordnung in Microsoft Office
(bis Microsoft Office 2010), sodass hier nur eine geringe Einarbeitung
notwendig ist. Besonders hervorzuheben sind die geringen Systemressourcen,
die das Programm verbraucht, und der schnelle Programmstart.
Mit einem Preis von ca. 70 Euro ist das Programm nicht ganz billig, ist aber die
Alternative, wenn man viel mit Microsoft-Office-Dokumenten arbeiten muss.
Insbesondere interessant wird das Programm auch, wenn man ein Android-Gerät
besitzt und mit diesem Dokumente bearbeiten will.
- Homepage: http://www.softmaker.de/of.htm
- Lizenz: kommerziell, Kosten: ca. 70 €
- Unterstützte Betriebssysteme: Microsoft Windows (ab XP/Windows Server 2003,
hier auch portabel), GNU/Linux (mit glibc 2.2.5 oder höher), Android 2.2 oder
höher und eine ARM-kompatible CPU, ältere Versionen existieren für Windows Mobile & Ce (SoftMaker Office 2010)
- Ersetzt: Microsoft Office Word, Microsoft Office Excel, Microsoft Office PowerPoint
Apache OpenOffice bzw. LibreOffice
OpenOffice [7] als Suite hat schon eine längere
Entwicklung hinter sich. Ein Ableger davon ist
LibreOffice [8], das inzwischen der OpenOffice-Suite
den Rang abläuft. Die beiden Programme unterscheiden sich in der Bedienung
im Moment noch nicht sehr viel – der Artikel nimmt Bezug auf LibreOffice.
LibreOffice benutzt zur Speicherung das OpenDocument-Format und besteht aus
den Modulen Writer (Ersatz für Word), Calc (Ersatz für Excel), Impress
(Ersatz für PowerPoint), Base (Ersatz für Access), Draw (ein Grafik- und
Zeichenprogramm) und Math (ein Formeleditor).
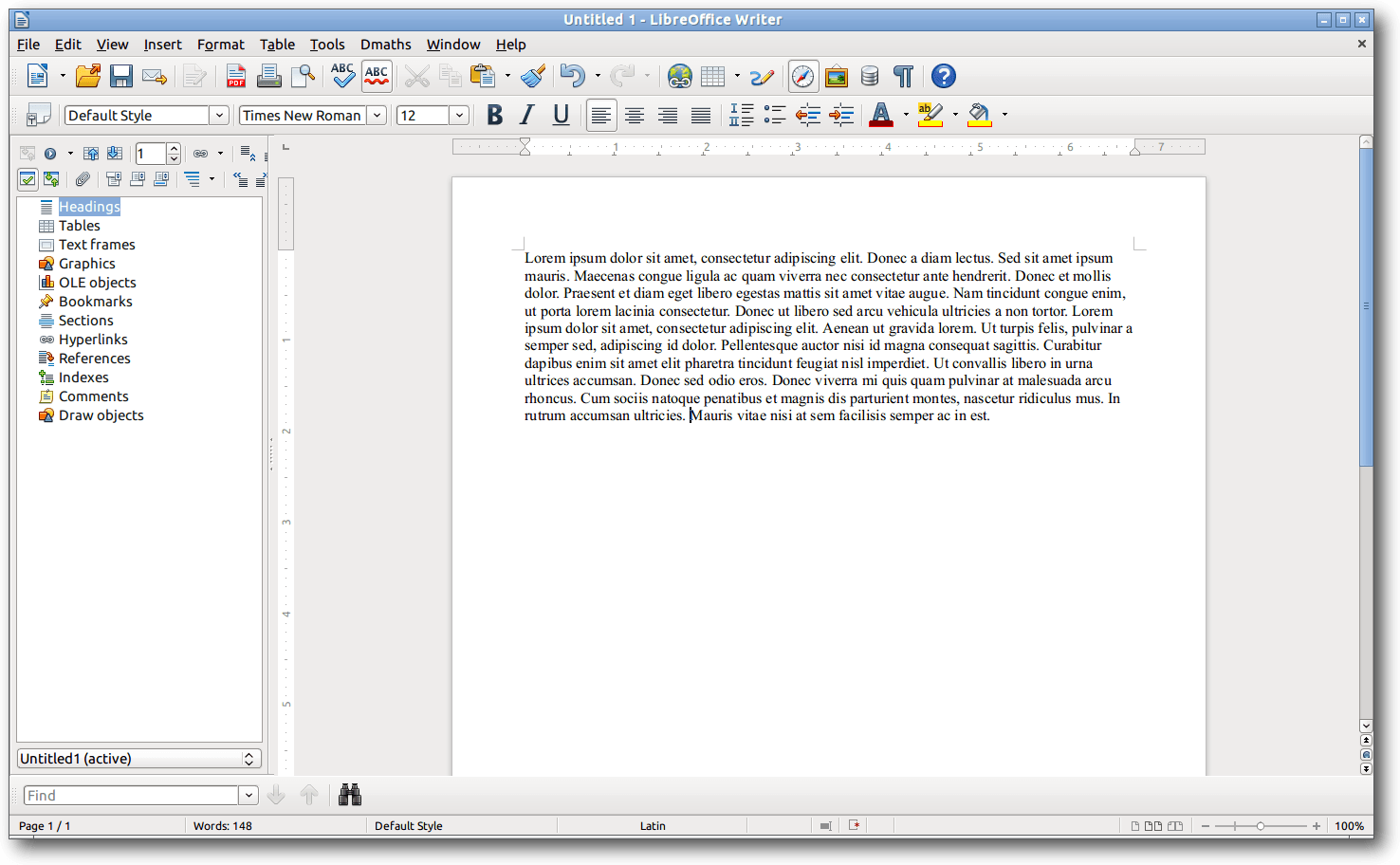
LibreOffice Writer.
LibreOffice besitzt Import- und Exportfilter für Microsoft-Dokumente, zum Beispiel
auch für docx-Dateien. Die Darstellung von Microsoft-Dokumenten ist nicht
immer fehlerfrei, aber meistens brauchbar.
Der Funktionsumfang der Programme entspricht in etwa den
Microsoft-Programmen, die Anordnung der Menüpunkte weicht aber in vieler
Hinsicht von Microsoft-Office-Programmen ab. Deshalb ist hier eine längere
Einarbeitungszeit erforderlich.
Für LibreOffice und OpenOffice gibt es viele Erweiterungen, die neue
Funktionalitäten für die Programme bieten. Über einen Extension Manager
(ähnlich wie in Firefox) lassen sich diese installieren und zuschalten.
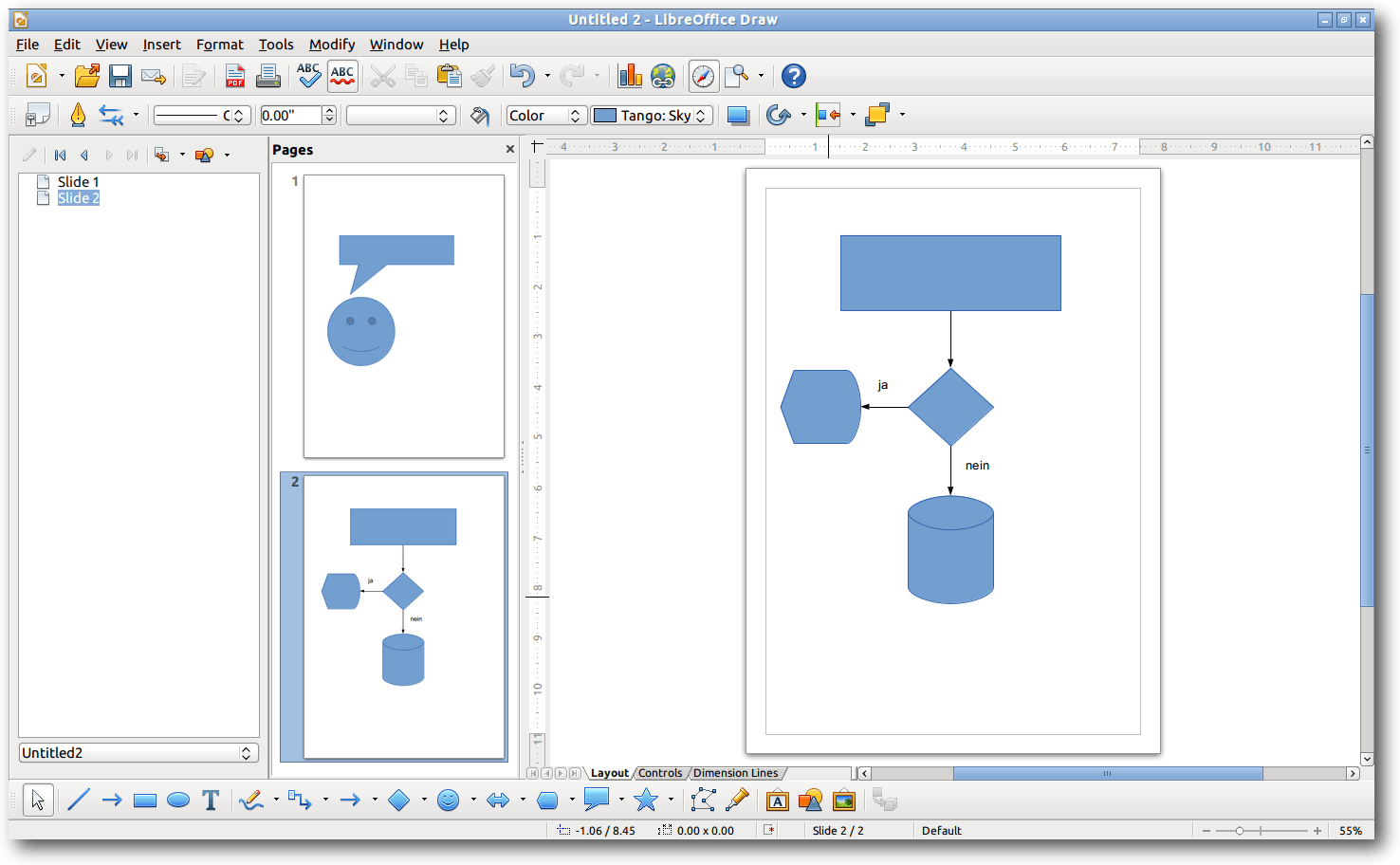
LibreOffice Draw.
LibreOffice ist auch dann zu empfehlen, wenn man auch mal
Microsoft-Visio-Dateien bearbeiten muss. Dieses geschieht im Zeichenprogramm
Draw. Unter OpenOffice ist die Funktion nicht vorhanden.
LibreOffice ist inzwischen eine „ausgewachsene“ Office-Suite, die sich vor
Microsoft Office nicht verstecken muss und alle Funktionen besitzt, die im
Büroalltag benötigt werden.
- Homepage: OpenOffice: http://www.openoffice.org/de/,
LibreOffice: http://de.libreoffice.org/
- Lizenz: Apache Lizenz, kostenlos bzw. MPL, LGPL 3+ und GPL 3+, kostenlos
- Unterstützte Betriebssysteme: Windows (hier auch portabel), GNU/Linux,
Mac OS X, Solaris, FreeBSD
- Ersetzt: Microsoft Office Word, Microsoft Office Excel, Microsoft Office
PowerPoint, Microsoft Office Access, zum Teil auch Microsoft Visio
CalligraOffice
CalligraOffice [9] ist Teil des KDE-Desktops und
eine neue Office-Suite, die sich im Moment rasch
weiterentwickelt. Die Suite besteht aus den Modulen Words (Ersatz für
Microsoft Word), Sheets (Ersatz für Microsoft Excel), Stages (Ersatz für
Microsoft PowerPoint), Kexi (Ersatz für Microsoft Access), Braindump
(Gedächtnis-Protokolle), Flow (Ersatz für Microsoft Visio mit Flussdiagrammen),
Author (E-Book-Bearbeitung und -Publishing), Krita (digitales Malen), Karbon
(Vektor-Grafiken) und Plan (Ersatz für Microsoft Project –
Projektmanagement). Als Speicherformat nutzt CalligraOffice in vielen Teilen
das OpenDocument-Format.
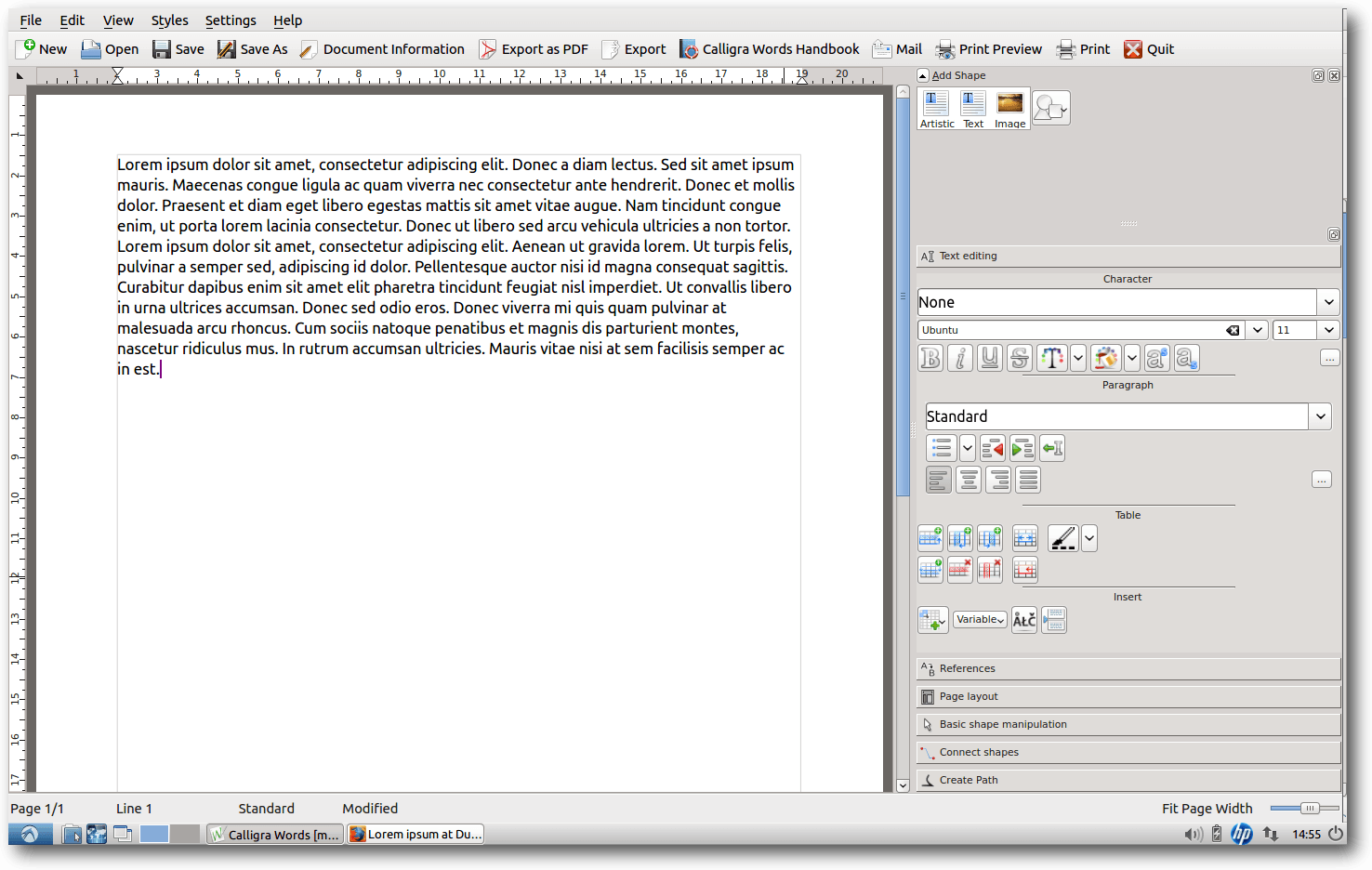
Calligra Words.
Die Oberfläche unterscheidet sich ziemlich deutlich von den anderen
vorgestellten Office-Programmen, denn ein Großteil der Befehle, die man sonst
über ein Menü
erreicht, ist hier über eine Seitenleiste
(Dockers) erreichbar.
CalligraOffice bietet Import- und Exportfilter für Microsoft-Word- und
Excel-Dateien, allerdings sind diese Filter bei einem komplexen Layout noch
ziemlich fehlerbehaftet. Anders ist das bei Stages, das den Import für
PowerPoint-Dateien bietet und schon ziemlich stabil ist. Kexi bietet u. a.
die Möglichkeit, Microsoft-Access-Datenbanken zu verwalten. Mit Flow lassen
sich außerdem Visio-Dateien bearbeiten. Braindump bietet einige Konzepte,
die auch in Microsoft OneNote vorkommen (z. B. freie Anordnung von Elementen
auf einem Blatt), ist aber noch sehr einfach gehalten.
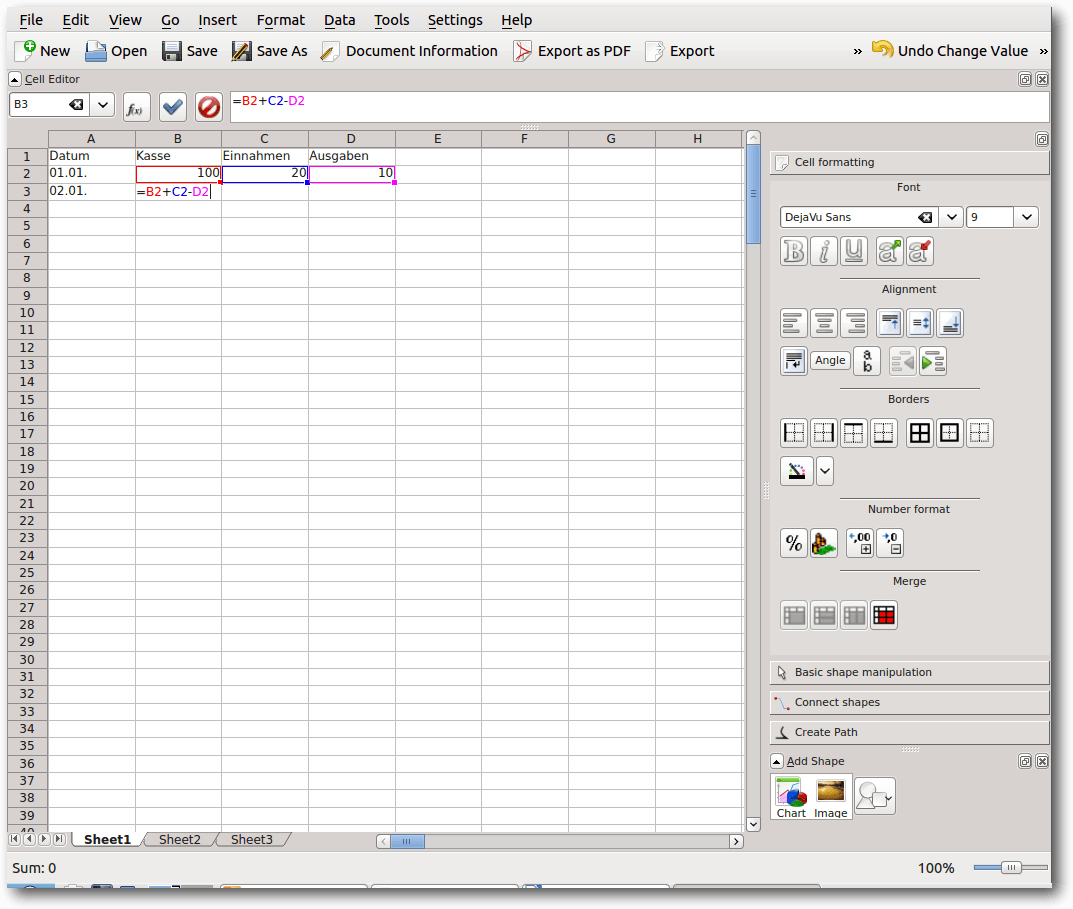
Calligra Sheets.
Standardmäßig nutzt CalligraOffice OpenDocument-Formate, wie sie auch von
OpenOffice
und LibreOffice benutzt werden. Die Menüs sind weniger
umfangreich, die Einarbeitung ist nicht schwerer als in LibreOffice.
Von allen Office-Suiten bietet CalligraOffice die meisten Programme. So ist
das Programm Author für die E-Book-Bearbeitung einzigartig in einer
Office-Suite. Allerdings ist die ganze Suite im Moment noch nicht so stabil
wie z. B. LibreOffice und deshalb nur bedingt für den professionellen
Einsatz zu empfehlen.
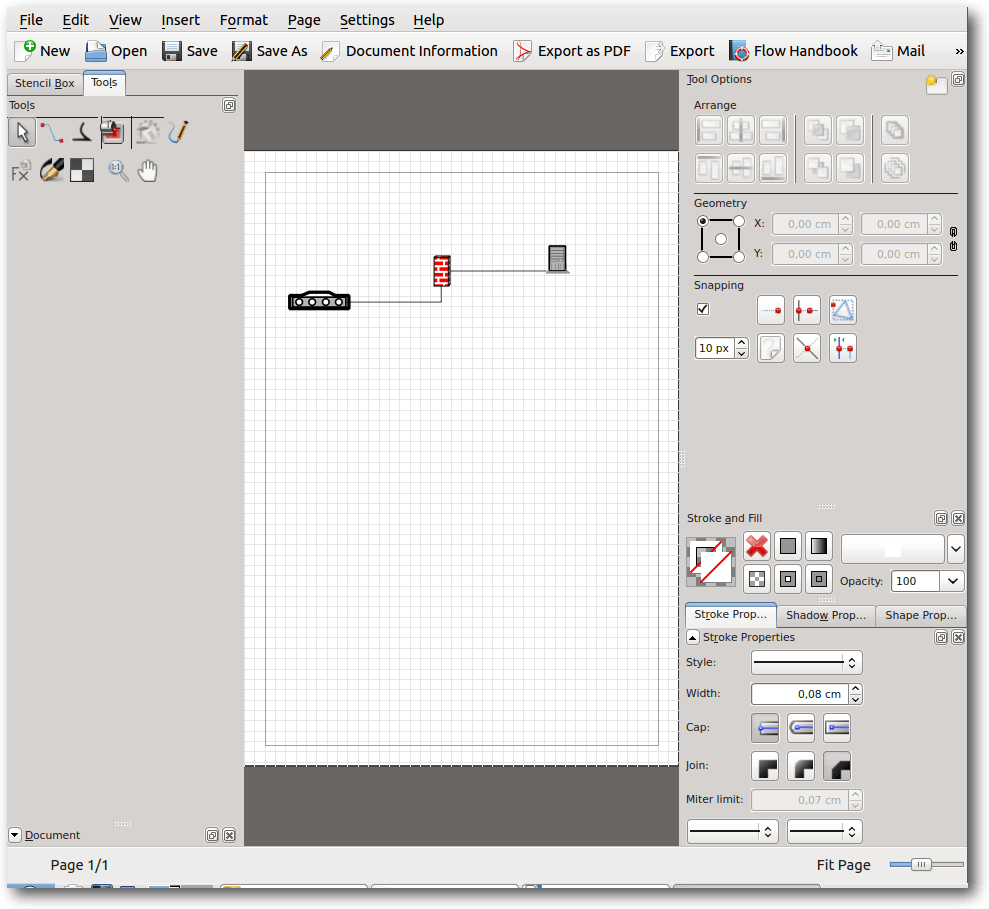
Calligra Flow.
- Homepage: http://calligra-suite.org/
- Lizenz: LGPL, GPL, kostenlos
- Unterstützte Betriebssysteme: GNU/Linux, FreeBSD, Solaris, eingeschränkt
lauffähig
unter Mac OS X und Windows
- Ersetzt: Microsoft Office Word, Microsoft Office Excel, Microsoft Office
PowerPoint, Microsoft Office Access, Microsoft Office Visio
Einzelne Programme, die Teile von Microsoft Office ersetzen können
Die GNOME- bzw. GTK-Programme AbiWord (Textverabeitung) sowie Gnumeric
(Tabellenkalkulation) werden unter leichtgewichtigeren
Linux-Distributionen wie Xubuntu (mit Xfce) oder Lubuntu (mit LXDE) als
Standard-Office-Programme angeboten.
AbiWord
AbiWord [10] ist ein kleines
Textverarbeitungsprogramm, das Texte im XML-Format speichert. Es ermöglicht
aber auch den Import und Export
von Microsoft-Word- (.docx) sowie
OpenDocument-Dateien (.odt). Allerdings dürfen diese nur simpel aufgebaut
sein, sonst schlägt der Import fehl.
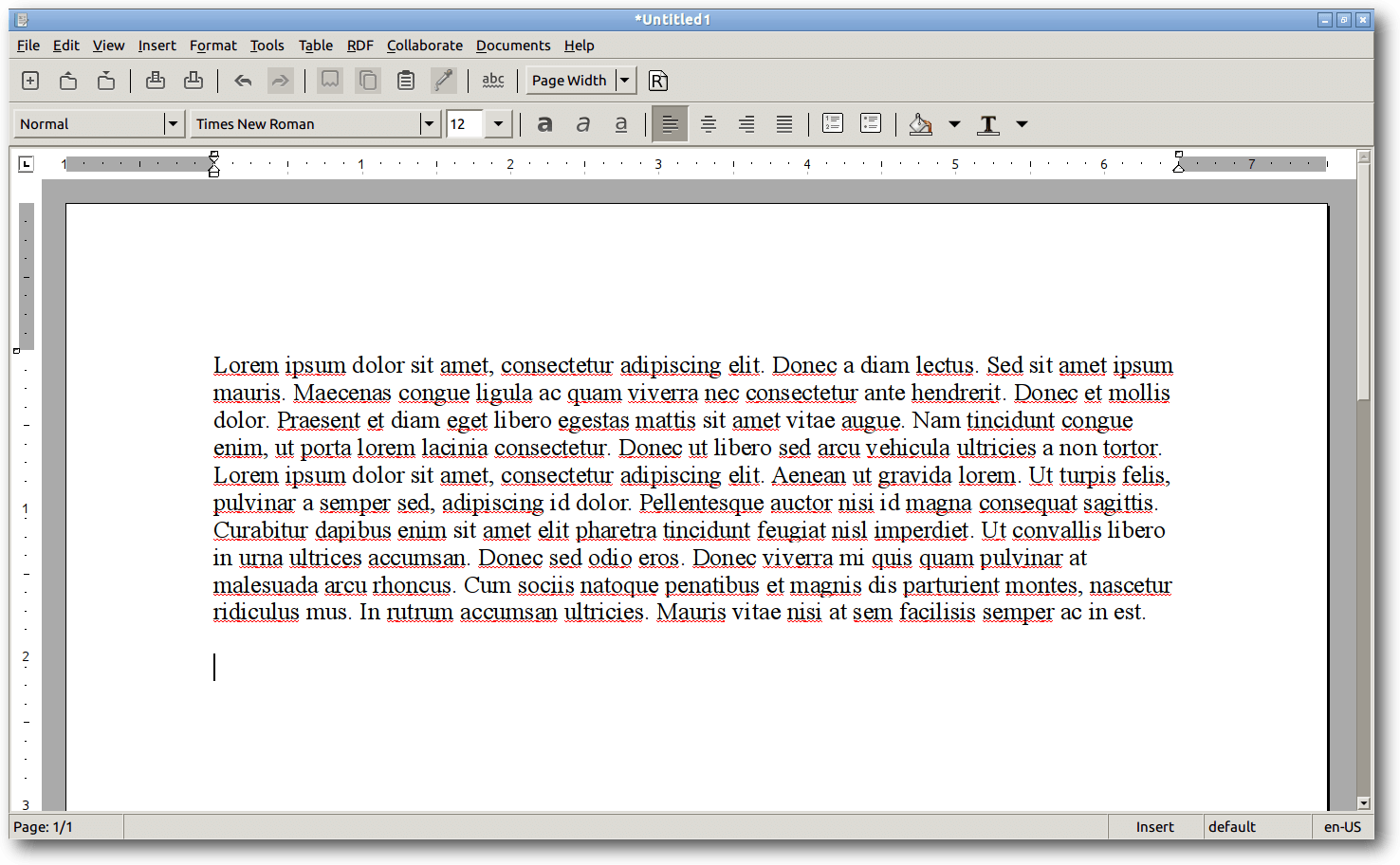
AbiWord.
Das Programm orientiert sich in der Benutzeroberfläche an Microsoft Word und
ist sehr übersichtlich gestaltet. Das Programm benötigt nur wenig
Systemressourcen und startet entsprechend schnell. Über Plug-ins lassen sich
die Funktionen des Programms erweitern. Der Funktionsumfang ist aber sehr
viel kleiner als bei Microsoft Word oder LibreOffice Writer. Insofern eignet
sich das Programm sehr gut für Schüler als Einstiegstextverarbeitung.
- Homepage: http://www.abisource.com/
- Lizenz: GNU GPL, kostenlos
- Unterstützte Betriebssysteme: Microsoft Windows (hier auch portabel),
GNU Linux, FreeBSD, Solaris
- Ersetzt: Microsoft Word
Gnumeric
Gnumeric [11] ist eine
Tabellenkalkulation, das seine Daten
im XML-Format speichert. Es
ermöglicht aber auch den Import und Export von Microsoft Excel-Dokumenten
sowie OpenDocument-Formaten (.ods) wie in LibreOffice Calc.
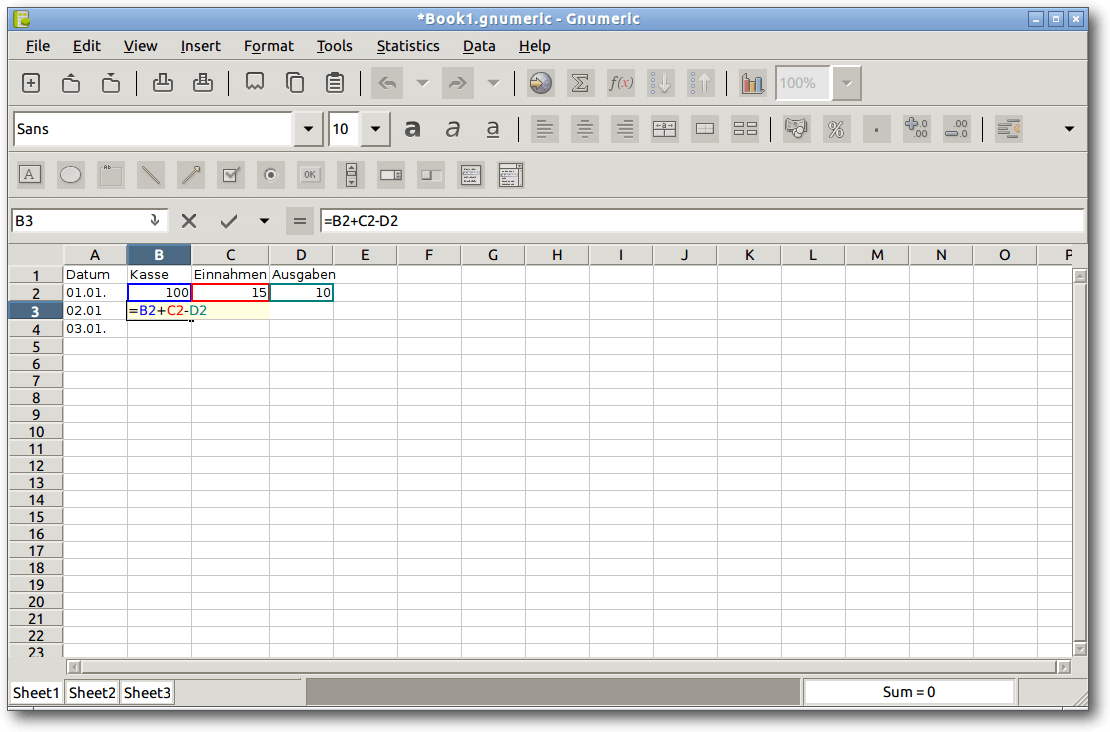
Gnumeric.
Während AbiWord eher der kleine Bruder von Microsoft Office Word ist, ist
Gnumeric eher der große Bruder von Microsoft Office Excel. Vom Menüaufbau
ähnelt es Excel 2010. Das Programm verfügt über eine umfangreiche
mathematische Bibliothek. Es benötigt nur wenig Systemressourcen und läuft
sehr stabil.
Wer oft mit der Simulation und der Prognose von Daten zu tun hat, der hat
mit Gnumeric einen verlässlichen Partner.
- Homepage:https://projects.gnome.org/gnumeric
- Lizenz: GPL, kostenlos
- Unterstützte Betriebssysteme: Microsoft Windows (hier auch portabel),
GNU Linux, FreeBSD, Solaris
- Ersetzt: Microsoft Excel
Links
[1] http://office.microsoft.com/de-de
[2] http://www.microsoft.com/mac/products
[3] https://de.wikipedia.org/wiki/OpenDocument
[4] http://www.freiesmagazin.de/freiesMagazin-2011-04
[5] http://www.softmaker.de/of.htm
[6] http://www.freiesmagazin.de/freiesMagazin-2012-12
[7] http://www.openoffice.org/de/
[8] http://de.libreoffice.org/
[9] http://calligra-suite.org/
[10] http://www.abisource.com/
[11] https://projects.gnome.org/gnumeric
| Autoreninformation |
| Maria Seliger
ist vor ca. fünf Monaten von Windows 7 auf Lubuntu umgestiegen, was wider
Erwarten schnell und problemlos ging, da es für viele Windows-Programme
eine gute Alternative unter Linux gab. |
Diesen Artikel kommentieren
Zum Index
von Martin Müller
In dieser Anleitung werden die notwendigen Schritte beschrieben, wie man
sich einen eigenen Seafile-Server auf einem Raspberry Pi installieren
kann. Auf dem Raspberry Pi kommt Raspbian [1]
zum Einsatz. Diese Anleitung sollte aber für andere Linux-Distributionen
genauso funktionieren oder nur minimal abweichen.
Was ist Seafile?
Bei Seafile [2] handelt es sich, ähnlich
wie Dropbox [3], um eine Plattform für
Dateisynchronisation und Dateifreigabe. Es bietet eine komfortable
Weboberfläche und Synchronisationsclients für alle gängigen
Betriebssysteme. Für Linux gibt es sogar einen Terminal-Client.
Die Daten, welche in sogenannten Bibliotheken organisiert werden, lassen
sich serverseitig vom Benutzer verschlüsseln, sodass auch der
Administrator keinen Zugriff auf die Daten hat. Für jede Bibliothek kann
der Benutzer entscheiden, ob diese mit dem Client synchronisiert werden
soll.
Seafile bietet spezielle Funktionen für die Zusammenarbeit in Teams. Es
können Bibliotheken für Gruppen oder einzelne Benutzer freigegeben oder
anderen Kollegen Nachrichten hinterlassen werden. Jeder Benutzer kann sich
ein eigenes Wiki anlegen, in welchem er kurze Notizen oder andere
Informationen festhalten kann und dieses bei Bedarf auch anderen
freigeben. Ein weiteres nützliches Feature ist der „Verlauf“. Damit lassen
sich speziell bei Text- oder Markdown-Dateien [4]
die Änderungen hervorheben und vergleichen. Dazu werden
die beiden Dokumente nebeneinander dargestellt, damit ein direkter
Vergleich vor und nach der Bearbeitung möglich ist.
Der Seafile-Server kann auf fast allen Linux-Distributionen betrieben
werden. Seafile ist recht ressourcensparend. Daher ist die Installation
auf einem Raspberry Pi besonders für den Hausgebrauch interessant. Auf der
Download-Seite gibt es ein speziell angepasstes Paket für den Raspberry Pi.
Die Hardware
Beim Raspberry Pi empfiehlt sich das Modell B. Dieses ist mit 512 MB
Hauptspeicher besser als Server geeignet und besitzt zudem eine
RJ45-Buchse. Als Speichermedium reicht eine vier GB große SD-Karte aus. Auf dieser
werden nur das Betriebssystem und der Webserver installiert. Die Daten (der
Benutzer) und Programmdateien des Seafile-Servers werden direkt auf dem
NAS abgelegt, welches ein NFS-Share zur Verfügung stellt.
Vorbereitung
Wie bereits erwähnt, wird Raspbian eingesetzt. Um dieses auf die SD-Karte
zu bekommen, gibt es zwei Möglichkeiten: mit dem Unix/Linux Tool dd oder
unter Windows mit dem Tool Win32 Disk Imager [5].
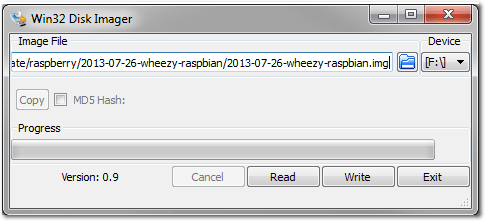
Win32 Disk Imager in Aktion.
Mehr dazu ist in der Juni-Ausgabe von
freiesMagazin zu finden [6].
Nachdem das Image auf die SD-Karte gebannt wurde, kann man den Raspberry
Pi damit starten und sich als Benutzer pi mit dem Passwort raspberry
anmelden.
Systemeinrichtung
Wie beim Login vorgeschlagen, sollte man die Installation an die eigenen
Bedürfnisse anpassen.
Dazu startet man mit dem Befehl
# raspi-config
das „Raspberry Pi Software Configuration Tool”.

Das Raspberry Pi Software Configuration Tool.
Hat man eine Speicherkarte, die größer als 2 GB ist, in Verwendung, sollte man die
Option „1 Expand Filesystem“ wählen, um den ganzen Speicherplatz auch
nutzen zu können. Das Raspbian-Image verwendet standardmäßig nur 2 GB.
Als nächstes sollte das Default-Passwort geändert werden (Option
„2 Change User Password“). Weitere Anpassungen können je nach Bedarf
vorgenommen werden. Von der Option, das Gerät zu übertakten,
wird hier nicht Gebrauch gemacht, da dies für den Seafile-Server nicht
notwendig sein sollte. Überprüfen sollte man auf jeden Fall die
Ländereinstellungen. Unter Option „8 Advanced Options“ kann anschliessend
der Host-Name angepasst werden.
Bei Server-Diensten empfiehlt es sich, feste IP-Adressen zu verwenden. Daher
überprüft man am besten die Netzwerk-Konfiguration und passt diese
gegebenenfalls mit Root-Rechten in /etc/network/interfaces an:
iface eth0 inet static
address 192.168.10.100
netmask 255.255.255.0
network 192.168.10.0
broadcast 192.168.10.255
gateway 192.168.10.1
Sicherheitshalber auch noch die Nameserver-Einträge in /etc/resolv.conf
überprüfen:
nameserver 192.168.10.1
Dann wird die NFS-Freigabe ins System eingebunden, damit diese nach dem
Systemstart automatisch verbunden ist. Die Pfade müssen natürlich
entsprechend der eigenen Umgebung angepasst werden. Ebenso muss auf dem NAS
auch das NFS-Share konfiguriert sein.
# mkdir /raspCloud
# chown pi.pi /raspCloud
Den Einhängpunkt muss man noch in die /etc/fstab einfügen:
NASSTORAGE:/volume1/raspCloud /raspCloud/ nfs rsize=8192,wsize=8192,timeo=14,intr,rw 0 0
Anschließend empfiehlt sich ein Neustart des Systems, damit das NFS-Share automatisch eingebunden wird.
Installation des Seafile-Servers
Die folgenden Zeilen stützen sich auf die Beschreibungen aus dem
Seafile-Wiki [7]. Es werden die
wesentlichen Schritte zusammengefasst sowie einige Einstellungen
angepasst, welche für eine individuelle Installation notwendig sind.
Zuerst muss das passende Paket für den Raspberry Pi von der
Seafile-Webseite [8] heruntergeladen
werden. Bei der Erstellung dieses Artikels war die Version 2.0.1 aktuell.
Dazu wechselt man in das zukünftige Programmverzeichnis und startet den
Download des passenden Pakets mit dem Download-Tool wget, welches in
ziemlich jeder Distribution vorhanden ist.
$ cd /raspCloud
$ wget http://seafile.googlecode.com/files/seafile-server_2.0.1_pi.tar.gz
Sobald dieser abgeschlossen ist, kann das Archiv entpackt werden:
$ tar xvzf seafile-server_2.0.1_pi.tar.gz
Für Seafile benötigt man folgende Pakete aus der Distribution, welche schnell
über das Paketmanagement installiert werden (unter Raspbian):
- python2.7
- python-setuptools
- python-simplejson
- python-imaging
- sqlite3
Nun wechselt man in das Programm-Verzeichnis und startet das Setup-Script.
Hier muss man die Fragen der eigenen Umgebung entsprechend beantworten:
$ cd seafile-server-2.0.1/
$ ./setup-seafile.sh
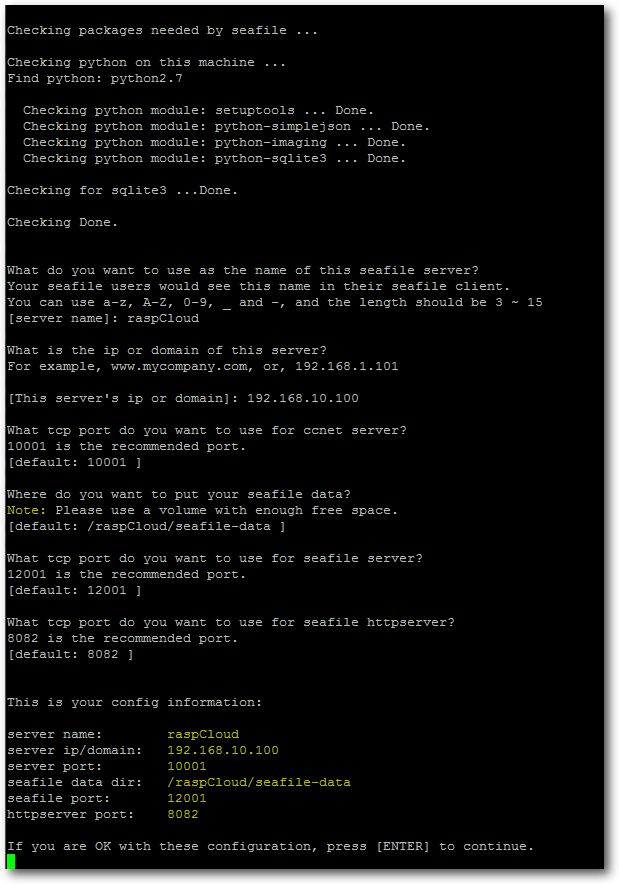
Nachdem alle Einstellungen im Setup-Script gemacht wurden, erhält man noch eine Zusammenfassung.
Direkt im Anschluss startet das Script die Einrichtung von Seahub. Diese
Komponente ist die
Weboberfläche des Seafile-Servers. Hier müssen nur
Benutzername und Kennwort für den Admin-User angegeben werden.
Anschließend kann man die Dienste starten um zu testen, ob auch alles
funktioniert:
$ ./seahub.sh start
$ ./seafile.sh start
Nun lässt sich auch die Weboberfläche öffnen. Dazu ruft man im Webbrowser
die URL http://192.168.10.100:8000 auf und meldet sich mit dem
Administrator-Konto, das zuvor erstellt wurde, an. Nun können bereits
Benutzer angelegt und mit diesen Bibliotheken erstellt werden.
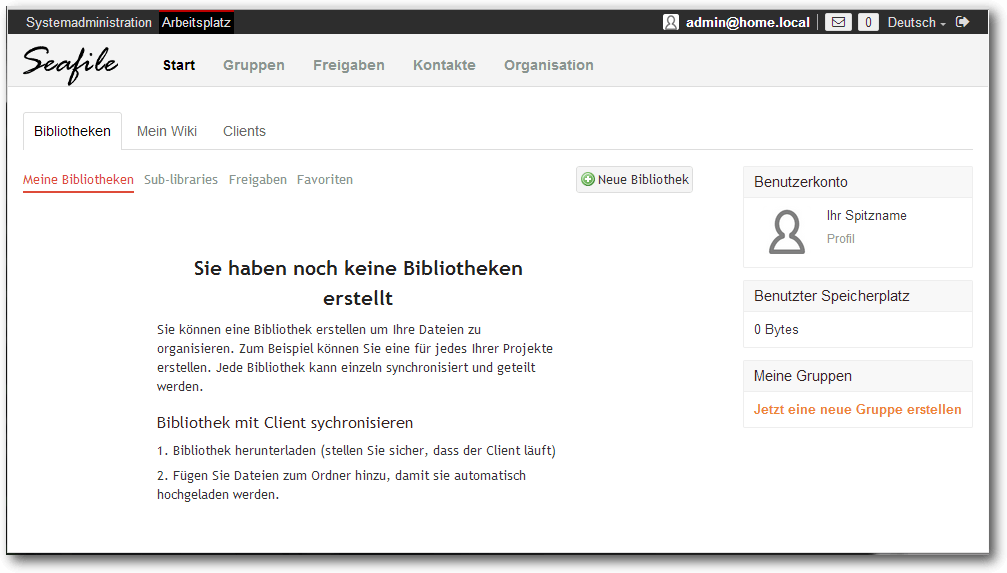
Die Weboberfläche des Seafile-Servers.
Zugriff über das Internet mit SSL absichern
Möchte man auf den Seafile-Server auch über das Internet zugreifen, sollte
unbedingt der Datenverkehr von und zum Seafile-Server mit SSL
verschlüsselt werden. Es wird hier exemplarisch gezeigt, wie das mit einem
selbst-signierten Zertifikat funktioniert. Dabei ist zu beachten, dass der
Browser später beim Zugriff auf die Seite deswegen eine
Zertifikatswarnung anzeigt, die hier jedoch ausnahmsweise ignoriert werden kann.
Als Webserver kommt hier Nginx [9] mit der
Fastcgi-Erweiterung [10] zum Einsatz.
Alternativ kann man auch Apache [11] verwenden.
Zuerst sollte man die Seafile-Dienste beenden:
$ ./seahub.sh stop
$ ./seafile.sh stop
Als nächstes erstellt man für die Zertifikate ein eigenes Verzeichnis und
erstellt darin das SSL-Schlüsselpaar:
# mkdir /etc/ssl/nginx
Zuerst wird mit folgendem Befehl der private Schlüssel erzeugt und in die
Datei /etc/ssl/nginx/seafile_priv.pem geschrieben:
# openssl genrsa -out /etc/ssl/nginx/seafile_priv.pem 2048
Als nächstes wird mithilfe des privaten Schlüssels das Zertifikat erzeugt
und gespeichert. Interessant ist hier die Option -days, mit welcher die
Gültigkeit des SSL-Zertifikats festgelegt werden kann (in diesem Beispiel
5 Jahre):
# openssl req -new -x509 -key /etc/ssl/nginx/seafile_priv.pem -out /etc/ssl/nginx/seafile_pub.pem -days 1825
Nun installiert man die Pakete nginx und python-flup für den
nginx-Webserver und die Python WSGI-Erweiterung.
Danach wird die Config-Datei nginx_seafile.conf erstellt. Der Übersicht halber gibt es diese direkt zum Download: nginx_seafile.conf.
Im ersten Block der Konfiguration wird definiert, dass der Server auf Port
80 horcht, und ankommende Anfragen auf die SSL-Variante (https, Port 443)
umgeschrieben werden sollen.
Der zweite Block beinhaltet die Einstellungen für den Server. Hier wird
dem Webserver unter anderem gesagt, wo die Zertifikate zu finden sind.
Anschließend folgen noch einige Einstellungen die die
fastcgi-Erweiterung betreffen.
Bei einem späteren Update von Seafile muss man beachten, dass der Pfad bei
location /media an die neue Version bzw. den richtigen Pfad anpasst
werden muss.
Nun muss auch die Config-Datei /raspCloud/ccnet/ccnet.conf von Seafile
mit Root-Rechten angepasst werden:
SERVICE_URL = https:// 192.168.10.100
Und ebenso die Config-Datei /raspCloud/seahub_settings.py von Seahub:
HTTP_SERVER_ROOT = 'https://192.168.10.100/seafhttp'
Zum Abschluss startet man Nginx und die Seafile-Dienste neu. Dabei ist zu
beachten, dass Seahub nun mit einem anderen Parameter gestartet werden muss:
# /etc/init.d/nginx restart
$ ./seafile.sh start
$ ./seahub.sh start-fastcgi
Damit die Dienste bei jedem Systemstart automatisch gestartet werden, hier
noch ein sehr einfaches init-Script:
#!/bin/bash
# Start-Script for seafile/seahub
SEAFILE="/raspCloud/seafile-server-2.0.1/seafile.sh"
SEAHUB="/raspCloud/seafile-server-2.0.1/seahub.sh"
case "$1" in
start)
$SEAFILE start
$SEAHUB start-fastcgi
;;
stop)
$SEAHUB stop
$SEAFILE stop
;;
*)
echo "Usage: seafile {start|stop}"
exit 1
;;
esac
exit 0
Listing: seafile_init.sh
Zum Schluss macht man das Script ausführbar und integriert es in den
Systemstart:
# chmod 755 /etc/init.d/seafile_init.sh
# update-rc.d seafile_init defaults
Nun kann die verschlüsselte Webseite von Seafile über den Browser mit der
URL https://192.168.10.100/ geöffnet werden. Wie bereits erwähnt, erhält
man einen entsprechenden Hinweis vom Browser, dass das Zertifikat nicht
vertrauenswürdig ist, da es sich eben um ein selbst signiertes handelt.
Links
[1] http://www.raspbian.org/
[2] http://www.seafile.com/en/home/
[3] https://www.dropbox.com/
[4] http://de.wikipedia.org/wiki/Markdown
[5] http://sourceforge.net/projects/win32diskimager/
[6] http://www.freiesmagazin.de/20130602-Juniausgabe-erschienen
[7] https://github.com/haiwen/seafile/wiki
[8] http://www.seafile.com/en/download/
[9] http://nginx.org/
[10] https://de.wikipedia.org/wiki/FastCGI
[11] http://httpd.apache.org/
| Autoreninformation |
| Martin Müller (Webseite)
ist seit mehr als 15 Jahren als Systemadministrator tätig und beschäftigt
sich beruflich wie auch privat mit Linux und
Open-Source-Tools.
|
Diesen Artikel kommentieren
Zum Index
von Remo Laubacher
Manch einer mag sich fragen: Braucht die Welt wirklich noch ein weiteres
CMS (Content Management System [1])?
Die gute Nachricht: Unser Planet wird auch ohne concrete5 [2]
weiterhin um die Sonne kreisen, mit concrete5 aber vielleicht etwas
besser.
Im ersten von drei Teilen wird erklärt, wie sich concrete5
von anderen Systemen in diesem Bereich unterscheidet. Danach
wird gezeigt, wie man sein eigenes Layout einbindet, und im
letzten Teil wird eine kleine Erweiterung erstellt.
Inhalte verwalten mit concrete5
Bei vielen Content-Management-Systemen wird der Inhalt in einem
sogenannten Backend eingetragen. Meist hat dieses Backend keinerlei
Ähnlichkeit zur eigentlichen Seite, sondern ist auf den reinen Inhalt reduziert.
Bei concrete5 hingegen gibt es einen
sogenannten „In-Site Editing Mode”, bei dem man den Inhalt in einem der
realen Seite sehr ähnlichen Layout bearbeiten kann. Wer einen ersten
Testlauf machen möchte, kann auf der Demo-Seite [3]
nach wenigen Klicks und Eingaben eine eigene Testseite einrichten. Man hat
dort keinen Zugriff auf die Dateien, kann sich aber schnell einen ersten
Eindruck verschaffen, um zu sehen, ob das Bedienungskonzept für die eigenen
Bedürfnisse passt.
Nachdem man sich auf der Demoseite registriert hat und den Dialog mit den
Neuigkeiten zu
concrete5 weggeklickt hat, sieht man im oberen Bereich die
Toolbar, mit welcher man die meisten Aktionen für die täglichen Arbeiten
aufrufen kann. Ignoriert man die Toolbar und schaut nur auf den unteren
Teil, so sieht man die Seite, wie sie ein Besucher sehen würde. Klickt man
auf „Edit“, so wird die Seite in den Bearbeitungsmodus versetzt, in dem man
nun den Inhalt anpassen kann. Auch jetzt sieht das Layout der realen Seite
noch immer sehr ähnlich, man sieht lediglich ein paar rote Hilfslinien.
Hier zeigt sich ein Unterschied von concrete5 im Vergleich zu ähnlichen Systemen.
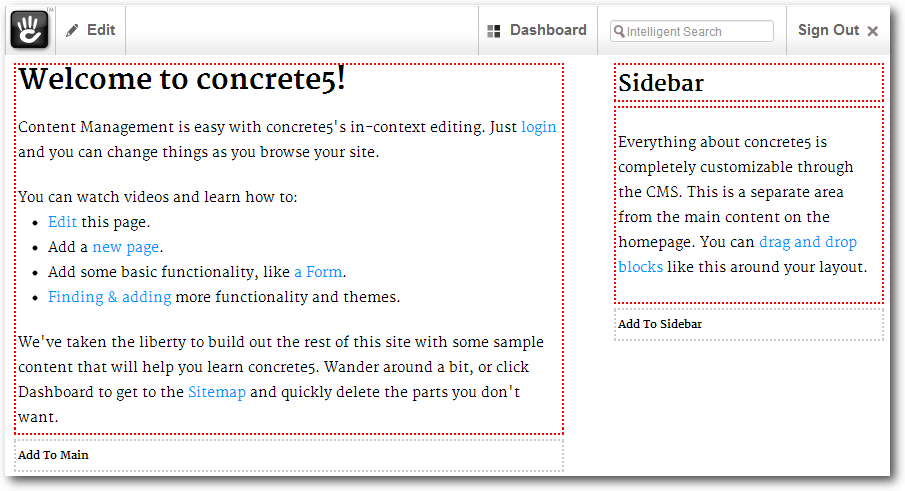
Eine concrete5-Seite im Bearbeitungsmodus.
Auf der linken Seite befindet sich eine sogenannte „Area” mit dem Namen
„Main”. Eine Area in concrete5 ist ein Bereich, in dem man unterschiedliche Inhalte
einfügen kann. Auf der rechten Seite sieht man eine zweite Area mit dem Namen
„Sidebar”. Eine Area definiert also keinen speziellen Inhaltstyp, sondern
man ist frei, Text, Bilder, Videos und so weiter einzufügen.
Inhalt mit Blöcken verwalten
In der „Main-Area” befindet sich ein Block mit einem formatierten Text, in
der rechten „Sidebar-Area” zwei Blöcke mir einem Titel und einem weiteren
formatierten Text. Was aber ist eigentlich ein Block? Einen Block kann man
auch als Inhaltselement bezeichnen. In concrete5 werden bearbeitbare
Bereiche mit Areas definiert, in denen man einen beliebigen Inhalt – einen
sogenannten Block – einfügen kann. Ein Block kann ein Bild,
Text, Video, Formular und vieles mehr sein.
Klickt man im Bearbeitungsmodus einen Block an, so erscheint ein Menü, in
dem man die für den Block relevanten Aktionen aufrufen kann, wie zum Beispiel
die Bearbeitung des Blocks.
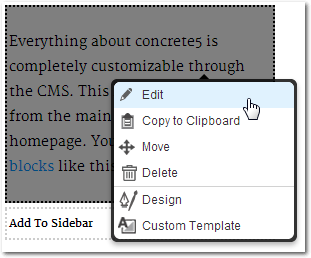
Einen Block in concrete5 bearbeiten.
Das Interface, um den Block zu bearbeiten, sieht meistens sehr unterschiedlich
aus – um ein Formular zu erstellen, werden natürlich andere Daten benötigt,
als wenn man einen Text bearbeiten möchte. Der Content-Block zeigt jedoch
einen klassischen WYSIWYG-Editor [4].
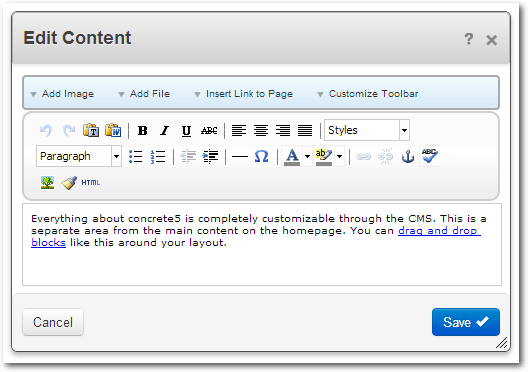
HTML-Text mit dem Content-Block einfügen.
Formulare mit concrete5 erstellen
Formulare sind oft umständlich in der Erstellung. Bei concrete5 kann
man jedoch einfache Formulare ohne großen Aufwand erstellen und erhält
automatisch eine serverseitige Protokollierung – E-Mails landen ja öfters
im Spam-Ordner und gehen verloren – sowie einen Excel-Export, mit dem man die
Formularergebnisse auswerten kann.
Ein Formular lässt sich einfügen, indem man auf „Add to <AREA>“ klickt,
zum Beispiel auf
„Add to Main“. Anschließend erscheint ein Menü, in dem man
„Add Block“ auswählen kann.
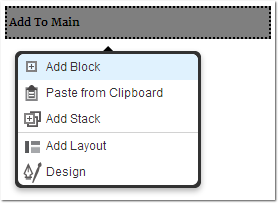
Einen neuen Block hinzufügen.
Aus der Liste der verfügbaren Blöcke wählt man „Form“ aus und kommt direkt
zum Bearbeitungsinterface.
In diesem Interface lassen sich verschiedene Feldtypen ohne eine einzige Zeile Code
in ein Formular einfügen. Dazu fügt man jeweils mit „Add Question“ das Feld
ein und, wenn alle Felder vorhanden sind, mit dem
„Add“-Button das fertige
Formular ein. Im Register „Options“ finden sich ein paar nützliche
Funktionen – hier die drei wichtigsten:
- Meldung, die nach dem erfolgreichen Übertragen des Formulars angezeigt
werden soll.
- E-Mail-Adresse, die eine Benachrichtigung erhält, wenn ein Formular
ausgefüllt oder bearbeitet wurde.
- Captcha, um sich vor Spam zu schützen.
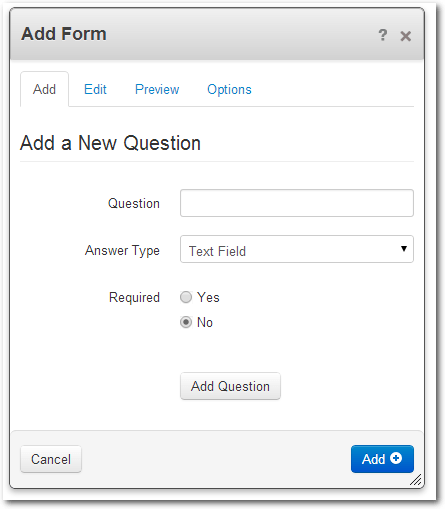
Der Formular-Block.
Weniger Support und mehr Flexibilität
Die Möglichkeit, den Inhalt in einem den Seiten sehr ähnlichen Layout zu
bearbeiten, hilft insbesondere Personen, die nur selten etwas an der
Internetseite ändern. Findet man den Link zur Login-Seite, erklärt sich
der Rest fast von alleine. Diese Einfachheit wird natürlich auch von
Profis geschätzt, bietet sie doch auch eine große Flexibilität. Bei Bedarf
bietet concrete5 aber auch ein umfangreiches Berechtigungssystem, um dem
Benutzer gewisse Freiheiten zu nehmen, sodass nicht jeder alles bearbeiten darf.
Der concrete5-Standard wird mit den wichtigsten Blöcken ausgeliefert. Bei
Bedarf findet man aber eine Reihe von kostenlosen und teilweise auch
kostenpflichtigen Add-ons, die weitere Blöcke hinzufügen. Neugierige
finden im Marketplace [5] zahlreiche
Erweiterungen, die Blöcke, aber auch viele andere Elemente von concrete5 ergänzen.
Zentrale Verwaltungsmöglichkeiten im Dashboard
Trotz der Möglichkeit, den Inhalt direkt in der Seite zu bearbeiten, gibt es
natürlich Dinge, die keinen Bezug auf eine einzelne Seite haben. Will man
zum Beispiel Benutzer und Gruppen verwalten, so tut man dies in einer
zentralen
Verwaltungsoberfläche, im Original „Dashboard” genannt.
Ins Dashboard gelangt man mit einem Klick auf den entsprechenden Button
oben rechts in der Toolbar. Hier eine Zusammenfassung der wichtigsten
Funktionen:
- Composer:
- Eine Möglichkeit mit der man Seiten in einem klassischen
Backend-Stil bearbeiten kann. Oft für Blogs oder eine News-Verwaltung
genutzt.
- Sitemap:
- Obwohl man Seiten im In-Site Editing Modus erstellen,
bearbeiten und löschen kann, ist eine hierarchische Darstellung in vielen
Fällen übersichtlicher.
- Files:
- Eine Internetseite ohne Bilder gibt es nur noch selten – hier
werden Dateien in concrete5 verwaltet. Dateien werden jedoch nicht in
Ordnern abgelegt, sondern mit sogenannten „Sets“ verwaltet. Das ist
ungewohnt, bietet aber auch gewisse Vorteile, da man einer einzelnen Datei
auch mehrere Sets zuweisen kann.
- Members:
- Will man mehrere Benutzer, so kann man diese hier erstellen und
verwalten.
- Reports:
- Einige Bereiche wie zum Beispiel der Formular-Block generieren
Daten, welche man hier auswerten kann.
- Pages & Themes:
- Hier kann man das Theme anpassen sowie Einstellungen vornehmen.
- Workflow:
- Meist nur für größere Firmen relevant. concrete5 bietet die
Möglichkeit sämtliche Prozesse einem Workflow zu unterstellen, damit immer
die richtigen Personen informiert werden und nicht jeder alles tun darf.
- Stacks & Blocks:
- Ein „Stack“ ist eine Zusammenstellung von „Blöcken“ die
man in der Seite einfügen kann. Damit kann man einen mehrfach genutzten
Text wie z. B. eine Adresse zentral verwalten und muss nicht mühsam
nach allen Vorkommen suchen.
- System & Settings:
- Etwas versteckt am unteren Rand findet man diesen
Link, mit dem man eine ganze Reihe von Einstellungen vornehmen kann. Für den
alltäglichen Gebrauch ist diese Funktion jedoch nur selten relevant.
Anforderungen an den Web-Server
Wer concrete5 selbst installieren will, kann dies in den meisten Fällen
ohne größere Probleme tun. Die Anforderungen sind sehr ähnlich zu vielen anderen
CMS – der klassische LAMP-Stack [6]
(Linux, Apache, MySQL und PHP) reicht aus. PHP 5.3 wird empfohlen und
folgende Module sollten installiert sein: cURL, zip, mcrypt, openssl, GD,
mysql, mbstring und iconv.
Die Flexibilität und Benutzerfreundlichkeit von concrete5 führt dazu, dass
die Anforderungen an den Webserver relativ hoch sind. Ein Billig-Hoster,
ist nicht zu empfehlen;
ein paar Euro mehr sollte man ausgeben, wenn man mit concrete5 glücklich
werden will. Linux-Umgebungen mit Apache sind bevorzugt, allerdings läuft
concrete5 auch auf alternativen Plattformen wie IIS, nginx usw., findet dort
aber weniger Unterstützung, wenn mal etwas nicht läuft.
Detaillierte Instruktionen zur Installation finden sich auf der
englischsprachigen Installations-Seite [7].
Wer sich der englischen Sprache nicht mächtig genug fühlt, findet hier auch
entsprechende Instruktionen, um ein Sprachpaket zu installieren [8].
Links
[1] https://de.wikipedia.org/wiki/Content-Management-System
[2] http://www.concrete5.org/
[3] http://demo.concrete5.org
[4] https://de.wikipedia.org/wiki/WYSIWYG
[5] http://www.concrete5.org/marketplace/
[6] https://de.wikipedia.org/wiki/LAMP_(Softwarepaket)
[7] http://www.concrete5.org/documentation/installation/installing_concrete5
[8] http://www.concrete5.org/developers/translate/
| Autoreninformation |
| Remo Laubacher (Webseite)
versucht die Welt von concrete5 zu überzeugen, beschäftigt sich aber auch
fleißig mit Oracle PL/SQL und C#.
|
Diesen Artikel kommentieren
Zum Index
von Wolfgang Hennerbichler
Bei Ceph [1] handelt es sich um einen über beliebig viele Server redundant
verteilten „Object Store” [2].
„Objects” sind dabei (meist) binäre Dateien, die Ceph unter anderem zu einem über
mehrere Server verteilten „Block Device” [3]
zusammenfassen kann. Daher eignet sich Ceph hervorragend für die
Datenspeicherung von einzelnen Dateien (Objects) oder als Backend-Storage
für virtuelle Maschinen.
Bei verteilten Systemen ist es sehr gerne gesehen, ein sogenanntes „Shared
Nothing”-Prinzip [4] anzuwenden –
jeder Host kann ohne den anderen überleben, denn es gibt bei solchen Systemen
keinen zentralen Master, der unbedingt erforderlich ist. Ein Problem, das
bei solchen Systemen auftreten kann, ist der sogenannte „Split Brain”,
also beispielsweise ein Netzwerkausfall zwischen den Systemen [5].
Dabei glaubt jedes System, dass es weiterarbeiten kann („shared nothing”),
und es können irreparable Schäden in so einem System entstehen.
Vorweg: Ceph hat keinen „Single Point of Failure” [6].
In Ceph kann jede Komponente ausfallen, und Ceph ist doch in der Lage,
sich selbst zu heilen, d. h., die fehlenden Daten von kaputten Festplatten
werden von Replikaten auf anderen Speichermedien wiederhergestellt. Es ist
aber auch kein Shared-Nothing-System; daher hat es die Fähigkeit, die
Split-Brain-Situation zu erkennen und sie dadurch konzeptuell zu verhindern.
Obwohl Ceph von der Firma Inktank [7] entwickelt
wird, ist Ceph Open-Source-Software. Es gibt keine
kommerzielle Version
von Ceph, lediglich Support kann man bei Inktank kaufen.
Das Konzept
Ceph speichert im untersten Layer Objekte, die im Prinzip Dateien sind.
Diesen Layer nennt Ceph „RADOS” (Reliable Autonomic Distributed Object
Store). Es ist kein Dateisystem im eigentlichen Sinne, sondern besteht
einfach nur aus losen, nicht zusammenhängenden Dateien, die in diesem
System niedergeschrieben werden. Auf diesen Layer kann man als Entwickler
entweder mit librados (einer Bibliothek für C, C++, Java, Python, Ruby
und PHP) direkt zugreifen, oder aber mit verschiedenen Schichten darüber
arbeiten, die Ceph zur Verfügung stellt.
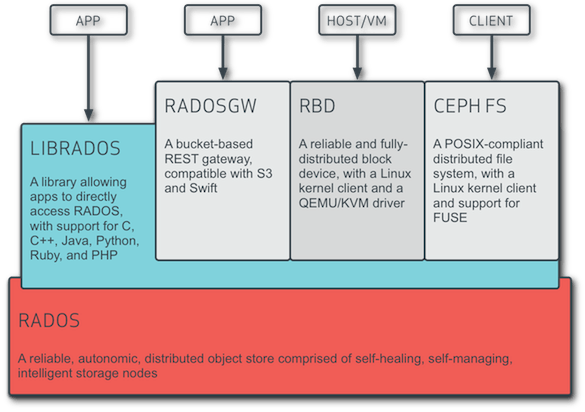
Das Konzept von Ceph.
Funktionsweise
Ceph baut auf einem Algorithmus auf, der sich „CRUSH” (Controlled
Replication Under Scalable Hashing) nennt. Muss ein Objekt gelesen oder
geschrieben werden, fragt ein Client bei Ceph keinen Metadaten-Server ab,
auf welchem Ceph-Node dieses Objekt liegt, sondern es wird vielmehr aus
dem Dateinamen ein Hash gebildet, der einer sogenannten „Placement Group”
entspricht. Der CRUSH-Algorithmus berechnet anhand der Placement Group und
dem aktuellen Zustand des Clusters (d. h., welche Server laufen, welche
Server sind ausgefallen) einen eindeutigen Ort, wo das Objekt liegen muss,
und sendet die Lese-/Schreibanfrage dann direkt an diesen Server.
Eine Placement Group ist dabei ein Container, in dem scheinbar zufällig
Objekte zusammengefasst auf einem Server gespeichert werden. Scheinbar
zufällig, da mit CRUSH der Ort der Dateien immer wieder reproduzierbar
auffindbar ist.
Object Storage Nodes
Die sogenannten „Object Storage Daemons” (OSD) sind in Ceph die
Arbeitstiere. Diese Server melden sich an den sogenannten „Monitor Nodes”
(siehe unten) an und replizieren die Objekte, sofern notwendig,
untereinander. In Ceph bricht man normalerweise RAID-1- oder
RAID-5-Konfigurationen auseinander und spricht stattdessen jede Festplatte
einzeln an. Pro Festplatte wird ein OSD gestartet, der diese Festplatte im
Clusternetz verfügbar macht. OSDs werden in Ceph aufsteigend nummeriert,
und der oben genannte CRUSH-Algorithmus berechnet für jeden Objektnamen
den zugehörigen OSD.
Monitor Nodes
„Monitor Nodes” sind Server in einem Ceph-Cluster, die den Status des
Clusters überwachen. Ein Client meldet sich
bei einem
Monitor an, um den Status des Clusters zu erfahren, und über den Status
des Clusters wird anhand der CRUSH-Map ja eindeutig die Position von
Objekten bestimmt. Fällt ein OSD aus, so bemerkt das der Monitor, und die
Clients bekommen somit sehr schnell die Information, dass ein OSD fehlt.
CRUSH berechnet in diesem Fall, wo ein mögliches Replikat eines Objektes
liegen kann. Monitor Nodes sind also der kritische Schwachpunkt in Ceph.
Ceph kann zwar auch mit nur einem Monitor Daemon problemlos funktionieren,
man sollte in Ceph aber mindestens drei Monitor Nodes betreiben.
Diese verbinden sich untereinander und stellen ein sogenanntes Quorum her.
Ein Quorum bedeutet, dass sich die Monitor Nodes eine gemeinsame Meinung
über den Status des Clusters bilden, wobei eine Mehrheit sich einig sein
muss, damit dieser Status festgelegt werden kann. Und genau in diesem
Argument steckt eine Genialität und eine Fatalität im Konzept von Ceph.
Genial ist, dass dadurch Split-Brains automatisch vermieden werden. Fällt
ein Ceph-Cluster mit drei Monitor Daemons in der Mitte auseinander, so
bleiben auf Seite A zwei Monitor Nodes mit X OSDs, und auf Seite B ein
Monitor mit Y OSDs über. Die Seite B kann keine mehrheitliche Meinung
erzeugen, da es nur einen Monitor gibt, und die OSDs stellen sofort den
Betrieb ein. Die Seite A kann weiterhin arbeiten. Wird der Defekt im
Netzwerk korrigiert, erkennen die OSDs auf Seite B, dass sie einen alten
Stand der Daten haben, und sie replizieren die Änderungen seit dem Split
Brain (und nicht, wie bei einem RAID, binär die ganze Festplatte) zurück
auf sich selbst. Das hält die Replikationszeit bei einem Fehler sehr gering.
Das Fatale daran ist, dass Ceph nicht gut auf zwei Standorte
aufteilbar ist. Fällt die Netzwerkverbindung zwischen den beiden
Standorten aus, steht auf jeden Fall die Seite mit der kleineren Zahl der
Monitor Daemons still. Explodiert einer der Standorte, ist es aber
möglich, mit ein paar Eingriffen in der sogenannten „monmap” [8]
die Daten auf dem anderen Standort zugänglich zu machen.
Replikationsfaktoren und Failure Domains
Bei Ceph erstellt man
„Storage Pools” [9].
In diesen Pools definiert man gewisse Einstellungen, wie z. B. den
Replikationsfaktor, der angibt, wie oft ein in diesem Pool befindliches
Objekt im Ceph-Cluster abgebildet werden soll. Ein findiger Leser könnte
jetzt einen Fehler im Konzept finden: Wenn man ein Objekt z. B.
sicherheitshalber dreimal in Ceph speichern lässt, aber alle drei Objekte
auf dem gleichen Server liegen, hat man nichts an Redundanz gewonnen, wenn
der Server ausfällt.
Aus diesem Grund kann man in Ceph
„CRUSH-Maps” [10]
definieren. In diesen „Landkarten” kann man seinen Ceph-Cluster in
Bereiche einteilen. Beispielsweise kann man damit sicherstellen, dass
Objekte auf jeden Fall in unterschiedlichen Racks gespeichert werden, oder
auf unterschiedlichen Stromkreisen. Das ist möglich, indem man in der
CRUSH-Map „Failure Domains” festlegt.
Die Möglichkeiten der Gestaltung einer CRUSH-Map sind sehr flexibel, wenn
auch etwas komplex. Mit einer korrekt gestalteten CRUSH-Map ist es
möglich, Daten auf zwei Standorte aufzuteilen. Man beachte aber, dass es
bei Ceph keinen asynchronen Schreibvorgang gibt. Im Klartext: wenn ein
Client ein Objekt niederschreibt, wird auf jeden Fall gewartet, bis alle
OSDs (anhand des im Pool angegebenen Replikationsfaktors) das Objekt
niedergeschrieben haben. Eine langsame WAN-Leitung kann in Ceph dadurch
zum Flaschenhals werden.
radosgw
Der „Object Gateway Daemon” (radosgw [11])
ermöglicht es, Objekte via HTTP in Ceph zu schreiben oder zu lesen. Das
ist z. B. im API-Standard Swift und der bekannten Amazon S3 API
implementiert. Man kann mit beiden Clients darauf zugreifen. Es wird in
diesem Artikel aber nicht näher auf radosgw eingegangen.
Ceph Filesystem
Die in Ceph gespeicherten Objekte können auch zu einem POSIX-konformen,
verteilten Dateisystem (ohne Single Point of Failure) zusammengefasst
werden. CephFS [12] ist noch nicht
produktionsreif, daher wird es hier nicht behandelt.
Rados Block Device & Virtualisierung
Das „Rados Block Device” (RBD [13])
fasst mehrere 4-MB große Ceph-Objekte zu einer logischen „Disk” zusammen.
Diese Disk eignet sich hervorragend als Disk-Drive für den Einsatz in
Virtualisierungssystemen, zumal Speicher in Ceph nur dann wirklich
verbraucht wird, wenn in einem RBD tatsächlich Daten geschrieben werden.
Anfänglich macht es daher im Speicherverbrauch keinen Unterschied, ob ein
RBD-Image ein Gigabyte oder ein Petabyte groß ist.
KVM hat nativen Support für RBD, und man kann somit Speicher und virtuelle
Maschine (VM) entkoppeln. Das bedeutet, man kann auf einem beliebigen
Rechner im Netzwerk die VM starten, diese greift für Speicher-Zugriffe auf
den Ceph-Cluster zu und liest oder schreibt (ähnlich zu iSCSI) alle Daten
über das Netzwerk. Damit wird die Live-Migration zu einem Kinderspiel, da
nur
der Hauptspeicher einer VM übertragen werden muss.
Aus RBD-Images kann in Ceph ähnlich zu LVM ein Snapshot erstellt werden.
Zum einen lässt sich dieser Snapshot zu einem Klon der virtuellen Disk
verwandeln, und somit kann man eine VM sehr komfortabel
sichern [14].
Man kann aus einem Snapshot aber auch eine (binäre) Eins-zu-eins-Kopie
anfertigen, und somit VM-Images bequem klonen. Auch
„Copy-on-Write-Clones” [15] sind
möglich – ein idealer Einsatzzweck bei Cloud-Installationen.
Upgrades
Bei Ceph gibt es alle drei Monate ein neues Stable-Release, dazwischen
Bugfix-Releases nach Bedarf. Ein Upgrade in Ceph ist glücklicherweise
meistens komplett ohne Probleme und Ausfälle möglich.
Zuerst führt man ein Upgrade der Monitor-Daemons durch. Sobald die
Mehrheit der Monitor-Daemons aktualisiert ist, übernehmen die Monitors der
neuen Version. Die Kommunikation der Monitors mit den OSDs ist immer
abwärtskompatibel. Danach wird ein OSD nach dem anderen aktualisiert. Da
ein OSD jederzeit ausfallen kann, und es in diesem Fall auch tut, wird
nach dem Start des OSD
eine kurze Wartezeit fällig, in der der
OSD womöglich Dateien repliziert, die während des Upgrades verändert
wurden. Somit ist es möglich, ein sogenanntes „Hitless Upgrade” komplett
ohne Downtime zu erreichen.
Fazit
Ceph kann man auf seinem Rechner daheim ausprobieren und erste Erfahrungen
sammeln. Mit mindestens drei Rechnern bekommt man schon ein gutes
ausfallfreies System zusammen, das sich hervorragend für Virtualisierung
und Object-Storage eignet. Eine iSCSI Integration gibt es mit
tgt [16]. Auch wenn einem eingefleischten
Sysadmin die Idee absurd vorkommt, ein RAID-Array in Einzelteile zu
zerbrechen, ergibt das mit Ceph sehr viel Sinn. Kommerzielle Anwender
bekommen von Inktank kostenpflichtigen Support.
Links
[1] http://www.ceph.com
[2] https://en.wikipedia.org/wiki/Object_storage
[3] https://de.wikipedia.org/wiki/Gerätedatei#Blockorientierte_Geräte
[4] https://de.wikipedia.org/wiki/Shared_Nothing
[5] https://de.wikipedia.org/wiki/Split_Brain_(Informatik)
[6] https://de.wikipedia.org/wiki/Single_Point_of_Failure
[7] http://www.inktank.com/
[8] http://ceph.com/docs/master/rados/operations/add-or-rm-mons/
[9] http://ceph.com/docs/master/rados/operations/pools/
[10] http://ceph.com/docs/master/rados/operations/crush-map/
[11] http://ceph.com/docs/next/radosgw/
[12] http://ceph.com/docs/next/cephfs/
[13] http://ceph.com/docs/next/rbd/rbd/
[14] http://www.wogri.at/en/linux/ceph-vm-backup/
[15] https://de.wikipedia.org/wiki/Copy-On-Write
[16] http://stgt.sourceforge.net/
| Autoreninformation |
| Wolfgang Hennerbichler (Webseite)
arbeitet in der Abteilung „Advanced Computing Technologies“ im österreichischem
Forschungsunternehmen „RISC Software GmbH“. Weiter ist er freiberuflich
für den Vienna Internet Exchange (VIX) und diverse andere Unternehmen
tätig.
|
Diesen Artikel kommentieren
Zum Index
von Dominik Wagenführ
Was haben Krefeld, Göttingen, Leipzig und Berlin gemeinsam? Richtig: Sie
alle waren bereits (mehrfach) Austragungsort der Ubucon. Seit diesem Jahr
kann sich auch Heidelberg dieser Reihe anschließen, da sich die
Ubuntu-Community Mitte Oktober dort traf, um über aktuelle Themen zu reden,
Gedanken auszutauschen und Spaß zu haben.
„Build your own conference“
Die Ubucon 2013 [1] stand unter dem Motto „Build your
own conference“. Gemeint war damit, dass vor allem die Besucher der
Veranstaltung im Vorfeld Themenwünsche äußern sollten, die dann von willigen
Referenten aufgenommen wurden.

Thorsten Zieleit zeigt die Installation von Raspbian auf dem Raspberry Pi.
Sicherlich wurde dieses Ziel nicht bei allen
Themen erreicht, dennoch wurden einige Vorträge erst auf diesen Wunsch hin
erstellt.
Das Veranstaltungsprogramm [1] war entsprechend gut
gefüllt. Von Freitag bis Sonntag präsentierten 29 Referenten insgesamt 36
Vorträge und Workshops und füllten damit 49 Stunden aus. Vier Vorträge sind
leider ausgefallen, wovon einer aber zumindest spontan ersetzt wurde. Über
die drei Tage verteilt waren in etwa 150 bis 160 Teilnehmer vor Ort und
informierten sich über Ubuntu und Linux im Allgemeinen.
Das Vortragsprogramm war sehr abwechslungsreich, sodass sowohl für den
Einsteiger als auch
für den fortgeschrittenen Linux-Nutzer etwas dabei war.
Ein Highlight waren sicherlich die zwei von Canonical bereitgestellten
Smartphones mit Ubuntu Touch, die von Sujeevan Vijayakumaran ebenso wie das
neue mobile FirefoxOS vorgestellt wurden. Für Hardware-Bastler gab es einen
Vortrag zum Raspberry Pi [2] von Thorsten
Zieleit, ebenso wie eine Vorstellung des BeagleBone
Black [3] von Josef
Holzmayr, die im Anschluss auch verlost wurden.
Ein Vortrag abseits der üblichen technischen oder technikbezogenen
Themen kam von Vicki Ebeling zum Thema „Kommunikationspsychologie für Nerds“. Die
Referentin zeigte mit einer sehr guten Integration des Publikums, wie
unterschiedlich man Kommunikation als Sender und Emfänger wahrnehmen kann
und teilweise interpretieren muss, was dann gegebenenfalls zu einer
Fehlkommunikation führt. Nicht nur als Linux-Supporter, sondern auch für
das Privatleben konnte man hier etwas für sich mitnehmen, um
Kommunikationsprobleme zu verringern.
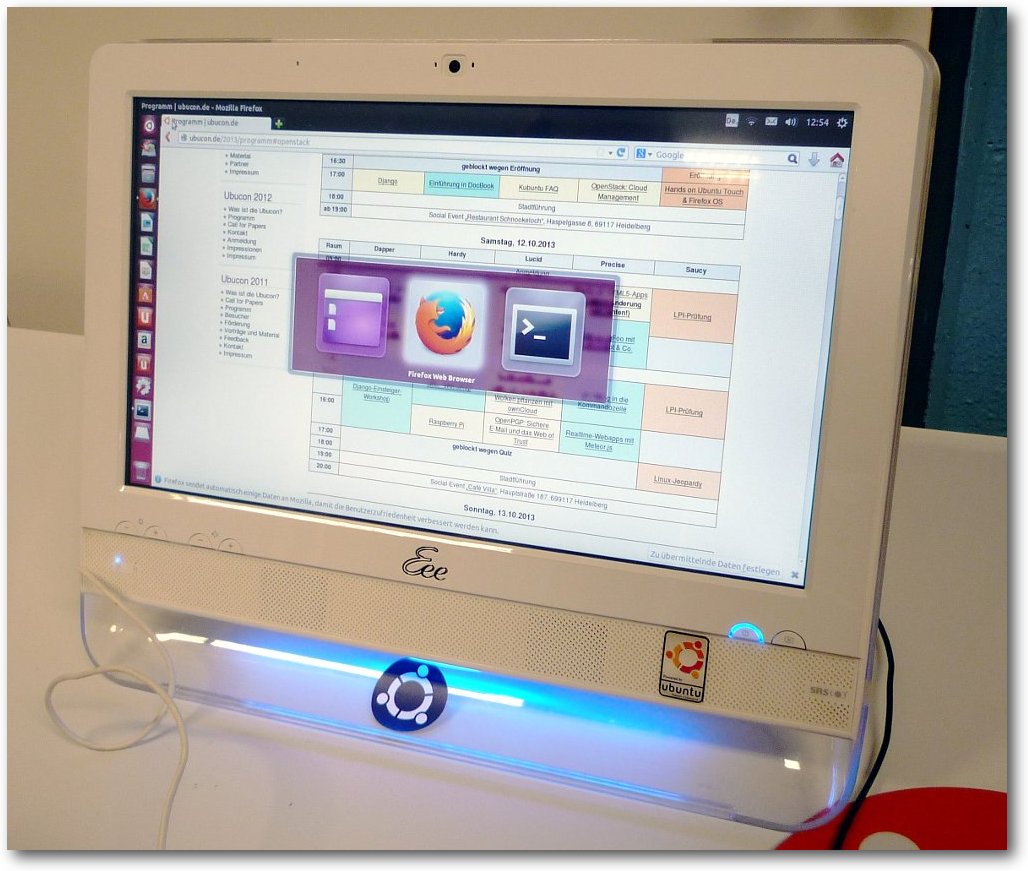
Ein PC mit Unity und Touch-Screen stand zum Testen bereit.
„Esst mehr Brötchen!“
Natürlich lief nicht alles glatt, wie es bei Veranstaltung dieser Größe
immer passieren kann. So war
bei dem bereitgestellten WLAN nur der Port für
HTTP geöffnet, sodass einige Referenten nur mit Umwegen eine
sichere Verbindung per SSH zu ihren Servern aufbauen konnten.
Essen und Trinken gab es dagegen en masse, sodass der Leitspruch der Ubucon
„Esst mehr Brötchen!“ vor allem am Sonntag seine Runde in verschiedenen
sozialen Kanälen machte. Von kleinen Süßigkeiten bis hin zu gesundem Obst
über die obligatorischen Berliner (Krapfen oder Kräppel für den ein oder
anderen) und belegten Brötchen war alles dabei. Am Sonntag gab es zur
Mittagspause sogar einen extra angefertigten Kuchen mit dem Logo der Ubucon.
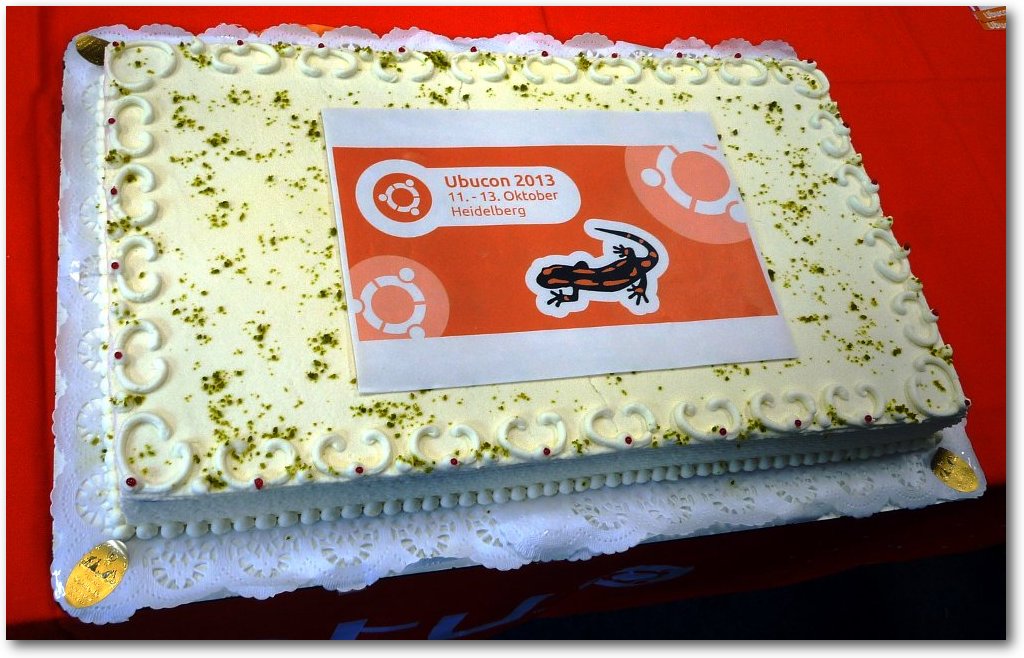
Der Kuchen der Ubucon 2013.
Hauptorganisator Dominik Wagenführ dankte am Sonntag Nachmittag auch noch
einmal allen
fleißigen Helfern vor Ort und in der Community allgemein, ohne die die
Ubucon 2013 nicht zustande gekommen wäre: Dominique Lasserre, Robert Kurz,
Torsten Franz, Sujeevan Vijayakumaran (der aus Versehen bei der Aufzählung
vergessen wurde) und Martin Kaufmann. Ebenso dankte er Herrn Mehrer, dem
Vertreter der SRH, die die Räumlichkeiten
zur Verfügung
stellten.
Die Ubucon selbst wurde zum einen durch den geringen Unkostenbeitrag,
den jeder Teilnehmer zahlen
musste, finanziert. Hierbei wurde auch besonders
herausgestellt, dass jeder Ubucon-Besucher gleich behandelt wird, sodass
sowohl die Organisatoren als auch
die Referenten den gleichen Betrag
zahlten
wie die anderen, normalen Besucher. Zum anderen wurde die Ubucon von diversen
Sponsoren [4] wie Univention und
teuto.net
unterstützt. Für das Linux- und Nerd-Quiz am Samstag wurden die Sachpreise
von getDigital.de und den Verlagen O'Reilly, Galileo Computing und mitp
gespendet.
Soziale Treffen
Jeweils am Freitag und am Samstag gab es nach der freiwilligen Stadtführung durch Heidelberg,
die von Robert Kurz durchgeführt wurde und am Samstag aufgrund eines verpassten
Zuges leider etwas kürzer ausfiel,
Abendtreffen (sogenannte Social Events) in der
Heidelberger Innenstadt. Mit ca. 30 Teilnehmern am Freitag und 40 am Samstag
waren beide Treffen gut besucht. Es wurde natürlich über Ubuntu und Linux
geredet, aber oft auch über Schule, Studium, Politik oder andere, alltägliche Sachen.
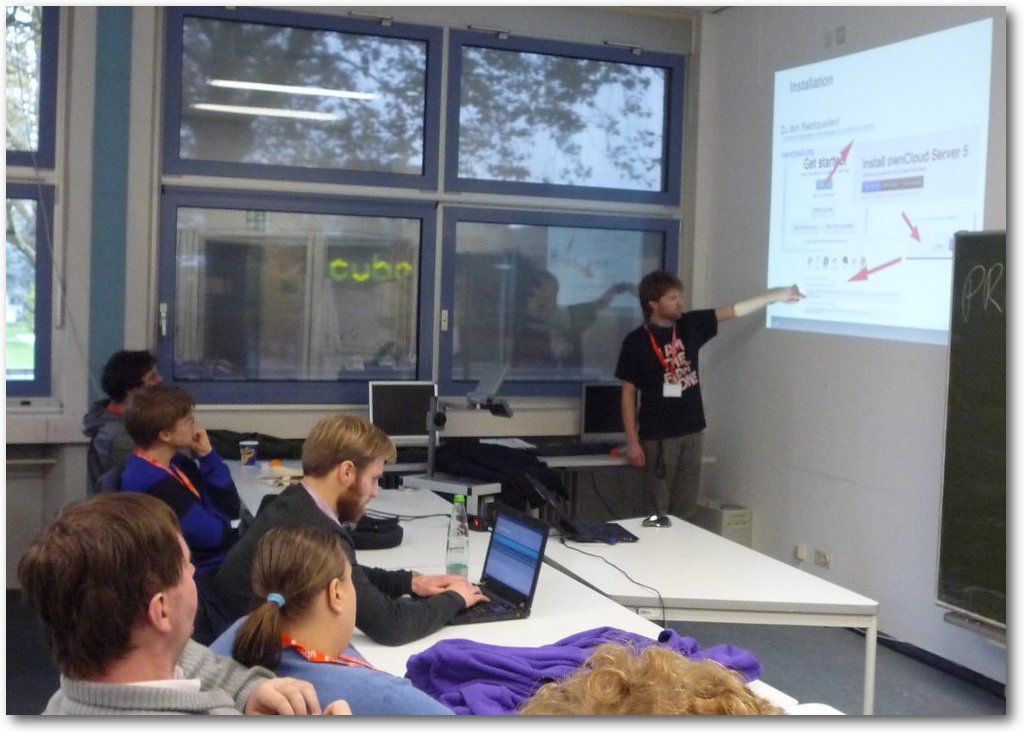
Arthur Schiwon erklärt „ownCloud“.
Thematisch war alles vertreten, was sich auch in der großen Altersbandbreite
der Besucher ausmachte. Zwischen 15 und 65 war wohl jeder Altersteil
vertreten. Das Verhältnis zwischen Männern und Frauen war aber natürlich
extrem unausgeglichen, wie es auf solchen technikbezogenen Messen leider
öfter der Fall ist. Vielleicht lassen sich die Veranstalter im nächsten
Jahr etwas einfallen, um auch die weiblichen Ubuntu-Nutzer mehr anzusprechen.
Feedback und Planung
Feedback zur Ubucon 2013 ist von den Veranstaltern wie immer gewünscht.
Sowohl Besucher
als auch Referenten können sich über eine spezielle
Feedback-Seite [5] äußern, was ihnen gut
gefallen hat und was man noch verbessern kann.
Da noch einige Preise vom Linux- und Nerd-Quiz
übrig waren,
wurden diese unter den Feedback-Einsendern verlost.

Christian Perle leitete den „Hacker“-Workshop.
Zusätzlich gehen auch bereits die Planungen für die Ubucon 2014 los. Zum
einen wird ein neues Orga-Team aus der Community gesucht. Es muss sich eine
Gruppe finden, die sowohl vor Ort als auch übergreifend gut zusammenspielt
und das nächste Treffen organisieren kann. Zum anderen werden Bewerbungen
für neue Städte angenommen, in denen die Ubucon im Herbst 2014 stattfinden
kann. Der Veranstaltungsort sollte dabei gut erreichbar sein und vor allem
mindestens einen
Ansprechpartner aus der Community haben, der vor Ort direkt
alles klären
kann [6].
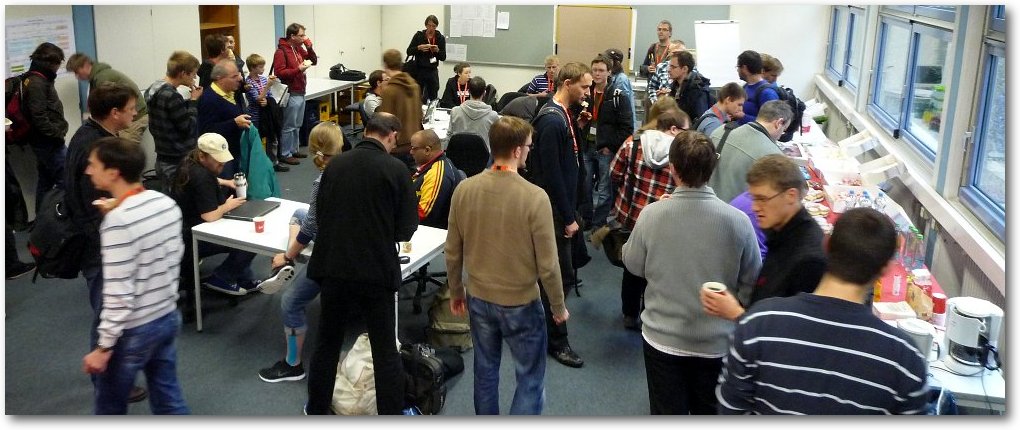
Zahlreiche Besucher stärkten sich in der Mittagspause.
Insgesamt war es wieder eine sehr interessante und spannende Veranstaltung,
bei der man neben viel Wissen vor allem auch Community-Kontakte knüpfen und
pflegen konnte.
Links
[1] http://ubucon.de/2013/
[2] http://www.raspberrypi.org/
[3] http://beagleboard.org/Products/BeagleBone Black
[4] http://ubucon.de/2013/partner
[5] http://ubucon.de/2013/feedback
[6] http://ubucon.de/2014/call-for-places-veranstaltungsort-fuer-die-ubucon-2014-gesucht
| Autoreninformation |
| Dominik Wagenführ (Webseite)
ist Teil der Ubuntu-Community und war dieses Jahr als Hauptorganisator
für die
Ausrichtung der
Ubucon zuständig.
|
Diesen Artikel kommentieren
Zum Index
von Michael Niedermair
Das Buch stellt eine Einführung für Anfänger in die Bedienung von Android
Tablets für Leser ohne Vorkenntnisse dar. Das Buch will auf besonders
einfache Weise zeigen, welche Apps wichtig sind und wie man diese bedient.
Der Autor Hans Dorsch hat Germanistik studiert, als Programmierer
gearbeitet und ist jetzt Autor mit dem Schwerpunkt Technik und hat u. a.
„Das Android-Smartphone-Buch“ [1]
im selben Verlag geschrieben.
Redaktioneller Hinweis: Wir danken O'Reilly für die Bereitstellung eines Rezensionsexemplares.
Was steht drin?
Das Buch ist in zehn Kapitel mit Einleitung und Index aufgeteilt und
umfasst 355 Seiten. Am Ende finden sich zwei Seiten Werbung.
Das erste Kapitel (39 Seiten) widmet sich den Grundlagen: Das Steuern
des Tablets, ein Google-Konto einrichten, Einstellungen vornehmen,
Schadsoftware und Viren abwehren und eine Display-Sperre einrichten.
Im zweiten Kapitel (19 Seiten) geht es um das Web, das Einrichten des
Google Chrome-Browsers und dessen Bedienung.
Das dritte Kapitel (17 Seiten) zeigt, wie man Apps im Google Play Store
findet, diese installiert und auch wieder löscht.
Das vierte Kapitel (51 Seiten) zeigt, wie man Filme ansieht, Watchever und
Youtube bedient, Videos von der SD-Card lädt und diese vorher auf dem PC mit
Handbrake konvertiert. Danach folgt der Bereich Musik mit Google Play
Musik, Amazon, Spotify und Radio. Am Ende des Kapitels wird aufgezeigt, wie E-Books
von diversen Anbietern bezogen werden können.
Das fünfte Kapitel (25 Seiten) widmet sich den Fotos – von Fotos (auch
Videos) erstellen, bearbeiten, sammeln bis hin zum Übertragen auf SD-Card oder
diverse Pinnwände.
Am Ende kommen die Dienste von YouTube, Picasa, Google+ und
Dropbox dazu.
Im sechsten Kapitel (41 Seiten) wird kommuniziert – E-Mail, Twitter,
Facebook, Google+ und natürlich die normalen Telefonfunktionen werden
erklärt.
Das siebte Kapitel (45 Seiten) hat das Thema „Organisieren und Arbeiten –
Dinge einfach geregelt kriegen“, beispielsweise Notizen mit Papyrus,
Aufgaben mit Gtask, Kalendereinträge erstellen und mit Google
synchronisieren. Hinzu kommt das Navigieren in der Ordnerstruktur,
Arbeiten mit PDF-Dateien und der Office App von Kingsoft.
Das achte Kapitel (21 Seiten) zeigt, wie man Informationen aus dem Netz
bekommt, angefangen bei Flipboard, über Radio, Karten und Wetterinformationen,
bis hin zu Bahnverbindungen und Car-Sharing.
Das neunte Kapitel (55 Seiten) hat das Thema „Verbinden, vernetzen,
erweitern …“ und zeigt, wie man das Tablet mit anderen teilt (erst ab
Android 4.3), kindersicher und allgemein sicherer macht. Außerdem wird
besprochen, wie man Kies (Samsung) und Beam nutzt, Stifte verwendet
und vieles mehr.
Das zehnte Kapitel (17 Seiten) zeigt, wie man das Tablet wartet und
pflegt. Dabei geht es um das Systemupdate, den Systemstart und die
Wiederherstellung.
Am Ende folgt das Stichwortverzeichnis mit insgesamt fünf Seiten.
Wie liest es sich?
Das Buch ist für den absoluten Android Anfänger geschrieben und setzt
kein Vorwissen voraus. Das Buch beschreibt einen Sachverhalt immer genau
auf zwei
Seiten. Auf der linken Seite werden Screenshots mit Beschriftung gezeigt,
auf der dazugehörigen rechten Seite findet sich die
Erläuterung. Dadurch ist jedes Thema sehr
übersichtlich. Die Sprache ist
sehr verständlich, auch für Computerlaien.
Kritik
Das Buch ist für Android-Anfänger geschrieben und dafür sehr gut geeignet.
Der Autor schafft es, einen Sachverhalt auf zwei Seiten (eine Seite
Bildchen, eine Seite Beschreibung) sehr gut zusammenzufassen. Jeder Anfänger
kommt damit sehr gut zurecht. Man merkt deutlich, dass der Autor viel
Erfahrung hat, einen Sachverhalt einfach darzustellen.
Das Stichwortverzeichnis ist für den Buchumfang ausreichend und man findet
die entsprechenden Stellen schnell.
Auf den ersten Blick scheint das Buch recht teuer zu sein.
In Anbetracht der vielen Farbdrucke in dem Buch, macht das Preis-Leistungs-
Verhältnis aber insgesamt einen guten Eindruck.
Allerdings muss man deutlich sagen, dass dies ein Buch ist, das
man nach dem Durchlesen sinnvollerweise gleich weiter verschenkt, da man
sehr schnell das Tablet mit dem Buch im Griff hat und das Buch daher kaum
ein zweites mal lesen wird.
| Buchinformationen |
| Titel | Das Buch zu Android Tablets [2] |
| Autor | Hans Dorsch |
| Verlag | O'Reilly |
| Umfang | 355 Seiten |
| ISBN | 978-3-95561-091-3 |
| Preis | 19,90 € (E-Book 16,00 €)
|
Links
[1] http://www.oreilly.de/catalog/androidsmartphoquer2ger/index.html
[2] http://www.oreilly.de/catalog/buchandroidtabletsger/
| Autoreninformation |
| Michael Niedermair
ist Lehrer an der Münchener IT-Schule und
Koordinator für den Bereich Programmierung und Anwendungsentwicklung.
Er
hat dort das Zusatzangebot „Androidprogrammierung“ konzipiert und
eingeführt. und stellt es gerade auf die Lernplattform Moodle um.
|
Diesen Artikel kommentieren
Zum Index
von Sujeevan Vijayakumaran
Das Buch „Grundkurs C++“ vom Autor Jürgen Wolf bietet einen guten Einstieg
in die Programmiersprache C++. Trotz des günstigen Preises ist es ausführlich
genug, um einen umfassenden Einblick in die Sprache C++ zu liefern.
Redaktioneller Hinweis: Wir danken Galileo Computing für die Bereitstellung eines Rezensionsexemplares.
Was steht drin?
Das Buch enthält insgesamt zwölf Kapitel und umfasst dabei 447 Seiten.
Die Kapitel bauen inhaltlich aufeinander auf, sodass es sich empfiehlt, das Buch
von vorne bis hinten durchzuarbeiten. Die ersten fünf Kapitel decken dabei die
Grundlagen von C++ ab.
Das Buch beginnt im ersten Kapitel mit
einem kleinen „Einstieg in die Welt von C++“, welches nur wenige Seiten umfasst.
Dabei wird auf die Historie, die Eigenschaften und Merkmale von C++ eingegangen.
Im anschließenden zweiten Kapitel wird
ausführlich auf die Verwendung
der Basisdatentypen von C++ eingegangen. Zu Beginn erfolgt auch die erste obligatorische
„Hallo Welt“-Anwendung. In den darauf folgenden Abschnitten wird dann Schritt für
Schritt zunächst die Standardein- und ausgabe erklärt und im Anschluss daran
erfolgen die Erläuterungen mit diversen Beispielen zu den Basisdatentypen.
Das dritte Kapitel behandelt das Arbeiten mit Funktionen und Kontrollstrukturen.
Die Funktionen von Kontrollabfragen werden mithilfe von
Symbolen und vor allem vielen kleinen Grafiken für
Programmieranfänger sowohl gut erläutert und erklärt, als auch gut grafisch dargestellt.
Die Definition und Deklaration von Funktionen wird genauso thematisiert wie auch
die Präprozessor-Direktiven.
Zu den letzten Grundlagenkapiteln gehört das vierte Kapitel „Höhere und fortgeschrittene
Datentypen“. In diesem Kapitel wird vor allem auf Zeigerarithmethik, Referenzen
und das Arbeiten mit Zeichenketten eingegangen. Komplettiert wird das Kapitel
mit Arrays, der Nutzung von höheren Datentypen bei Funktionen sowie dynamischen
Speicherobjekten.
Das fünfte Kapitel gehört nicht mehr zu den vorigen Grundlagenkapiteln. Es ist ein
relativ kurzes Kapitel und behandelt die Modularisierung von C++-Anwendungen
mithilfe von Namespaces. Es folgt ein darauf aufbauend ausführliches Kapitel zu
Klassen, in dem auf die wichtigen Merkmale wie Konstruktoren, Destruktoren
und Elementfunktionen eingegangen wird. Im siebten Kapitel wird anschließend
auf Objekte und Klassenelemente ausführlich eingegangen.
Innerhalb der nächsten Kapitel wird außerdem das Überladen von Operatoren
sowie die Vererbung von Klassen besprochen. Ein etwas fortgeschrittenes
Thema sind Templates. Der Autor erläutert in dem Kapitel nicht nur die Funktionsweise
und den Einsatz von Templates, sondern gibt auch Tipps, wie man effektiv
mit Templates arbeitet.
Zum Schluss des Buches gibt es noch ein Kapitel über die Fehlerbehandlung
in C++ sowie ein weiteres Kapitel, in dem ausführlicher auf die Neuerungen
in C++11 eingegangen wird.
Wie liest es sich?
Der Autor hat einen angenehmen Schreibstil und erklärt die angesprochenen Themen
gut und sicher. Vor allem Programmiereinsteiger, die bisher noch keinen Kontakt zu
Programmiersprachen hatten, können aus diesem Buch einiges lernen. Alle
wichtigen Themen, die man für das Erlernen von C++ braucht, werden ausführlich
angesprochen und erklärt. An vielen Stellen werden außerdem Hinweise darauf gegeben, wie
etwaige Dinge unter dem neuen C++11-Standard zu erledigen sind.
Am Ende jedes
Kapitels befinden sich Übungsaufgaben zur Lernkontrolle, welche in drei Level
unterteilt sind. Level 1 beinhaltet die einfachen Fragen, während Level 2 und
Level 3 jeweils schwierige Fragen enthalten. Die Antworten zu den Fragen befinden
sich dabei auf den letzten Seiten am Ende des Buches.
Das Praktische an den Übungen ist,
dass besonders die Aufgaben aus Level 3 zum Programmieren anregen und dabei
auch für Anfänger nicht zu schwierig sind. Jeder Leser kann dabei seinen Lernfortschritt
selbst erfassen, da man dann Teile eines Kapitels erneut durchnehmen muss, um
auf die Lösung der Aufgaben zu kommen.
Kritik
An diesem Buch gibt es fast nichts Negatives auszusetzen. Mit über 400 Seiten
ist das Taschenbuch prall gefüllt mit allen nötigen Dingen, die man
als C++-Programmierer wissen muss,
um mit der Programmierung in C++ starten zu können. Das Buch heißt nicht
umsonst „Grundkurs C++“, da es wirklich nur eine Einführung in C++ geben soll.
Das Buch kostet nur 9,90€ und siedelt sich damit im untersten Preis-Segment an. Für
diesen niedrigen Preis bekommt der Leser sowohl eine gute als auch preisgünstige
Leistung geboten. Besonders für Programmiereinsteiger in C++ ist das Buch
sehr gut geeignet, da es nur die grundlegenden Themen behandelt. Programmierer, die bereits
C++-Erfahrung besitzen, können erwartungsgemäß diesem Buch nicht sehr viel abgewinnen, da diese
schließlich nicht die Zielgruppe darstellen.
| Buchinformationen |
| Titel | Grundkurs C++ [1] |
| Autor | Jürgen Wolf |
| Verlag | Galileo Computing, 2013 |
| Umfang | 447 Seiten |
| ISBN | 978-3-8362-2294-5 |
| Preis | 9,90€
|
Links
[1] http://www.galileocomputing.de/katalog/buecher/titel/gp/titelID-3339
| Autoreninformation |
| Sujeevan Vijayakumaran (Webseite)
befasst sich seit wenigen Jahren beruflich unter anderem mit C++.
|
Diesen Artikel kommentieren
Zum Index
von Dominik Honnef
Nahezu jeder Linux-Nutzer wird schon einmal eine Shell verwendet
haben. Doch viele wissen nicht, dass die Shell nicht nur simple
Befehle wie ls, cd und tar bietet, sondern eine ganze
Programmiersprache zur Verfügung stellt, mit der sich allerhand von
Aufgaben lösen und automatisieren lassen.
Redaktioneller Hinweis: Wir danken Galileo Computing für die Bereitstellung eines Rezensionsexemplares.
Die Zielgruppe
Zwar treffen die Autoren keine konkrete Aussage zur Zielgruppe im
Sinne von Anfängern gegenüber Fortgeschrittenen, jedoch ist leicht zu
erkennen, dass sich das Buch an Anfänger mit wenig bzw. keiner
Vorerfahrung im Gebiet der Shellprogrammierung oder Programmierung an sich
richtet.
Dies wird nicht nur daran ersichtlich, dass das Buch bei den absoluten
Grundlagen anfängt, sondern auch daran, dass selbst für Programmierer
simple Konstrukte wie Verzweigungen und Schleifen eingehend behandelt
und mit Diagrammen illustriert werden. Zusätzlich dazu schließt jedes
Kapitel mit diversen Übungsaufgaben ab.
Im Fall der Shell-Programmierung gibt es aber noch eine weitere
Zielgruppenunterscheidung. Da es nicht „die Shell“ gibt, sondern
mehrere verschiedene Implementationen, ist es auch wichtig zu sagen,
welche Shells im Buch behandelt werden. Im Falle des hier vorgestellten Buches
sind das die Bourne-, Korn- und Bourne-Again-Shell (sh, ksh und Bash).
Die Z-Shell (Zsh) wird leider nicht betrachtet, da die Autoren in ihr keinen
Sinn sehen. Aber da die Zsh zur Bash kompatibel ist kann der Leser das
Gelernte auch hier anwenden, nur die erweiterten Funktionen der Zsh
entgehen ihm.
Der Inhalt
Als „umfassendes Handbuch“ versucht das Buch, sowohl Grundlagen als
auch fortgeschrittene Themen abzudecken. Angefangen wird bei der
Erklärung, was eine Shell überhaupt ist und einer Übersicht über die
Vielfalt der verfügbaren Shells. Anschließend wird sich durch
Built-ins, Funktionen, Datenströme, Variablen und vieles mehr
gehangelt. Ein Blick auf das
Inhaltsverzeichnis [1]
lässt ahnen, dass nahezu jedes Thema abgedeckt wird.
Was das Inhaltsverzeichnis jedoch nicht verrät ist, dass die ersten
sechs Kapitel äußerst schlecht strukturiert sind. Es werden permanent
Konzepte verwendet, die teilweise erst zehn Kapitel später erklärt
werden, ohne näher auf sie einzugehen. Das führt dazu, dass viele
Beispiele für den Anfänger eher undurchschaubar bleiben oder falsch
verstanden werden.
Die Autoren sind sich dem Vorgreifen sehr wohl bewusst, schieben die
Erklärung aber trotz dieser Problematik nur auf oder merken in den späteren Artikeln
an, dass die Themen nun endlich behandelt werden.
Ein weiteres und vermutlich sogar vielleicht gravierenderes Problem sind die inhaltlichen
Fehler, die einem Anfänger nicht auffallen werden und ihm somit
falsches Wissen vermitteln. So funktioniert zum Beispiel das allererste
Beispiel zu awk nur durch Zufall und sollte so nicht geschrieben
werden. Auch in anderen Fällen weisen viele Beispiele Fehler auf, die
eigentlich typische Anfängerfehler sind, wie zum Beispiel die falsche
Behandlung von Leerzeichen in der Eingabe. Und in manchen Fällen werden
Sachverhalte leider unvollständig oder sogar falsch erklärt, wie zum
Beispiel die Funktionsweise von Umgebungsvariablen.
Die späteren Kapitel zur Funktionsweise von Signalen, der Prozess- und
Jobverwaltung als auch die sehr ausführlichen Kapitel zum Debugging,
zu grep, sed und awk weisen eine viel höhere Qualität auf. Zum einen
liegt das natürlich daran, dass die meisten Fehler der ersten Kapitel
hier nicht wiederholt werden können, aber selbst das Kapitel zu awk
ist äußerst detailliert und fehlerfrei, was die Frage aufwirft, wieso
das erste Beispiel aus einem der ersten Kapitel so seltsam geschrieben wurde.
Auch die Kommandoreferenz in Kapitel 14 ist sehr gelungen. Sie bietet
Überblick über eine Fülle von Befehlen, die man im täglichen Umgang mit
der Shell benötigt.
Als vorletztes Kapitel gibt es „Die Praxis“, eine kleine Sammlung von
Skripten, die „echte“ Skripte, wie man sie für administrative Zwecke
verwenden würde, darstellen soll. Bei einigen der Skripte muss man
sich allerdings fragen, warum sie so überaus kompliziert gestaltet
wurden, wenn es auch Einzeiler getan hätten. Auch die interaktive
Natur der Skripte verwundert, da dies nicht so recht der
Unix-Philosophie entspricht. Teilweise wirkt es auch einfach so, als ob so
viele Features wie möglich in die Skripte integriert werden sollten.
Als Beispiel: Ein Skript, um alle Prozesse eines bestimmten Benutzers zu
beenden, muss nicht zwei Seiten lang und interaktiv sein, wenn es dafür
killall -u gibt.
Zum Abschluss wird mit „GUIs und Grafiken“ ein Abstecher in die Welt
der Grafik gemacht, nämlich (X)dialog und gnuplot.
Während dialog Benutzeroberflächen (User Interfaces, kurz UI)
mit rein textuellen Elementen erzeugt, benutzt
Xdialog, wie auch schon der Name vermuten lässt, echte grafische Elemente wie zum Beispiel
Fenster und Knöpfe. Die Möglichkeit, auch mithilfe von Shellskripten grafische
Elemente darzustellen, findet im letzten Kapitel als Abschluss seinen
Platz und ist ein nettes Schmankerl.
Die zweite Hälfte des Kapitels, die gnuplot gewidmet ist, wirkt jedoch
etwas fehl am Platz. Auch wenn gnuplot ein wunderbares Programm ist,
so hat es doch eher wenig mit der Shellprogrammierung zu tun, und nur
wenige Benutzer werden gnuplot ernsthaft verwenden. Hier hätte man die
Schreiblust lieber dafür verwenden sollen, die mangelhaften Kapitel zu
verbessern.
Schließlich finden sich im Anhang Tabellen zu Built-ins, Optionen,
Variablen und anderem, sortiert nach den Shells, in denen sie verfügbar
sind. Auch die Lösungen zu den Übungsaufgaben lassen sich im Anhang
finden.
Fazit
Die Hauptzielgruppe des Buches sind zweifellos Anfänger, die wenig
oder keine Erfahrung in der Shellprogrammierung haben. Gleichzeitig
sind es gerade die ersten, für Anfänger wichtigen Kapitel,
die voll mit Fehlern und pädagogischen Mängeln sind. Es hilft auch
nicht, wenn spätere Kapitel zu konkreten Themen gut geschrieben sind,
wenn der Leser bereits zu Beginn Themen nicht verstehen kann. Gerade
die gelungene zweite Hälfte des Buches macht den schwachen Start so
traurig.
Aber selbst wenn man von den inhaltlichen Fehlern absieht, wird schnell
ersichtlich, dass die Autoren in einem Stil programmieren, der jeden
Systemadministrator schaudern lässt und in keiner Weise dem
nahe kommt, was „Profis“ schreiben würden.
Jedem, der ernsthaft lernen möchte, wie man gute und idiomatische
Shellskripte schreibt, sei eine andere Lektüre angeraten.
| Buchinformationen |
| Titel | Shell-Programmierung: Das umfassende Handbuch (4. Auflage) [2] |
| Autor | Jürgen Wolf, Stefan Kania |
| Verlag | Galileo Computing, 2013 |
| Umfang | 799 Seiten |
| ISBN | 978-3-8362-2310-2 |
| Preis | 39,90 Euro
|
Links
[1] http://www.galileocomputing.de/katalog/buecher/inhaltsverzeichnis/gp/titelID-3345
[2] http://www.galileocomputing.de/katalog/buecher/titel/gp/titelID-3345
| Autoreninformation |
| Dominik Honnef (Webseite)
ist Zsh- und ambitionierter Shellnutzer und hatte sich
erhofft, in dem Buch mehr Neues als Fehler zu finden.
|
Diesen Artikel kommentieren
Zum Index
(Alle Angaben ohne Gewähr!)
Sie kennen eine Linux-Messe, welche noch nicht auf der Liste zu
finden ist? Dann schreiben Sie eine E-Mail mit den Informationen zu
Datum und Ort an  .
Zum Index
.
Zum Index
freiesMagazin erscheint am ersten Sonntag eines Monats. Die Dezember-Ausgabe
wird voraussichtlich am 1. Dezember u. a. mit folgenden Themen veröffentlicht:
- Ubuntu und Kubuntu 13.10
- Rezension: SQLite
- Rezension: Technisches Schreiben
Es kann leider vorkommen, dass wir aus internen Gründen angekündigte Artikel verschieben müssen. Wir bitten dafür um Verständnis.
Zum Index
An einigen Stellen benutzen wir Sonderzeichen mit einer bestimmten
Bedeutung. Diese sind hier zusammengefasst:
| $: | Shell-Prompt |
| #: | Prompt einer Root-Shell – Ubuntu-Nutzer können
hier auch einfach in einer normalen Shell ein
sudo vor die Befehle setzen. |
| ~: | Abkürzung für das eigene Benutzerverzeichnis
/home/BENUTZERNAME |
Zum Index
freiesMagazin erscheint als PDF, EPUB und HTML einmal monatlich.
Erscheinungsdatum: 3. November 2013
Dieses Magazin wurde mit LaTeX erstellt. Mit vollem Namen
gekennzeichnete Beiträge geben nicht notwendigerweise die Meinung
der Redaktion wieder. Wenn Sie freiesMagazin ausdrucken möchten, dann
denken Sie bitte an die Umwelt und drucken Sie nur im Notfall. Die
Bäume werden es Ihnen danken. ;-)
Soweit nicht anders angegeben, stehen alle Artikel, Beiträge und Bilder in
freiesMagazin unter der Creative-Commons-Lizenz CC-BY-SA 3.0 Unported. Das Copyright liegt
beim jeweiligen Autor. freiesMagazin unterliegt als Gesamtwerk ebenso
der Creative-Commons-Lizenz CC-BY-SA 3.0 Unported mit Ausnahme der
Inhalte, die unter einer anderen Lizenz hierin veröffentlicht
werden. Das Copyright liegt bei Dominik Wagenführ. Es wird erlaubt,
das Werk/die Werke unter den Bestimmungen der Creative-Commons-Lizenz
zu kopieren, zu verteilen und/oder zu modifizieren.
Die xkcd-Comics stehen separat unter der Creative-Commons-Lizenz CC-BY-NC 2.5 Generic. Das Copyright liegt
bei Randall Munroe.
Zum Index
File translated from
TEX
by
TTH,
version 3.89.
On 3 Nov 2013, 19:02.