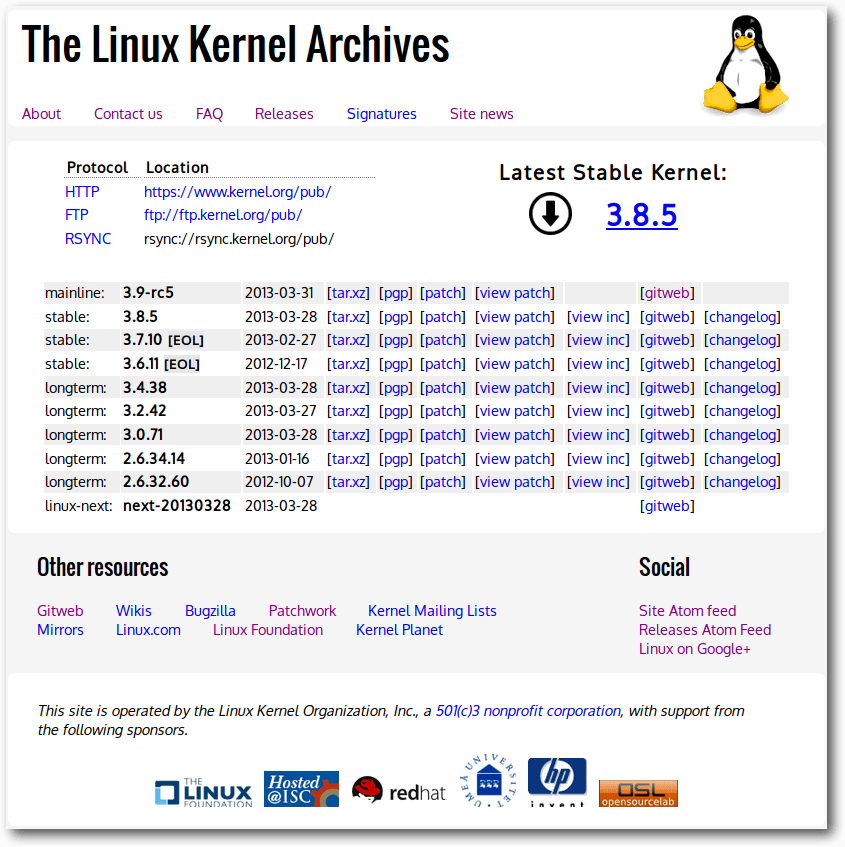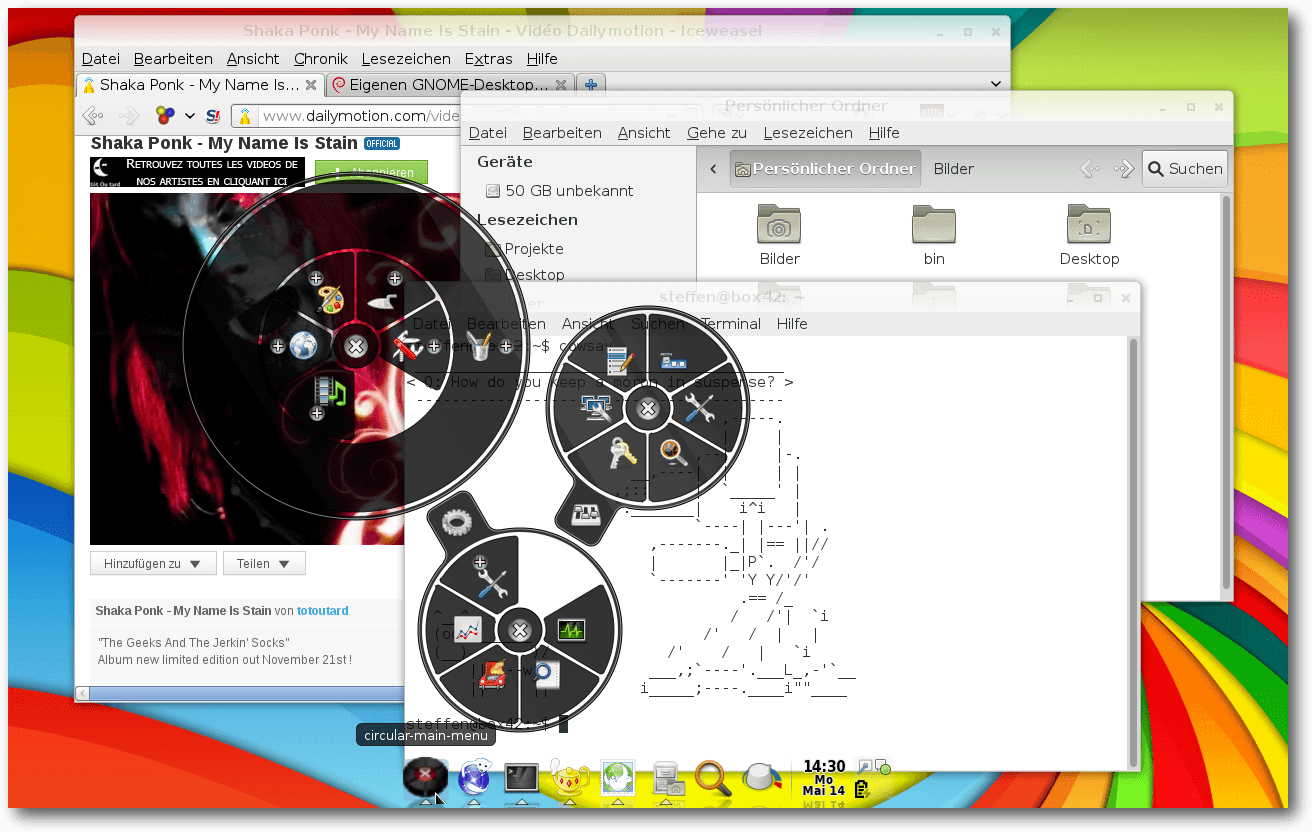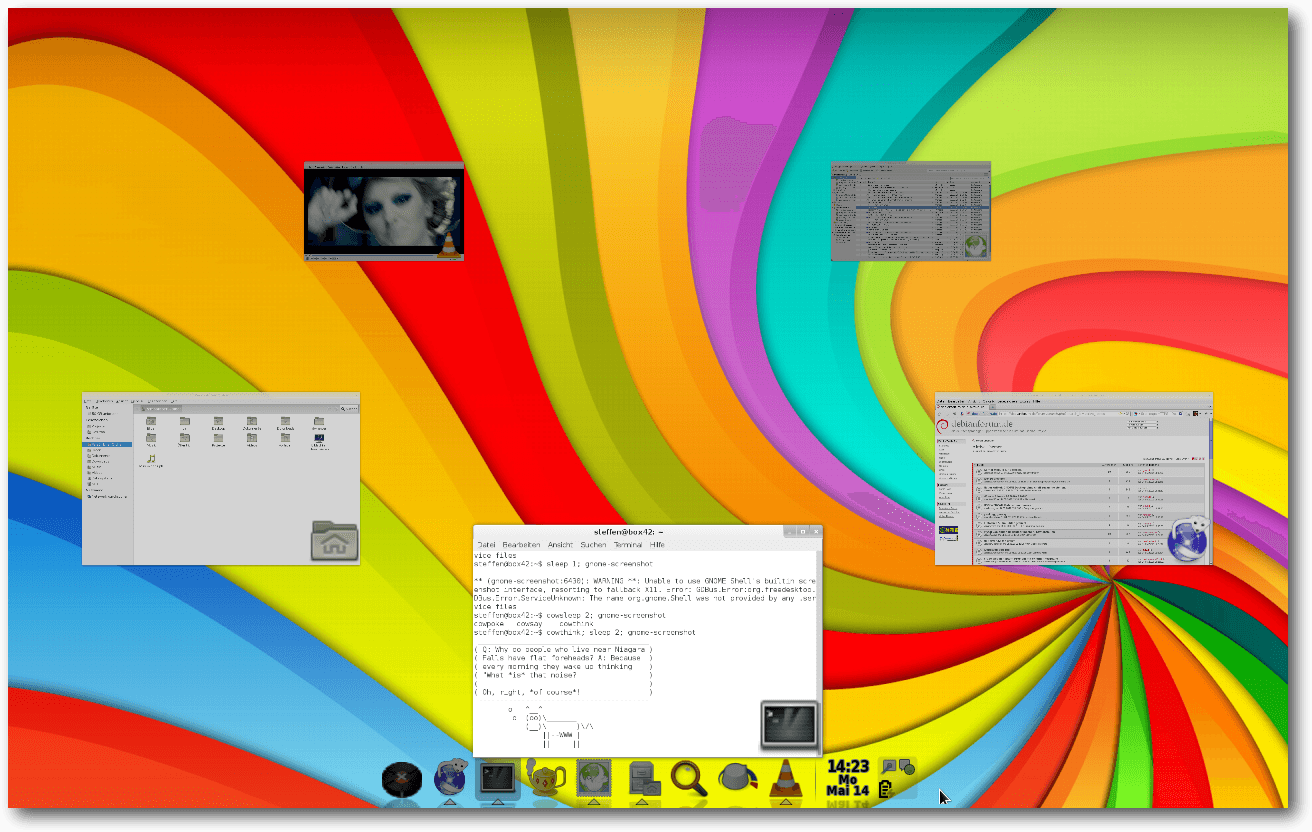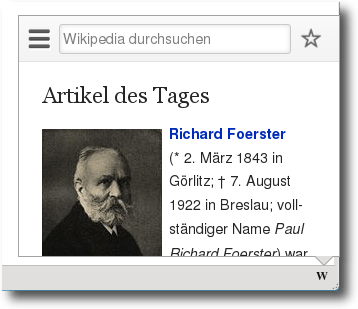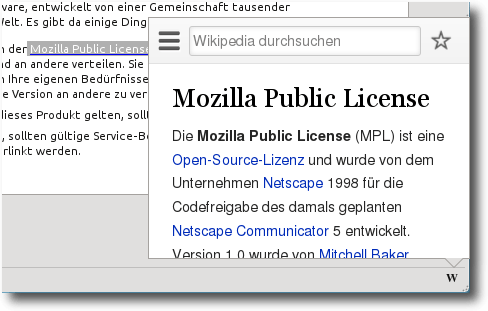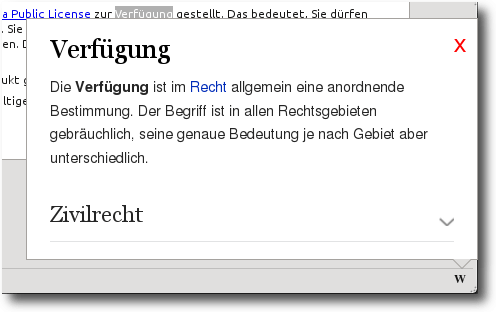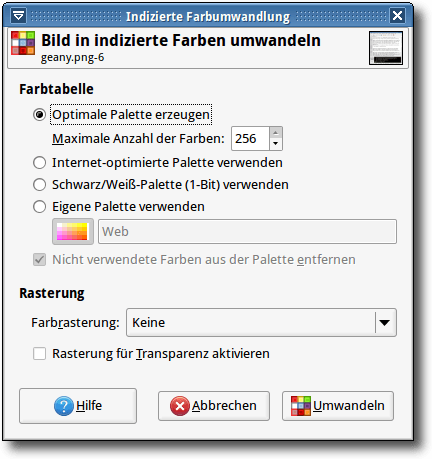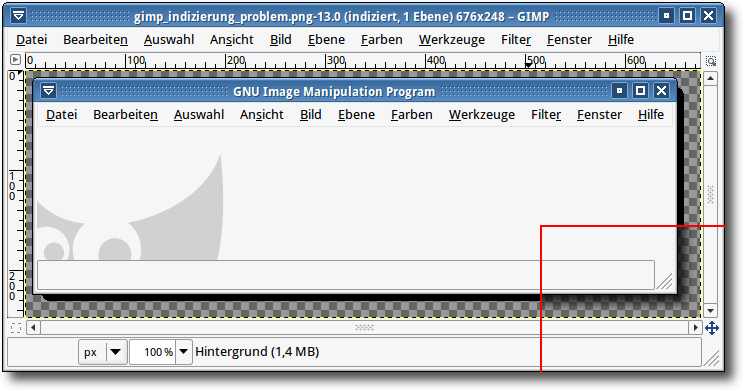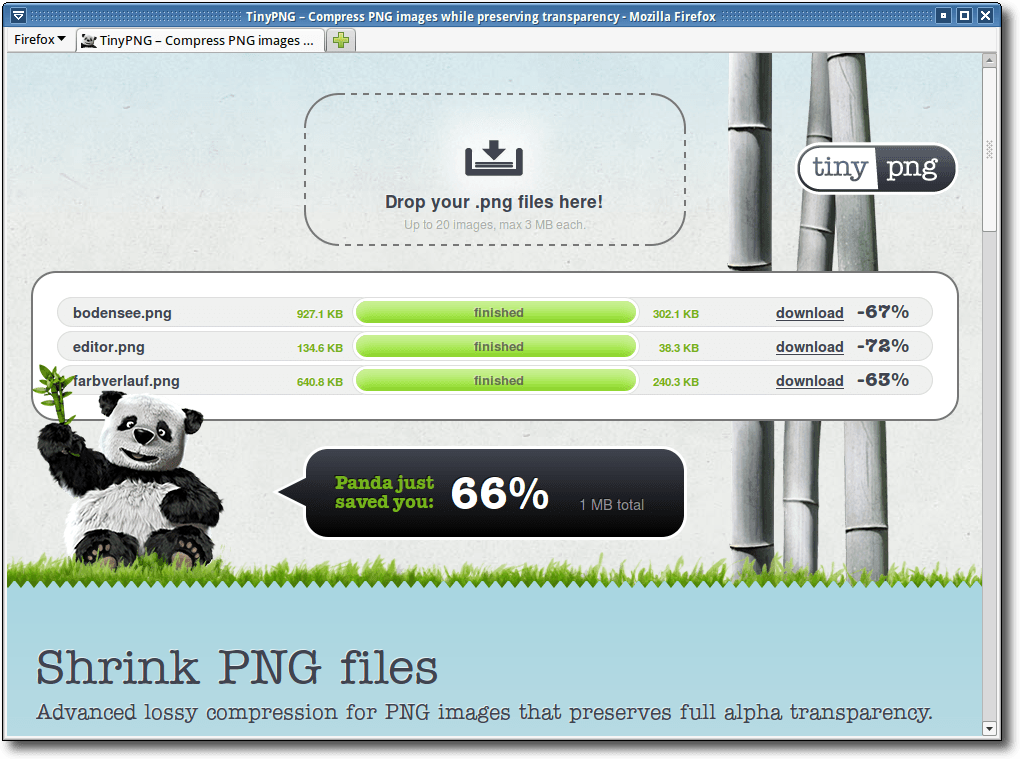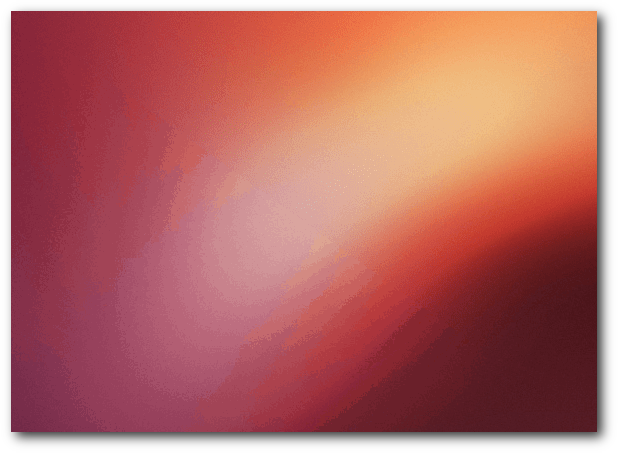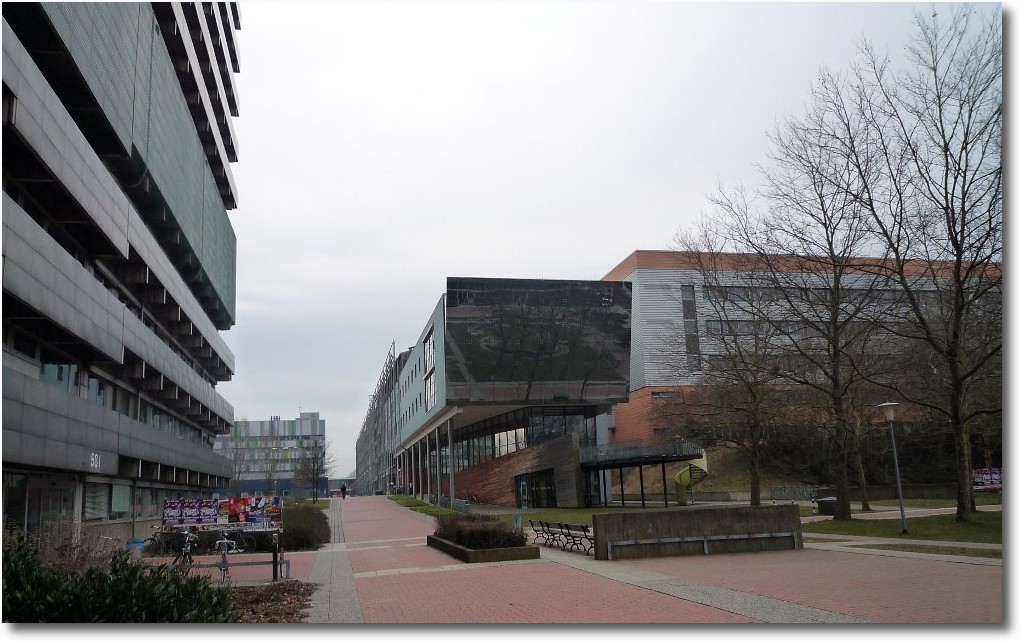Zur Version ohne Bilder
freiesMagazin April 2013
(ISSN 1867-7991)
GNOME-Desktop ohne GNOME-Shell zusammenstellen
Der GNOME-3-Desktop lässt sich mit geringem Aufwand auch ohne GNOME-Shell selbst zusammenstellen. Statt der GNOME-Shell kommen dabei ein eigenes Panel und ein eigener Fenstermanager zur Anwendung. Im Artikel werden Avant Window Navigator als Panel und Compiz als Fenstermanager verwendet. (weiterlesen)
Firefox-Erweiterungen mit dem Add-on-SDK erstellen – Teil III
Im letzten Teil dieser Reihe ging es darum, wie die aktuelle Auswahl im Browser festgestellt werden kann und der passende Wikipedia-Artikel in einem neuem Tab geöffnet wird. Dieser Teil der Reihe soll es alternativ möglich machen, den Wikipedia-Artikel in einem Panel anzuzeigen. (weiterlesen)
PNG-Bilder (automatisch) optimieren
Eine Frage, die man sich bei der Überschrift stellen könnte, ist: „Sind meine Bilder nicht optimal?“ Die Antwort ist, dass alles eine Frage der Definition ist. Mit „optimal“ ist in diesem Fall die Dateigröße des PNG-Bildes in Relation zur Qualität gemeint. In dem Artikel sollen ein paar Werkzeuge vorgestellt werden, wie man PNG-Bilder ohne großen Qualitätsverlust verkleinern kann. (weiterlesen)
Zum Index
Linux allgemein
Der März im Kernelrückblick
Anleitungen
Nur keine Angst: Effektives Arbeiten mit der Shell
GNOME-Desktop ohne GNOME-Shell zusammenstellen
docopt – Eleganter Umgang mit Parametern von Kommandozeilenprogrammen
Firefox-Erweiterungen mit dem Add-on-SDK erstellen – Teil III
Software
PNG-Bilder (automatisch) optimieren
Community
Rückblick: DANTE-Tagung 2013 in Gießen
Review: Software-Architekturen dokumentieren und kommunizieren
Rezension: Linux-Server mit Debian 6 GNU/Linux
Magazin
Editorial
Leserbriefe
Veranstaltungen
Vorschau
Konventionen
Impressum
Zum Index
freiesMagazin feiert Geburtstag
Am 18. März war es soweit und freiesMagazin feierte seinen siebten
Geburtstag. Lustigerweise haben selbst wir unseren eigenen Geburtstag
vergessen, sodass unser
Blog-Artikel [1]
einige Tage verspätet erfolgte.
Am 18. März 2006 erschien die erste Ausgabe von freiesMagazin, damals noch unter Namen
„Ikhaya-Newsletter“ unter dem Dach von ubuntuusers.de. Im Juni 2006 folgte
dann die Umbenennung zu freiesMagazin. Über die Jahre hinweg veränderte sich so einiges:
das Layout, das Aussehen und die Schrift. Das wichtigste ist jedoch, dass es
immer von der Community und für die Community gemacht wird. freiesMagazin lebt ausschließlich
von der Community.
Nach sieben Jahren gibt es auch mal wieder einen guten Zeitpunkt auf ein paar
Statistiken einzugehen. Bis zur jetzigen Ausgabe erschien seit März 2006 ohne
Ausnahme jeden Monat unterbrechungsfrei eine freiesMagazin-Ausgabe. Somit kommen wir auf
84 Hefte mit insgesamt 220 beteiligten Autoren. Mit einer Gesamtzahl von 840
Artikeln sind es ca. 10 Artikel, die in einem Magazin enthalten sind.
Damit nach diesen sieben Jahren auch weitere sieben Jahre folgen können,
brauchen wir Ihre Unterstützung. Jeder darf
mitmachen [2] und über sein
Lieblingsthema oder Lieblingssoftware berichten. Als Geschenke nehmen wir
sehr gerne Artikelentwürfe an unsere Redaktions-E-Mail-Adresse redaktion@freiesMagazin.de
entgegen.
April, April!
Der erste April ist immer der Tag, an dem man besonders im Internet viele
Nachrichten liest, die nicht stimmen und zum schmunzeln anregen sollen.
Google bringt mit Google Nose [3] Gerüche in die
Suchmaschine, während Twitter die Nutzung von Vokalen [4]
kostenpflichtig macht.
Zuletzt hatten wir im Jahr 2011 unseren letzten April-Scherz [5]
bei dem einige unserer Leser hereingefallen sind. Genauso wie letztes Jahr
verzichteten wir erneut auf einen April-Scherz. Uns fehlte schlicht eine gute
Idee für einen April-Scherz. Schließlich soll so einer ja
auch zum Schmunzeln anregen.
Ganz ohne April-Scherz wünschen wir Ihnen viel Spaß beim Lesen der neuen Ausgabe.
Ihre freiesMagazin-Redaktion
Links
[1] http://www.freiesmagazin.de/20130321-freiesmagazin-feiert-siebten-geburtstag
[2] http://www.freiesmagazin.de/mitmachen
[3] http://google,com/nose
[4] http://blog.twitter.com/2013/03/annncng-twttr.html
[5] http://www.freiesmagazin.de/20110401-limo-neuer-name-fuer-das-magazin
Das Editorial kommentieren
Zum Index
von Mathias Menzer
Basis aller Distributionen ist der Linux-Kernel, der
fortwährend weiterentwickelt wird. Welche Geräte in einem halben
Jahr unterstützt werden und welche Funktionen neu hinzukommen, erfährt
man, wenn man den aktuellen Entwickler-Kernel im Auge behält.
Linux 3.9
Knapp 14 Tage nahm Torvalds Merge Requests entgegen, bevor er die erste Entwicklerversion zur Verfügung stellte [1]. Zu den Änderungen, die in 3.9 aufgenommen wurden, zählen zwei neue Architekturen. Arc ist eine 32bit-RISC-Architektur [2], die für den Einsatz in Unterhaltungs- und Netzwerkgeräten gedacht ist und sehr energieeffizient arbeiten soll. Bei Metag handelt es sich ebenfalls um eine 32bit-Architektur, die als Besonderheit einen Befehlssatz für Signalverarbeitung bereithält und darüber hinaus Multithreading beherrscht. Die Meta-Prozessoren sollen den zeitgleichen Betrieb mehrerer unterschiedlicher Betriebssysteme ermöglichen, die sich verschiedene Aufgaben in einem System teilen, so könnte eines zum Beispiel die Benutzerschnittstelle betreiben, während andere Audio- oder Video-Datenströme behandeln.
Das Dateisystem Btrfs wurde um RAID-Funktionen [3] ergänzt und kann nun mit den RAID-Leveln 5 und 6 umgehen, die sich recht ähnlich sind und sowohl hohe
Schreib- und Leseleistung als auch die Wiederherstellbarkeit von Daten im Fehlerfall zum Ziel haben. Darüber hinaus wurde der Umgang mit Schnappschüssen des Dateisystems effizienter gestaltet und die Leistungsfähigkeit von fsync, als das Schreiben der im Arbeitsspeicher zwischengelagerten Änderungen auf das Dateisystem, verbessert.
Linux 3.9-rc2 [4] lieferte einige Nachzügler, darunter einen Treiber für den mittels USB 3.0 angeschlossenen Gigabit-Netzwerk-Adapter AX88179/178A. Anstelle einer Beruhigung wurde die Entwicklung dann eher „rasanter“: Sowohl -rc3 [5] als auch -rc4 [6] fielen von der Zahl der Änderungen eher größer aus. Auch wenn es sich überwiegend um Fehlerkorrekturen handelte, waren dennoch keine kritischen Probleme dabei.
Außerdem wurde Ext4 nun mit einer Plausibilitätsprüfung für die Extend Status Trees ausgestattet. Dabei handelt es sich um eine strukturierte Speichermöglichkeit, um Informationen über Extends – aus mehreren Blöcken bestehende, logisch zusammengefasste Speicherbereiche – zu hinterlegen. Die Extend Status Trees können als Grundlage für neue Funktionen dienen und bereits bestehende vereinfachen, wie beispielsweise die Reservierung von Speicherbereichen für sehr große Datenmengen.
Ging die Zahl der Änderungen in 3.9-rc5 [7] zwar zurück, so war die Gesamtzahl der geänderten Quelltext-Zeilen so hoch wie seit dem -rc1 nicht mehr. Der Grund lag in der Rücknahme eines Patches, mit dem im Entwicklungszyklus für Linux 3.7 der Name eines Moduls für den Seriell-Port-Treiber 8250 geändert wurde. Die daraus resultierenden Probleme erforderten einige Kniffe, die der SUSE-Entwickler Jiri Slaby als so furchtbar ansah, dass er die Änderung zurücknahm und damit eine große Menge an Quelltext verschob.
Umgestaltung von kernel.org
Nachdem sich auf der Webseite von Kernel.org [8] jahrelang nicht viel getan hatte, mussten sich die Nutzer im März gleich zweimal umgewöhnen. Den Anfang machte die Umstellung auf den Seiten-Generator Pelican [9]. Dieser erzeugt statische HTML-Seiten in einem einheitlichen Design, sodass sowohl die Erstellung als auch die Spiegelung der kernel.org-Seiten sehr einfach gehalten wird. Trotzdem kommt das neue Layout übersichtlicher daher. Neuigkeiten finden sich nun unter dem eigenen Punkt „Site News“ statt wie bisher am unteren Ende der Webseite. Weitere wichtige Punkte wie die FAQs, und der Überblick über die verschiedenen Releases sind ebenfalls als Unterpunkte prominent aufgeführt.
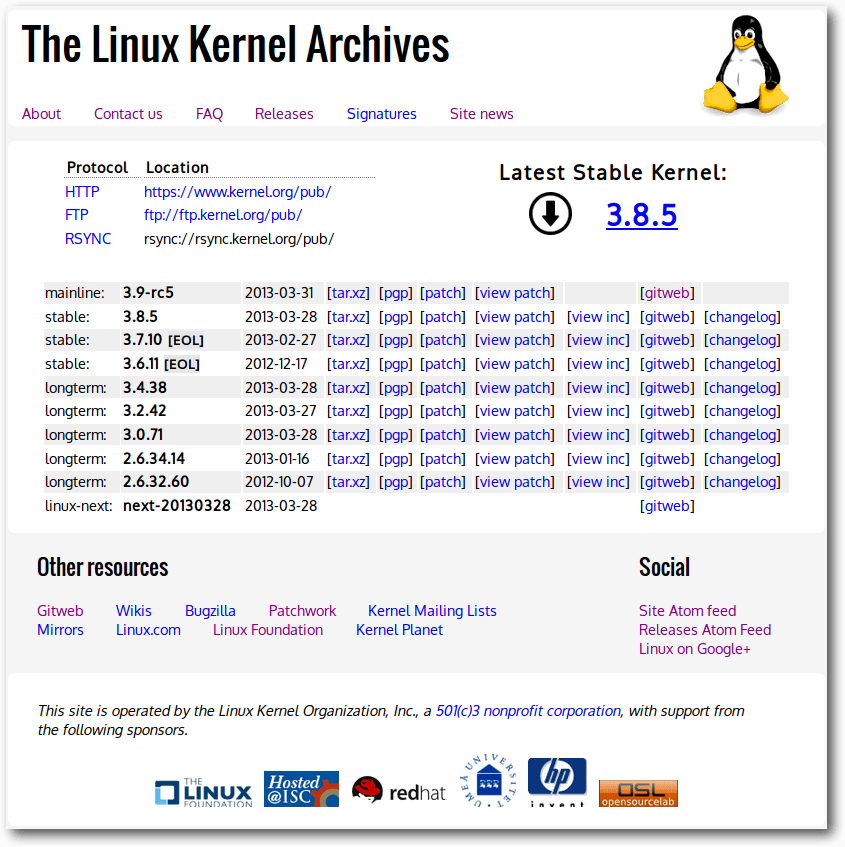
Das aktuelle Aussehen von kernel.org.
Nach wenigen Tagen gab es wieder eine Änderung. Zwar blieb die Seitenerstellung mit Pelican erhalten, doch das bis dahin genutzte Standard-Layout entfiel zugunsten eines eher minimalen Designs. Der Grund hierfür lag darin, dass die Lizenz des CSS-Designs nicht eindeutig ist und die
Betreiber daher ein schnell zusammengebasteltes Design in Stellung gebracht hatten, um eventuelle Probleme zu vermeiden. Daher wird derzeit unter webmaster@kernel.org nach Kreativen gesucht, welche die Anpassung der CSS-Vorlagen in Angriff nehmen möchten.
Ebenso wurde das Webfrontend für die Versionsverwaltung [10] des Kernels geändert. Dies übernimmt nun cgit [11], das sich optisch ein wenig von der bisherigen Oberfläche unterscheidet. Auf der Anwenderseite weichen die Funktionen selbst nur geringfügig ab. So verbirgt sich hinter der Funktion „Log“ nun das bisherige „Shortlog“, die ausführlichere Variante entfällt.
Links
[1] https://lkml.org/lkml/2013/3/3/147
[2] https://de.wikipedia.org/wiki/Reduced_Instruction_Set_Computer
[3] https://de.wikipedia.org/wiki/RAID
[4] https://lkml.org/lkml/2013/3/10/256
[5] https://lkml.org/lkml/2013/3/17/186
[6] https://lkml.org/lkml/2013/3/23/147
[7] https://lkml.org/lkml/2013/3/31/133
[8] https://www.kernel.org
[9] http://docs.getpelican.com/
[10] https://git.kernel.org/cgit/linux/kernel/git/torvalds/linux.git/
[11] http://hjemli.net/git/cgit/
| Autoreninformation |
| Mathias Menzer (Webseite)
wirft gerne einen Blick auf die Kernel-Entwicklung, um mehr über die
Funktion von Linux zu erfahren.
und um seine Mitmenschen mit seltsamen Begriffen
verwirren zu können.
|
Diesen Artikel kommentieren
Zum Index
von Jens Dörpinghaus
Es wird oft diskutiert, dass sich Linuxneulinge einen einfachen, nur
GUI-basierten Umgang mit Linux wünschen und unwirsch auf Dokumentationen
oder Hilfen in Foren, die ihnen Befehle für die Konsole auf den Weg geben,
reagieren. Dabei macht man sich das Leben selber schwer, denn der Umgang mit
der Shell vereinfacht und beschleunigt viele Dinge. Und das nicht nur für
versierte Systemadministratoren, sondern auch auf dem privaten PC.
Mitnichten ist die Shell ein Relikt vergangener Zeiten. Das zeigt nicht
zuletzt die Tatsache, das Microsoft versucht, mit der
Powershell [1] eine ähnlich mächtige
Plattform bereitzustellen.
Einführung
Die Shell läuft auch wenn die grafische Oberfläche ihren Dienst aufgibt, man
kann bequem auf andere Rechner zugreifen und zu guter Letzt kann man viele
alltägliche Dinge sehr viel schneller erledigen. Viele gute Gründe, sich mit
der Shell zu beschäftigen. Man sollte sich jedoch, wenn man gar keine
Vorahnung in diesem Bereich hat, auf etwas Frust einstellen: Umdenken ist
nötig!
Für die erste Verwirrung sorgt sicherlich die Tatsache, dass es unter Linux
nicht eine Shell gibt, sondern viele verschiedene. Um nur ein paar Beispiele
zu nennen, gibt es die Bourne-Shell (sh), Korn-Shell (ksh), C-Shell (csh) und
die Bourne-Again-Shell (bash), die Standard bei den meisten Distributionen
ist und die im folgenden auch Thema sein soll. Weiter gibt es die
bash-kompatible Debian-Almquist-Shell (dash) und die Z-Shell, die zeitweise
Standardshell von Mac OS X war (siehe „Die Z-Shell (zsh) – Ein mächtige
Alternative zur Bash“, freiesMagazin
03/2013 [2]). Die
verschiedenen Shells haben alle ihre spezifischen Vor- und
Nachteile [3].
Man kann sich entweder direkt beim Log-in ohne grafische Oberfläche
einloggen oder man erreicht dies später über die Tastenkombination
„Strg“ + „Alt“ + „F1“ bis „Strg“ + „Alt“ + „F6“. Zurück zur grafischen Oberfläche gelangt
man dann mit „Strg“ + „Alt“ + „F7“. Weiter ist es möglich, in der grafischen
Oberfläche ein Terminal oder eine Konsole zu öffnen. Dies versteckt sich z. B. im
Menü „Zubehör“ in GNOME oder in „System“ in KDE. Die genaue technische
Unterscheidung gibt vielfach Grund zur Diskussion und soll hier nicht Thema
sein. Welchen Weg man aber auch wählt: Die Bedienung ist stets gleich, auch
wenn die Konsole als Fenster in der grafischen Oberfläche läuft.
Navigieren durch den Verzeichnisbaum
Nach dem Log-in oder dem Start der Konsole befindet man sich automatisch in
seinem Heimverzeichnis. Wie in einer grafischen Oberfläche befindet man
sich immer in einem Verzeichnis und kann dort Befehle ausführen. Das
aktuelle Verzeichnis kann man sich mit
$ pwd
ausgeben lassen. Hier sollte das aktuelle Heimverzeichnis ausgegeben werden.
Dieses findet sich unter /home/BENUTZERNAME, wobei BENUTZERNAME der
aktuell eingeloggte Benutzer ist. Dieser Pfad wird immer in der
Umgebungsvariablen [4] $HOME
gespeichert, die ab hier im Artikel benutzt wird. Will man den Inhalt des
aktuellen Verzeichnisses sehen, benutzt man
$ ls
wobei die verschiedenen Farben Auskunft über die Arten der Dateien und
Verzeichnisse geben. Eventuell ist diese Farbanzeige-Option aber je nach
Distribution auch deaktiviert.
Die Befehle sind oft mächtiger als ihr erstmaliger Aufruf vermuten
lassen könnte. Verschiedene Parameter können meist mit einem Bindestrich
versehen angehängt werden. So liefert
$ ls -l
detaillierte Informationen über die Dateien, etwa ihre Größe, Rechte oder
das Datum der letzten Änderung.
Wann immer man Hilfe zu Befehlen benötigt oder schlicht nicht weiß, was ein
Befehl genau macht, nutzt man man. Dieser Befehl zeigt die „Manual Pages“,
also Handbuchseiten, zu einem bestimmten Befehl an. Beenden kann man diese
Ansicht mit der Taste „Q“. Die allermeisten Fragen lassen sich damit
beantworten und es ist sicher nicht aus der Luft gegriffen, zu behaupten,
dass diese Handbuchseiten zu den besten Dokumentationen überhaupt gehören.
So kann man etwa mit
$ man ls
erkennen, dass man auch versteckte Dateien mit dem Zusatz -a anzeigen
kann. Man kann diese Parameter auch kombinieren, etwa mit
$ ls -la
Die nächste Frage ist nun, wie man das Verzeichnis wechselt. Dazu gibt es
den Befehl cd („change directory“). Jedes Verzeichnis beinhaltet die
Verzeichnisse "." und "..". Ersteres ist eine Referenz auf sich selbst, also
führt
$ cd .
zu keiner Änderung, wie man mit einer weiteren Eingabe von pwd erkennen
kann. ".." wiederum verweist auf das darüber liegende Verzeichnis. Führt man
also
$ cd ..
aus, so wechselt man in das Elternverzeichnis. Man kann Verzeichnisse relativ,
d. h. ausgehend von dem aktuellen Verzeichnis in dem man sich befindet, oder
absolut, also ausgehend von der Verzeichnisbaumwurzel, angeben. Gibt es im
aktuellen Verzeichnis ein Unterverzeichnis test, so kann man mit
$ cd test
in dieses wechseln. Global kann man allerdings auch den kompletten
Verzeichnispfad angeben, etwa mit
$ cd /home/benutzername
$ cd $HOME
An dieser Stelle sei auch eindringlich auf die Funktion der Tabulatortaste
hingewiesen. Drückt man diese, so bekommt man alle Dateien angezeigt, die
auf das bisher eingegebene passen oder es wird vervollständigt. Es ist
sinnvoll, sich die Benutzung sofort anzugewöhnen. So wird
$ cd /h
sofort zu
$ cd /home/
vervollständigt und
$ cd /home/BE
zu
$ cd /home/BENUTZERNAME/
wobei BENUTZERNAME durch den tatsächlich eingeloggten Benutzer ersetzt
werden sollte.
Kopieren und Verschieben
Kurz sei noch das Kopieren mittels cp („copy“) und das Verschieben mittels
mv („move“) von Daten erwähnt.
Die Befehle folgen beide der gleichen Syntax.
$ mv test test2
benennt die Datei oder das Verzeichnis test in test2 um.
$ mv test $HOME/
verschiebt die Datei oder das Verzeichnis test nach $HOME. Dabei kann
auch ein neuer Name am Zielort gewählt werden:
$ mv test $HOME/test2
Analog funktioniert dies beim Kopieren.
$ cp test $HOME/
kopiert die Datei test ins Heimverzeichnis und
$ cp test $HOME/test2
würde die Datei test nach $HOME kopieren und dort mit dem Namen test2
ablegen.
Will man ein ganzes Verzeichnis kopieren, muss man im Gegensatz zum
Verschieben den Parameter -r mit angeben:
$ cp -r testdir $HOME/
Der Parameter -r ist wichtig, da nur so rekursiv, also mit allen
Unterverzeichnissen, kopiert wird.
An dieser Stelle müssen auch Metazeichen erwähnt werden. So steht ein * (Stern)
für alle Zeichen in beliebiger Anzahl.
$ cp * $HOME
kopiert alle Dateien im aktuellen Verzeichnis nach $HOME, ausgenommen
Dateien, die mit einem . (Punkt) beginnen, da diese eine Spezialbedeutung haben
(auf die hier aber nicht näher eingegangen wird).
Man könnte dies sinnvoll einschränken auf *.txt oder Foto.*. Ersteres
liefert (vereinfacht gesagt) alle Dateien mit der Endung txt und Letzteres
alle Dateien mit Namen Foto und beliebiger Endung, also Foto.jpg und
Foto.png, aber nicht foto.jpg, da Groß- und Kleinschreibung relevant ist.
Ein weiteres nützliches Zeichen ist ? (Fragezeichen), das für genau ein beliebiges Zeichen
steht. So steht Foto?.jpeg für Foto1.jpeg oder Foto2.jpeg, aber auch
Fotoa.jpeg.
Möchte man nur bestimmte Zeichen, so kann man diese mit eckigen Klammern
angeben. [0-9] etwa steht für Zahlen, [abx] für a, b oder x und [a-d]
für die Buchstaben a bis d.
Ebenso kann man die Metazeichen auch auf ls anwenden. So gibt
$ ls *.jpeg
alle Dateien mit der Endung jpeg aus.
Pipelines
Ein Problem, das mit dem ls-Befehl verbunden sein kann, ist die Tatsache,
dass bei vielen Dateien die Ausgabe über den Bildschirminhalt hinausgeht.
ls bietet selbst keine Möglichkeit, die Ausgabe am Bildschirmende zu
stoppen. Auch dies ist eine der Eigenheiten im Umgang mit der Shell: Die
Befehle machen selten viel, aber das Wenige, was sie machen, machen sie gut.
more hingegen ist ein Befehl, der die Ausgabe genau auf eine
Bildschirmgröße auf einmal reduziert und ein Scrollen ermöglicht. Wie
bekommt man aber die Ausgabe von ls als Eingabe für den Befehl more?
Dafür stehen sogenannte Pipelines zur Verfügung. Das Zeichen | lenkt die
Standardausgabe des linken Befehls in die Standardeingabe des rechten
Befehls um [5].
So ergibt
$ ls | more
nun das gewünschte Ergebnis.
Pipelines werden im Folgenden noch ausgiebiger behandelt. Zunächst wird nun
auf einige, oft auftretende Situationen eingegangen und ihre Handhabung
beschrieben. Möchte man beispielsweise ein Paket über die Paketverwaltung
installieren, so ist bei den meisten Distributionen entweder
yum [6] oder apt [7]
verfügbar. Beide Befehle seien hier parallel beschrieben. Weiß man, wie das
zu installierende Paket heißt, beispielsweise vlc, so kann man es mit
$ apt-get install vlc
$ yum install vlc
installieren. Diese Befehle werden allerdings mit hoher Wahrscheinlichkeit
eine Fehlermeldung ausgeben, da man zum Installieren Root-Rechte benötigt.
Diese kann man sich einmalig für einen Befehl geben lassen, indem man sudo
davor schreibt. Weiß man den Namen des Paketes allerdings nicht, so kann man
dieses mit
$ apt-cache search vlc
$ yum search vlc
suchen. Wie oben kann man mit | more zu lange Ausgaben am Bildschirmende
anhalten. Nach der Suche kann man mit dem oben genannten Befehl die Pakete
installieren.
Man kann die Standardausgabe allerdings auch in eine Datei umleiten. >
überschreibt den Dateiinhalt, >> hängt es an eine Datei an.
$ ls >> test.txt
leitet die Ausgabe von ls in eine Datei namens test.txt um. Man kann
diese Datei dann mit
$ cat test.txt
auf dem Bildschirm ausgeben.
In diesem Zusammenhang ist auch tail erwähnenswert. Dieser Befehl gibt nur
die letzten Zeilen einer Datei aus. Dies ist beispielsweise für Logfiles
nützlich. Man kann diesen Befehl mit
$ cat test.txt | tail
aber auch direkt
$ tail test.txt
anwenden. Sucht man bestimmte Zeilen in einer Datei, so kann man dies mit grep erreichen.
$ cat test.txt | grep foto
oder wieder kurz
$ grep test.txt foto
gibt nur die Zeilen aus, die die Zeichenfolge foto beinhalten. Somit sind
$ ls *message*
und
$ ls | grep message
gleichbedeutend.
Texte editieren mit vim
Will man die Datei test.txt bearbeiten, gibt es dafür verschiedene
Texteditoren. Natürlich kann man einen grafischen Editor benutzen. Nun ist
allerdings nicht immer eine grafische Oberfläche vorhanden. Außerdem können
manche Menschen mit textbasierten Editoren wesentlich effektiver arbeiten.
Im Folgenden soll nun also vi bzw. vim [8]
verwendet werden.
$ vim test.txt
Um die Datei zu bearbeiten, muss man in den Editiermodus wechseln, dies
geschieht durch Drücken der Taste „I“. Will man diesen verlassen, drückt man
„Escape“.
Es seien hier nur die wichtigsten Befehle angegeben. Außerhalb vom
Editiermodus kann man mit :w und „Return“ die Datei speichern und mit :q
vim verlassen. :q! erzwingt das Verlassen ohne vorheriges Speichern, :wq
speichert und beendet dann vim.
Suchen von Dateien und Parallelausführung
Gelegentlich muss man auch Dateien suchen. Dazu gibt es es den Befehl
find. Er erwartet zunächst einen Verzeichnispfad und eine Bedingung.
Möchte man den gesamten Verzeichnisbaum nach allen Dateien mit der Endung
jpeg durchsuchen kann man dazu
$ find / -name "*.jpeg"
benutzen. Dies wird allerdings seine Zeit dauern. (Fast) jeder Prozess kann
abgebrochen werden, indem man „Strg“ + „C“ drückt. Man kann einen Prozess auch
im Hintergrund starten, dazu muss man ein & anfügen. Damit können etliche
Programme parallel gestartet werden. Die Standardausgabe wird allerdings
immer noch auf dem Bildschirm ausgegeben. So ist
$ find / -name "*.jpeg" &
nicht wirklich zielführend. Man könnte allerdings die Ausgabe von find
umleiten, etwa mit
$ find / -name "*.jpeg" >> suche &
Bemerkungen
Eine nützliche Hilfe im Umgang mit der Shell sind Referenzkarten, bspw. die
UNIX-Refcard von Christof Böckler [9].
Diese kann man sich zum Beispiel unter die Schreibtischunterlage legen und
bei Bedarf auch mit Notizen versehen. Je länger man mit der Shell arbeitet,
desto seltener wird man sie benötigen.
Links
[1] https://www.microsoft.com/powershell
[2] http://www.freiesmagazin.de/freiesMagazin-2010-03
[3] https://de.wikipedia.org/wiki/Unix-Shell#Weiterentwicklungen
[4] https://de.wikipedia.org/wiki/Umgebungsvariable
[5] https://de.wikipedia.org/wiki/Standard-Datenströme
[6] http://linuxwiki.de/yum
[7] http://linuxwiki.de/apt
[8] http://linuxwiki.de/Vim
[9] http://www.jamesie.de/unix/refcards/
| Autoreninformation |
| Jens Dörpinghaus
hat Computer noch ohne grafische Benutzeroberfläche kennengelernt und nutzt
deswegen auch unter Linux gerne die Vorteile der Shell.
|
Diesen Artikel kommentieren
Zum Index
von Steffen Rumberger
Der GNOME-3-Desktop [1] lässt sich mit geringem Aufwand auch ohne
GNOME-Shell [2] selbst zusammenstellen.
Statt der GNOME-Shell kommen dabei ein eigenes Panel und ein eigener Fenstermanager zur Anwendung.
Im nachfolgend beschriebenen Beispiel werden der
Avant Window Navigator [3]
als
Panel (auch Dock genannt) und Compiz [4] als
Fenstermanager verwendet. Natürlich lässt sich Compiz auch durch jeden anderen Fenstermanager ersetzen.
Ein Vorteil dieses Vorgehens wäre dann, dass 3-D für GNOME 3 keine Voraussetzung
mehr ist.
Hinweis: Das Powermanagment sowie die Sonder- und Multimedia-Tasten werden weiterhin funktionieren.
Was nicht auf Anhieb funktioniert, sind die Desktop-Notifications
und das Programm für den Umgang mit Wechselmedien. Auch das Bluetooth-Verwaltungs-Applet benötigt etwas
Nacharbeit, die im Folgenden ebenfalls beschrieben wird.
GNOME-Session zusammenstellen
Der X-Session-Manager ist nach dem Login für das Starten der Desktop-Umgebung (ähnlich
dem Autostart) verantwortlich.
Die Aufgaben des X-Session-Managers kann auch weiterhin das
Programm gnome-session übernehmen.
Um eine eigene GNOME-Session zusammenzustellen, muss eine
Konfigurationdatei angelegt
und der Session
ein neuer Name
zugewiesen werden,
wobei der Name der Konfigurationsdatei, auch der Name für die Session (ohne Dateiendung) ist.
Hier wird eine neue Session mygnome konfiguriert.
Die Konfiguration umfasst die eigenen
Anwendungen (Fenstermanager, Panel usw.), die als
Kernkomponenten
der
Desktop-Umgebung
geladen werden sollen.
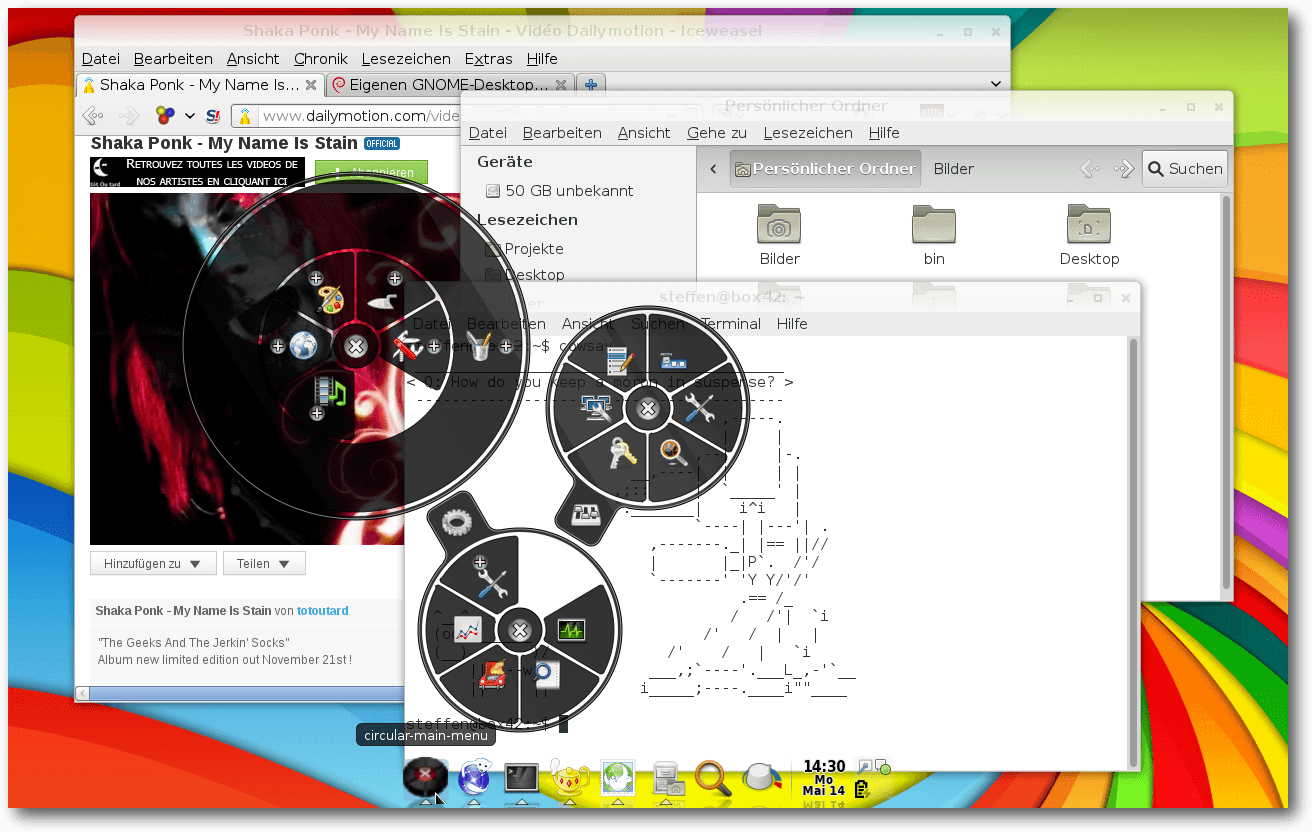
GNOME 3 kann auch mit einem anderen Fenstermanager und
Panel eingerichtet werden.
Die Datei
$HOME/.config/gnome-session/sessions/mygnome.session wird mit folgendem Inhalt neu angelegt:
[GNOME Session]
Name=GNOME 3 without Shell
RequiredComponents=gnome-settings-daemon;
RequiredProviders=wm;panel;
DefaultProvider-wm=compiz
DefaultProvider-panel=avant-window-navigator
Listing: mygnome.session
Es können in dieser Konfigurationsdatei alle Anwendungen angegeben werden, für welche sich unter
/usr/share/applications/ ein Starter (.desktop-Dateien) befindet.
Eigene
bzw. fehlende .desktop-Dateien können unter /usr/local/share/applications/ oder
alternativ unter $HOME/.local/share/applications/ angelegt werden und haben dann genauso Gültigkeit.
Die Dateien im Benutzer-Verzeichnis haben Vorrang gegenüber denen unter /usr/local/.
Die ursprüngliche Konfiguration befindet sich in /usr/share/gnome-session/sessions/gnome.session.
Für eine ausführliche Beschreibung der Funktionsweise und des Aufbaus der
Konfigurationsdatei siehe die Manpage gnome-session(1).
Es ist auch möglich, eine
Session zu überschreiben und so eine neue Session für gnome.session oder
gnome-fallback.session anzulegen.
Der GNOME 3 Fallback-Modus (gnome-fallback.session) ist der Ersatz für die GNOME
Shell für den Fall, dass kein 3-D zur Verfügung steht. Diese Konfiguration basiert auf dem
GNOME-Panel. Sie kann vom Display-Manager wie beispielsweise GDM gestartet werden und
stellt keine speziellen Hardwareanforderungen.
Über den dconf-Schlüssel /org/gnome/desktop/session/session-name muss festgelegt
werden, dass die eigene Session gestartet werden soll. Dazu trägt man den Name der Session
als Wert für den Schlüssel ein:
$ dconf write /org/gnome/desktop/session/session-name mygnome
Der Standardwert ist gnome und startet die GNOME-Shell bzw., wenn kein 3-D zur
Verfügung steht oder es explizit im Display-Manager angeben wurde, den Fallback-Modus.
Noch aber ist das neue Setup nicht funktionsfähig und ein Neustart würde an diesem Punkt
nicht funktionieren. Sobald ein Programm aus der GNOME-Session-Konfigurationsdatei nicht
gestartet werden kann, schlägt der komplette Start der Desktop-Umgebung fehl.
Für Compiz
ist, anders als bei Mutter [5] oder
Metacity [6],
kein Starter hinterlegt und der Fenstermanager kann deshalb nicht gestartet werden.
Es muss
also zuerst noch ein Starter für Compiz angelegt werden.
Einrichten des Fenstermanagers
In der GNOME-Shell kommt der Fenstermanager Mutter zum Einsatz, der
in der
GNOME-Session-Konfiguration angegeben werden kann.
Dieser Artikel soll jedoch Hinweise zum
Einrichten von Alternativen geben und zeigt dazu exemplarisch das Einrichten von Compiz.
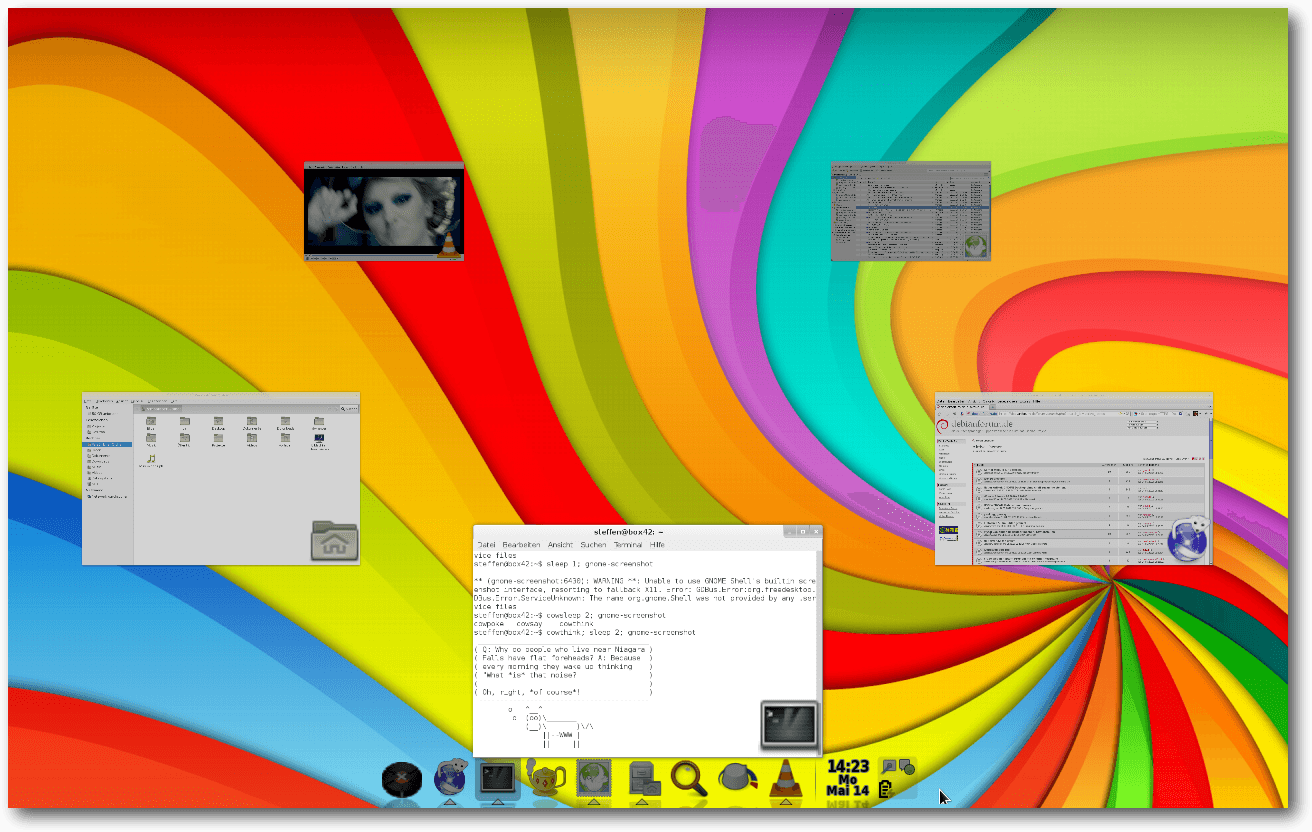
Der Anwendungsumschalter ist Teil des Fenstermanagers.
Unter Compiz muss dieser extra aktiviert werden.
Damit ein Programm in der GNOME-Session-Konfiguration angegeben werden kann, muss dafür ein
Starter (.desktop-Datei) hinterlegt sein. Für Compiz fehlt dieser. Deshalb muss
zuerst ein Starter mit einem Editor mit root-Rechten unter $HOME/.local/share/applications/compiz.desktop
erstellt werden:
[Desktop Entry]
Encoding=UTF-8
Name=Compiz
Comment=OpenGL-Composition- und Windowmanager
Exec=compiz
Terminal=false
Type=Application
StartupNotify=true
Listing: compiz.desktop
Anwendungen wie der Avant Window Navigator benötigen einen
Composition-Window-Manager [7].
Die Fenstermanager Compiz und Mutter haben den Composition-Manager aktiviert, beim
Fenstermanager Metacity muss dieser über den dconf-Schlüssel /org/gnome/metacity/compositing-manager
aktiviert werden:
$ dconf write /org/gnome/metacity/compositing-manager true
Es muss also zwischen Fenstermanagern mit und ohne Composition-Manager unterschieden werden.
Ist das typische GNOME-Theme Adwaita installiert, wird dieses auch vom Fenstermanager
genutzt. Das Theme wird im Paket gnome-themes-standard durch die Paketverwaltung
bereitgestellt. Es funktioniert aber auch jedes andere GNOME-Theme.
Autostart
Die GNOME Entwickler unterscheiden im Autostart, ob die GNOME-Shell oder der Fallback-Modus
geladen wird. So können Starter (.desktop-Dateien) im Autostart einen
AutostartCondition-Eintrag enthalten, was eine Erweiterung der Desktop Application Autostart
Spezifikation [8]
ist.
Ein solcher Eintrag kann der Grund sein, warum ein Programm nicht startet. Dann ist
es nötig, diesen Eintrag zu überschreiben.
Die in den folgenden zwei Listings dargestellten AutostartCondition-Einträge sind für die Unterscheidung verantwortlich und legen
fest, welche Anwendungen im Autostart standardmäßig in welchem Modus starten sollen.
AutostartCondition=GNOME3 if-session gnome-fallback
erlaubt das Starten nur im „echten“ fallback-Modus, also wenn die
Session mit termgnome-fallback benannt ist.
AutostartCondition=GNOME3 unless-session gnome
erlaubt das Starten nur, wenn die GNOME-Shell
nicht geladen, also die Session nicht mit gnome benannt ist.
Ansonsten wird der Autostart für den Starter unterbunden.
Der folgende Befehl zeigt alle AutostartCondition-Einträge im Autostart an:
$ grep AutostartCondition /etc/xdg/autostart/*.desktop /usr/share/gnome/autostart/*.desktop
Der Unterschied zwischen den Startern im Autostart und denen in der GNOME-Session-Konfigurationsdatei
ist, dass ein nicht startendes Programm im Autostart nicht den Start der Desktop-Umgebung
verhindert. Anwendungen, die nicht zwingend für die Desktop-Umgebung notwendig sind,
sollten also immer in den Autostart eingetragen werden.
AutostartCondition-Eintrag überschreiben
Um einen AutostartCondition-Eintrag, der das Starten eines Programms im gewünschtem Modus
verhindert, zu überschreiben, legt man sich im Benutzerverzeichnis für den Autostart eine
Kopie des Starters an, diese aber entsprechend ohne AutostartCondition-Eintrag. Dies kann
nötig sein, damit der Umgang mit Wechselmedien und das Starten des Bluetooth-Verwaltungs-Applets
funktionieren.
Das automatische Starten von Programmen beim Anmelden kann, wie gewohnt, mit dem
GNOME-Dialog Startprogrammeinstellungen (Programm /usr/bin/gnome-session-properties)
verwaltet werden. Legt man über den Dialog neue Autostart-Einträge an, wird kein
AutostartCondition-Eintrag gesetzt.
Im Terminal und in Shell-Skripten kommentiert das folgende Beispiel einen
AutostartCondition-Eintrag komplett aus, sodass Programme immer starten:
$ mkdir -p $HOME/.config/autostart/
$ sed '/AutostartCondition=/s/^/# /g' /etc/xdg/autostart/FOO.desktop > HOME/.config/autostart/FOO.desktop
Umgang mit Wechselmedien, Bluetooth-Verwaltungs-Applet und Notification-Daemon
Die GNOME-Shell kümmert sich um Wechseldatenträger, sie hängt angeschlossene Geräte
automatisch ein und führt gegebenenfalls Programme aus.
Damit beispielsweise der
Medienspieler beim Einlegen einer DVD automatisch startet, muss der Starter für den
Einhänge-Assistent (/usr/share/gnome/autostart/gnome-fallback-mount-helper.desktop),
ohne AutostartCondition-Eintrag in den Autostart eintragen werden.
Soll das Bluetooth-Verwaltungs-Applet starten, muss der Starter für die Bluetooth-Verwaltung
(/usr/share/gnome/autostart/bluetooth-applet.desktop) ohne den beschriebenen AutostartCondition-Eintrag
in den Autostart eintragen werden.
Beide Starter
erlauben sonst nur das Starten
im „echten“ fallback-Modus.
Gemeint ist die
Session gnome-fallback. Selbiges gilt unter anderem auch für den Starter, der die
Lautstärkeregelung bereitstellt (/etc/xdg/autostart/gnome-sound-applet.desktop)
aus dem Paket gnome-control-center-data.
Damit passive Pop-up-Meldungen (Desktop-Notifications) angezeigt werden, muss der
Notification-Daemon gestartet sein.
Passiert dies nicht, obwohl in der Konfiguration für
die GNOME-Session angegeben, kann es eine mögliche Lösung sein, das Programm
/usr/lib/notification-daemon/notification-daemon in den Autostart einzutragen.
Wem das Verhalten des Notification-Daemon in GNOME 3 nicht zusagt, der findet mit
Notify OSD [9]
eine Alternative. Damit Notify OSD im
Autostart von GNOME startet, muss die Datei /etc/xdg/autostart/notify-osd.desktop
zum Autostart hinzugefügt und dort die Option X-GNOME-Autostart-enabled=true gesetzt werden.
Im Terminal und in Shell-Skripten geht das mit:
$ sed '/X-GNOME-Autostart-enabled=/s/=.*/=true/g' /etc/xdg/autostart/notify-osd.desktop > $HOME/.config/autostart/notify-osd.desktop
Icons auf dem Desktop
Wer sich gerne die Dateien des Verzeichnisses Desktop auf der Arbeitsfläche angezeigen lassen
möchte, der kann dies mittels
des dconf-Schlüssels
/org/gnome/desktop/background/show-desktop-icons
aktivieren:
$ dconf write /org/gnome/desktop/background/show-desktop-icons true
Die Anzeige der Icons erledigt Nautilus.
Zusammenfassung
Es ist möglich, GNOME 3 ohne GNOME Shell zu nutzen und sich einen Desktop nach eigenen
Wünschen zusammenzustellen und für alle Komponenten andere Anwendungen zu definieren.
Dies wurde hier am Beispiel von Compiz und Avant Window Manager gezeigt. Wer diese
Anwendungen schon unter GNOME 2 für die Organisation des Desktops nutzte, kann so seinen
gewohnten Workflow auch unter GNOME 3 beibehalten. Allen anderen sollte es die Einrichtung
von Alternativen in GNOME 3 erleichtern.
Links
[1] http://www.gnome.org/gnome-3/
[2] http://live.gnome.org/GnomeShell
[3] http://launchpad.net/avant-window-navigator/
[4] http://www.compiz.org/
[5] http://git.gnome.org/browse/mutter/
[6] http://blogs.gnome.org/metacity/
[7] https://de.wikipedia.org/wiki/Composition-Manager
[8] http://standards.freedesktop.org/autostart-spec/autostart-spec-latest.html
[9] http://launchpad.net/notify-osd
| Autoreninformation |
| Steffen Rumberger
ist Debian GNU/Linux Nutzer und dieser Artikel entstammt einem von ihm gestarteten
Wiki-Artikel auf wiki.debianforum.de.
Dort finden sich weiterführende Informationen und Beispiele.
|
Diesen Artikel kommentieren
Zum Index
von Jochen Schnelle
Das Projekt docopt [1] beschreibt sich selbst als
Beschreibungssprache für Kommandozeilenapplikationen (“Command-line interface
description language”) und hat das Ziel, schöne Schnittstellen für
Kommandozeilenapplikationen (“creates beautiful command-line interfaces”) zu
generieren.
Was sich beim ersten Lesen ein wenig vage anhört hat allerdings einen handfesten
Hintergrund. Wer mit einem Kommandozeilenprogramm arbeitet, erwartet
üblicherweise, dass beim Aufruf des Programms mit -h (oder auch --help) ein
Hilfstext erscheint, der die Befehle, Argumente und Optionen des Programms
zumindest kurz erklärt. Dieser Hilfstext muss natürlich in irgendeiner Form im
Programm hinterlegt werden – von selbst generiert sich dieser nicht. Genau hier
setzt docopt an: Den Hilfstext auf möglichst einfache und elegante Weise zu
generieren.
docopt entstammt dem Python-Umfeld und die
Referenzimplementierung [2] liegt ebenfalls in Python vor. Es gibt
aber auch eine Reihe von Portierungen in andere Programmiersprachen, dazu später
mehr. Dieser Artikel beschreibt die Nutzung der Python-Version von docopt in der
derzeit aktuellen
Version 0.6.1.
argparse, Docstrings und docopt
Unter Python werden heutzutage Befehle, Argumente und Optionen für
Kommandozeilenapplikationen üblicherweise mit Hilfe des Moduls
argparse [3] festgelegt, hieraus wird dann
auch der Hilfstext generiert. Weiterhin gehört es unter Python zum „guten Ton“,
dass man für ein Python-Modul auch einen
Docstring [4] hinterlegt. Dieser wird dann beim
Aufruf von help(modulname) im Python-Interpreter angezeigt. Soll
innerhalb des Docstrings die Nutzung des Programm erklärt werden – was durchaus
Sinn ergibt – dann muss hier all das nochmals geschrieben werden, was auch
schon bei argparse hinterlegt ist. Man hat also doppelte Arbeit und redundanten Text.
docopt macht aus dieser Not eine Tugend: Es generiert aus dem Docstring den
Kommandozeilenhilfstext, so dass beim Einsatz von docopt die Nutzung von
argparse entfallen kann.
Installation
docopt für Python besteht nur aus einer einzelnen Datei, so dass diese händisch
von der Projektseite [2] kopiert werden kann.
Oder es wird der für Python-Module gängigere Weg der Installation via
pip [5] gewählt:
# pip install docopt
Ein Beispiel
Das folgende kleine Pythonprogramm zeigt die (unspektakuläre) Nutzung von docopt:
'''docopt_beispiel.py
Usage:
...
Options:
...
'''
from docopt import docopt
if __name__ == '__main__':
arguments = docopt(__doc__)
print(arguments)
Listing: docopt_short.py
Das komplette Programm inklusive kompletter Hilfe: docopt_beispiel.py.
Das Programm an sich hat dabei keine echte Funktion. Über die beiden Zeilen
innerhalb des if __name__ == '__main__': Blocks werden lediglich die Befehle,
Argumente und Optionen ausgegeben, mit denen das Programm docopt_beispiel.py
aufgerufen wurde. Der Docstring zu Beginn des Listings erklärt dabei die
Nutzung des Programms. Die einzige wirklich zwingende Angabe ist dabei das
Usage:, damit docopt die nachfolgenden Befehle, Argumente und Optionen korrekt
als solche erkennt.
Ruft man das Programm jetzt auf, erscheint folgende Ausgabe:
$ python docopt_beispiel.py
Usage:
mein_programm.py reset
mein_programm.py listen <ip_address> <port>
mein_programm.py listen <ip_address> <port> [--details=<level>]
mein_programm.py --details=<level>
mein_programm.py (--load-config DATEI)
Da das Programm mindestens einen Befehl, ein Argument oder eine Option erwartet,
aber keines oder keine übergeben wurde, erscheint der Hilfstext. Gleiches würde
geschehen, wenn das Programm mit einer nicht definierten Option wie z. B. python
docopt_beispiel.py --foo aufgerufen würde.
Automatische Hilfstexte
Wie im Listing zu sehen ist, ist nicht festgelegt, dass es eine Option -h (der
--help) gibt. Dies ist auch nicht notwendig, da docopt das automatisch
erledigt. Das zeigt folgender Aufruf:
$ python docopt_beispiel.py -h
Usage:
mein_programm.py reset
mein_programm.py listen <ip_address> <port>
mein_programm.py listen <ip_address> <port> [--details=<level>]
mein_programm.py --details=<level>
mein_programm.py (--load-config DATEI)
Options:
reset Initialisiert das Programm neu
listen <ip_address> <port> das Programm startet auf der angegebenen
IP-Adresse und der angegebenen Port
--details=<level> Legt die Detailtiefe fest
--load-config DATEI Liest die Konfigurationsdatei DATEI ein
Jetzt wird auch der unter Options im Docstring hinterlegte Text mit angezeigt.
Auswerten der Befehle, Argumente und Optionen
Wird das Beispielprogramm mit einem der definierten Befehle, Argumente oder
Optionen aufgerufen, so erscheint beispielsweise
folgende Ausgabe:
$ python docopt_beispiel.py reset
{'--details': None,
'--load-config': None,
'<ip_address>': None,
'<port>': None,
'listen': False,
'reset': True}
reset ist also True (weil das Argument angegeben wurde), alle anderen
Befehle, Argumente bzw. Optionen haben ihre voreingestellten Standardwerte
False bzw. None.
Als zweites Beispiel die Option listen mit zwei Parametern:
$ python docopt_beispiel.py listen 127.0.0.1 8765
{'--details': None,
'--load-config': None,
'<ip_address>': '127.0.0.1',
'<port>': '8765',
'listen': True,
'reset': False}
Wie zu sehen ist, speichert docopt die Befehle, Argumente und Optionen
unter Python im Datentyp „Dictionary“. Interessiert z. B. nur, ob das Argument
reset vorhanden war, so kann über den Ausdruck arguments['reset'] direkt
darauf zugegriffen werden.
Wird das Programm übrigens mit unvollständigen Optionen aufgerufen, so weist docopt entsprechend darauf hin:
$ python docopt_beispiel.py --load-config
--load-config requires argument
Befehle, Argumente und Optionen
Wie im obigen Beispiel zu sehen ist, kommen in der Definition der Befehle,
Argumente und Optionen diverse Arten von Klammern vor. Manche Befehle, Argumente
und Optionen stehen auch frei. Dies ist für docopt von Bedeutung.
reset, welches frei steht, ist ein Befehl, der nicht optional ist. Spitze
Klammern (<>) schließen ein (Positions-) Argument ein, welches auf einen Befehl
(wie hier listen) oder eine Option (wie hier --details) folgt. Eckige
Klammern ([]) kennzeichnen ein optionales Argument, welches angegeben werden kann,
aber nicht muss (hier das --details in der Zeile mit listen). Runde Klammern
legen benötigte Argumente/Optionen fest. Im obigen Beispiel bedeutet dies, dass die
Option --load-config zwingend die Angabe einer Datei benötigt.
Die hier gezeigten Fälle sind die gängigsten von docopt, aber nicht alle. Die
eingangs erwähnte Projektseite von docopt enthält ein ausführlicheres Beispiel,
in dem die Kommandozeilen-API für das Spiel „Schiffe versenken“ nachgestellt
wird.
Portierung auf andere Sprachen
Wie bereits erwähnt entstammt docopt ursprünglich dem Python-Umfeld, ist aber
nicht (mehr) darauf beschränkt. Es gibt fertige Portierungen für Ruby [6],
PHP [7], CoffeeScript/JavaScript [8]
und Bash [9]. Des Weiteren sind Portierungen für
C [10] und
Lua [11] in Arbeit. Die Nutzung der Portierung
erfolgt analog zur Python-Version, Details und Beispiele sind auf den jeweiligen
Projektseiten zu finden.
Fazit
docopt stellt – unter Python und auch den anderen genannten Programmiersprachen
– eine einfache und elegante Möglichkeit dar, Hilfstext zu generieren und die
Aufruf-Parameter des Programms auf der Kommandozeile auszuwerten. Zumal die
Python-Version nur aus einer einzelnen Datei besteht, keine Abhängigkeiten außer
Python selbst hat und unter allen Python-Versionen von 2.5 bis 3.3 läuft.
Die Entwicklung von docopt ist zwar noch nicht abgeschlossen, so dass durchaus
noch kleine Änderungen an der API erfolgen könnten. Da dann aber im Zweifelsfall
nur der Docstring innerhalb des eigenen Programms angepasst werden müsste, ist
dies kein Grund, nicht jetzt schon auf docopt zu setzen.
Links
[1] http://docopt.org/
[2] https://github.com/docopt/docopt
[3] http://docs.python.org/2/howto/argparse.html
[4] http://www.python.org/dev/peps/pep-0257/
[5] http://pypi.python.org/pypi/pip
[6] https://github.com/docopt/docopt.rb
[7] https://github.com/docopt/docopt.php
[8] https://github.com/docopt/docopt.coffee
[9] https://github.com/docopt/docopts
[10] https://github.com/docopt/docopt.c
[11] https://github.com/docopt/docopt.lua
| Autoreninformation |
| Jochen Schnelle (Webseite)
programmiert selbst bevorzugt in Python. Auf docopt ist er über
einen Artikel im englischen Linux-Magazin zur PyCon UK 2012 aufmerksam geworden.
|
Diesen Artikel kommentieren
Zum Index
von Markus Brenneis
Im letzten Teil [1] ging es
darum, wie die aktuelle Auswahl festgestellt werden kann und der passende
Wikipediaartikel in einem neuem Tab geöffnet wird. Jetzt soll es alternativ
möglich sein, den Artikel in einem Panel anzuzeigen.
Erstellen von Panels
Ein Panel ist ein kleiner Dialog, dessen Inhalt mit HTML, CSS und Javascript
erstellt wird. Nach dem Einbinden des Moduls panel [2]
wird ein Panel wie folgt deklariert:
var panels = require("panel");
var self=require("self");
var panel = panels.Panel ({
contentURL: self.data.url("panel.html")
});
Der Inhalt des Panels steht in der Datei panel.html (der Dateiname kann
beliebig gewählt werden). Diese Datei muss im data-Ordner der Erweiterung
angelegt werden und kann mithilfe des Moduls self [3]
gefunden werden. Eine einfache Datei, die die Hauptseite der mobilen
Wikipedia anzeigt, könnte so aussehen:
<!DOCTYPE HTML>
<html>
<head>
<link rel="stylesheet" type="text/css" href="panel.css" />
</head>
<body>
<iframe id="article" src="http://de.m.wikipedia.org"/>
</body>
</html>
Listing: panel.html
Hinweis: Man kann http://de.m.wikipedia.org auch direkt als contentURL
angeben, der Umweg über panel.html ist aber für
spätere
Zusatzfunktionen notwendig.
Damit der iframe [4], in dem der
Artikel angezeigt wird, auch den gesamten Platz im Panel ausnutzt, werden ein
paar Stileigenschaften in der Datei panel.css, die ebenfalls im Ordner data
abgelegt ist, festgelegt:
body {
height: 100%;
width: 100%;
background: white;
}
iframe {
border: 0px;
height: 100%;
width: 100%;
overflow: hidden;
position: absolute;
top: 0px;
left: 0px;
}
Listing: panel.css
Um das Panel anzuzeigen, wenn auf das „W“-Symbol geklickt wird, muss die
panel-Eigenschaft des Widgets gesetzt werden:
var widget = widgets.Widget({
id: 'wikipedia-icon',
label: 'Wikipedia',
content: '<b style="font-family:Times">W</b>',
panel: panel,
onClick: openArticleInPanel
});
Damit auf die Variable panel zugegriffen werden kann, muss dieser Codeblock
hinter der Deklaration von panel stehen. Außerdem wird eine andere
onClick-Funktion aufgerufen, denn der Artikel soll nicht mehr in einem neuem
Tab erscheinen, sondern im Panel.
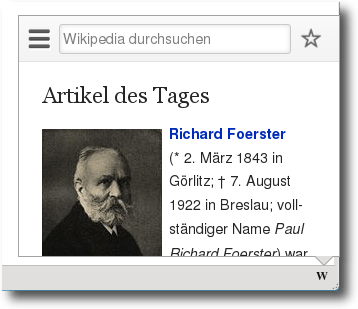
Die Startseite der mobilen Wikipedia in einem Panel.
Laden des Artikels
Jetzt muss diese Funktion angelegt werden. Wie bereits im letzten Artikel
erwähnt, kommunizieren die unterschiedlichen Teile der Erweiterung (und des
Browsers) über Content-Skripten miteinander. Um dem Panel mitzuteilen, welcher
Artikel angezeigt werden soll, wird auch ein Content-Skript verwendet.
Der Code
befindet sich in der Datei panel.js, die wieder im data-Verzeichnis abgelegt
wird, und wird mit der Eigenschaft contentScriptFile dem Panel zugeordnet:
var panel = panels.Panel ({
contentURL: self.data.url("panel.html"),
contentScriptFile: self.data.url("panel.js")
});
Das Skript enthält folgenden Code:
self.port.on("loadPage", function(page) {
document.getElementById("article").src=page;
});
Listing: panel.js
Die Kommunikation läuft über das globale port-Objekt [5].
Wenn das Panel ein Ereignis mit dem Namen
loadPage erhält, setzt es die src-Eigenschaft des iframes article auf den
Wert des Parameters page.
Die Funktion openArticleInPanel muss nun ein solches Ereignis mit
panel.port.emit auslösen:
function openArticleInPanel() {
panel.port.emit("loadPage", "http://de.m.wikipedia.org/w/index.php?search=" +
selectedText);
}
Ein Test mit cfx run zeigt, dass diese Implementierung bereits sehr gut
funktioniert.
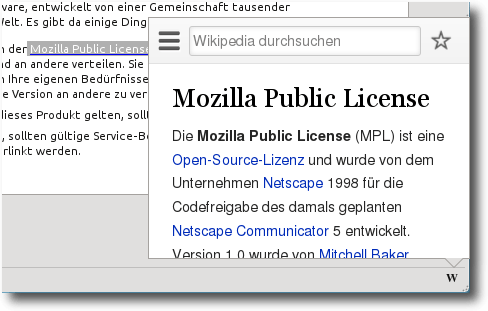
Der markierte Begriff „Mozilla Public License“ wurde in Wikipedia nachgeschlagen.
Kleine Verbesserungen
Ein Schließen-Button …
Auch wenn das Panel einfach durch einen Linksklick außerhalb des Panels
geschlossen werden kann, ist dies unter Umständen nicht jedem Benutzer bewusst,
weshalb man einen
Schließen-Link im Panel anzeigen könnte. Dazu fügt man zur
HTML-Datei folgenden Code hinzu:
<div id="close"><a href="javascript:closePanel()">x</a></div>
Das „x“ wird mit CSS rot gefärbt und nach oben rechts verschoben. Damit es über
dem Frame erscheint, muss z-index [6] auf 1
gesetzt werden.
#close {
position: absolute;
top: 10px;
right: 10px;
z-index: 1;
}
#close > a {
color: red;
text-decoration: none;
font-size: 24px;
font-family: monospace;
}
Da der Panelinhalt selbst nicht das Panel schließen kann, muss wieder mit
Content-Skripten gearbeitet werden. Zunächst wird panel.js um einen
Event-Handler [7]
für Mausklicks erweitert:
window.addEventListener(
'click',
function(event) {
var t = event.target;
if(t.nodeName == "A" && t.toString() == "javascript:closePanel()") {
self.port.emit('closePanel');
}
},
false
);
Sobald also auf einen Link (a-Element) geklickt wird und das Linkziel
javascript:closePanel() ist, wird die Nachricht closePanel an den Hauptcode
der Erweiterung geschickt. Diese Nachricht muss jetzt nur noch in main.js
verarbeitet werden, indem die hide-Funktion von panel aufgerufen wird:
panel.port.on("closePanel", function() {
panel.hide();
});
Der Code kann an einer beliebigen Stelle (außerhalb einer Funktion) nach der
Deklaration von panel eingefügt werden.
… und weniger Flackern
Um mehr von dem Artikel zu sehen, sollte die Größe des Panels mittels der
Eigenschaften width und height etwas vergrößert werden. Des Weiteren ist es
bisher so, dass, bevor ein neuer Artikel geladen wird, der alte Artikel noch
angezeigt wird. Um das zu verhindern, kann mithilfe der onHide-Eigenschaft
eine Nachricht an das Panel gesendet werden, mit der die Seite auf about:blank
gesetzt wird. Mit diesen Anpassungen sieht die Panel-Deklaration wie folgt aus:
var panel = panels.Panel ({
contentURL: self.data.url("panel.html"),
contentScriptFile: self.data.url("panel.js"),
onHide: function () {
panel.port.emit("loadPage", "about:blank");
},
width: 450,
heigth: 450
});
Ausblenden der Suchleiste
Ferner ist die Suchleiste für den Verwendungszweck der Erweiterung nicht
sinnvoll und kann ausgeblendet werden. Dies kann gemacht werden, indem per CSS
der Seiteninhalt um 50 Pixel nach oben verschoben wird. Dazu wird in der
CSS-Datei iframe um folgende zwei Eigenschaften ergänzt:
height: calc(100% + 50px);
top: -50px;
Zusammenfassung und Ausblick
In dieser Ausgabe wurde gezeigt, wie Panels angelegt werden und verschiedene
Programmteile über Content-Skripte miteinander kommunizieren können. Im nächsten
Artikel der Reihe wird das Erstellen von Einstellungen und Übersetzungen
thematisiert werden.
Die komplette Erweiterung kann als Archiv ffox_addonsdk_3.tar.gz und als
installierbare Erweiterung ffox_addonsdk_3.xpi heruntergeladen werden.
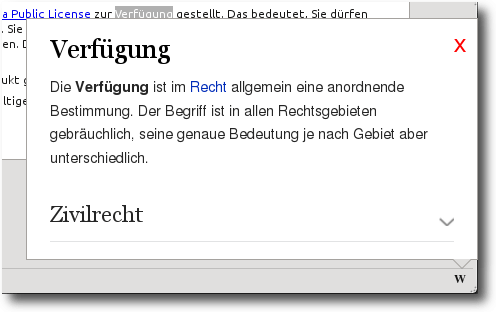
Das überarbeitete Panel.
Links
[1] http://www.freiesmagazin.de/freiesMagazin-2013-03
[2] https://addons.mozilla.org/en-US/developers/docs/sdk/latest/modules/sdk/panel.html
[3] https://addons.mozilla.org/en-US/developers/docs/sdk/latest/modules/sdk/self.html
[4] https://de.wikipedia.org/wiki/Inlineframe
[5] https://addons.mozilla.org/en-US/developers/docs/sdk/latest/dev-guide/guides/content-scripts/using-port.html
[6] http://www.css4you.de/z-index.html
[7] http://molily.de/js/event-handling-fortgeschritten.html#addEventListener
| Autoreninformation |
| Markus Brenneis (Webseite)
hat 2007 sein erstes Firefox-Add-on geschrieben und 2012 beim Entwickeln der
Erweiterung LanguageToolFx erstmals das Add-on-SDK benutzt.
|
Diesen Artikel kommentieren
Zum Index
von Dominik Wagenführ
Eine Frage, die man sich bei der Überschrift stellen könnte, ist: „Sind meine
Bilder nicht optimal?“ Die Antwort ist, dass alles eine Frage der Definition
ist. Mit „optimal“ ist in diesem Fall die Dateigröße des PNG-Bildes in
Relation zur Qualität gemeint. Im Artikel sollen ein paar Werkzeuge
vorgestellt werden, mit denen man PNG-Bilder ohne großen Qualitätsverlust
verkleinern kann.
Technischer Hintergrund
Das Grafikformat PNG (kurz für „Portable Network
Graphics“ [1]) ist
neben JPG [2] (die Komprimierung heißt im
übrigen JPEG) das wohl am weitesten verbreitete Bildformat im Internet.
Es unterstützt die drei Farbkanäle Rot, Grün und Blau und kann insgesamt bis
zu 16,7 Millionen Farben in einem Bild darstellen. Aber auch die Darstellung
als Graustufenbild ist möglich. Zusätzlich gibt es noch die Möglichkeit, das
Bild mit einer Farbpalette mit bis zu 256 Einträgen zu speichern, was weiter
unten eine Rolle spielen wird.
Gegenüber JPG gibt es einige Vorteile. So besitzt PNG einen Alpha-Kanal für
Transparenz. Sogar semi-transparente Pixel sind in einem Bild möglich, d. h.
Bildpunkte, die eben nicht ganz durchsichtig sind, sondern einen sichtbaren
Farbanteil besitzen.
Daneben werden PNGs anders komprimiert gespeichert, was in manchen Fällen zu
einem wesentlich kleinerem und gleichzeitig qualitativ besserem Bild als bei
der JPEG-Komprimierung führt. Oft sagt man auch, PNG komprimiere ohne
Qualitätsverluste. Eine gute (englische) Erklärung zur Kompressionstechnik
findet man auf der Webseite von
OptiPNG [3].
Gute Bilder, schlechte Bilder
Aufgrund der Kompressionstechnik ist PNG nicht für alle Bilder gleich gut
geeignet. Das heißt man kann das Bild natürlich im PNG-Format speichern,
aber die Dateigröße ist dann mitunter um einiges größer als bei anderen
Formaten (speziell dem JPG-Format).
PNG hat vor allem da Stärken, wo große gleichfarbige Flächen zu sehen sind,
z. B. bei Bildschirmfotos („Screenshots“ auf Neudeutsch). Speichert man
beispielsweise ein Bildschirmfoto eines Texteditors, wird dies als PNG in
der Regel kleiner sein als ein vergleichbares JPG. Selbst mit einer sehr
hohen JPEG-Komprimierung erreicht man oft nicht die Größe der PNG-Datei –
und wenn, dann ist die Qualität nicht mehr annehmbar.
Zum Vergleich: Ein Bildschirmfoto des Texteditors Geany mit der Bildgröße
von 708x707 Pixel hat als PNG (ohne Transparenz) eine Größe von 132 kb
(PNG-Beispiel). Als JPEG mit einer Qualität von 100 % sind dies
dagegen 380 kb (JPG-Beispiel, hohe Qualität). Setzt
man die Qualität auf 72 % herunter
(JPG-Beispiel, geringe
Qualität), erreicht man in etwa die gleiche Dateigröße, das Bild wirkt aber
sehr krisselig, was manchen Menschen sofort auffällt
(JPG-Qualitätsvergleich).

Rechts 100 % und links 72 % JPEG-Qualität; rechts sieht man ein Krisseln um die Schrift.
Das waren die Stärken von PNG. Wo liegen jetzt die Schwächen? Genau beim
Gegenteil, d. h. bei Bildern mit eine sehr hohen Anzahl von
verschiedenfarbigen Pixeln – kurz gesagt: bei Fotos oder Bildern mit
Farbverläufen.
Wieder ein Vergleich: Als Beispiel soll ein Foto vom Bodensee in der
Bildgröße 1000x750 Pixel dienen. Als JPG mit einer leichten
Qualitätseinschränkung von 90 % ergibt sich eine Datei der Größe 139 kb
(JPG-Beispiel). Die Qualitätseinschränkung ist nicht so
gravierend, da man die Verpixelung, die sich dadurch ergibt, vor allem bei
Fotos so gut wie nicht wahrnimmt. Speichert man dieses als PNG ab, ist das
Bild
dagegen 906 kb groß (PNG-Beispiel). Jetzt könnte man
das auf die Qualitätseinschränkung bei JPG beziehen, aber selbst bei 100 %
Qualität ist das JPG-Bild weniger als halb so groß wie das PNG.

Dieses Bild vom Bodensee wäre als PNG circa 6,5 Mal so groß.
Optimierungsmöglichkeiten
Wie kann man PNG-Bilder nun optimieren? Da PNG vor allem bei Bildschirmfotos
seine Stärken hat, nutzen diese in der Regel nicht die volle Farbpalette von
16,7 Millionen Farben. Meist sind es sogar weniger als 256. Und genau
hierfür gibt es bei PNGs die Möglichkeit, das Bild mit einer eigenen
Farbpalette mit maximal 256 Farben zu indizieren.
Die Erstellung der Farbplatte läuft normalerweise automatisch ab. Es werden
im Bild die Anzahl der Farben gezählt und nach einem bestimmten Automatismus
eine Farbplatte erstellt, sodass auch bei mehr als 256 Farben in einem Bild
möglichst wenige Farbveränderungen vorgenommen werden müssen. Auf die Art
muss man nicht mehr jeden der drei Farbkanäle einzeln mit 8 Bit speichern,
sondern kommt im ganzen Bild mit 8 Bit aus. Das kann also eine Ersparnis von
rund 66 % ergeben.
Durch verschiedene Indizierungsalgorithmen (also wie die Farbpalette
erstellt wird) ist es sogar möglich, Fotos und Farbverläufe einigermaßen gut
zu indizieren. Natürlich erhält man hier immer einen Qualitätsverlust
gegenüber einem JPG in bester Qualität bzw. dem PNG ohne Indizierung.
Als Beispiel für den Artikel sollen drei Bilder optimiert werden:
Hinweis: In diesem Artikel werden nur ausgewählte Konvertierungen explizit
gezeigt, andere lediglich beschrieben. Wenn man aber die Anleitung befolgt, sollte
man auf die identischen Ergebnisse kommen.
Es gibt noch andere Optimierungsmöglichkeiten, wie z. B. den Alphakanal, d. h.
die Transparenz, zu entfernen, wenn diese nicht benötigt wird. Auch dies
verkleinert das Bild je nach Anteil des transparenten Bereichs.
Manuelle Optimierung mit GIMP
Das Bildbearbeitungsprogramm
GIMP [4] [5] besitzt die
Möglichkeit, Bilder zu indizieren. Nach dem Öffnen des Bildes wählt man
„Bild -> Modus -> Indiziert“.
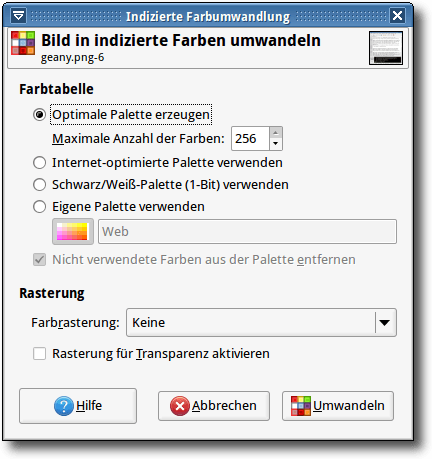
Der Dialog zum Indizieren von Bildern in GIMP 2.6.
Die Standardeinstellung „Optimale Palette erzeugen“ mit 256 Farben liefert
in der Regel die besten Ergebnisse. Wendet man diese auf die drei Bilder an,
erhält man folgende Ergebnisse (in Klammern steht die Prozentzahl der
Ersparnis):
- Texteditor-Screenshot: von 131,4 kb auf 38,2 kb (70,93 %)
- Bodensee-Foto: von 905,4 kb auf 340,1 kb (62,44 %)
- Desktop mit Farbverlauf: von 625,8 kb auf 125,1 kb (80,01 %, schlechte Qualität)
Was fällt bei den geänderten Bildern auf? Der Texteditor-Screenshot sieht
sehr ähnlich zum Original aus, hat aber einen leichten Gelbstich, da das
Weiß nicht mehr ganz Weiß ist, sondern leichte Blau- und Rotanteile enthält.
Der Farbverlauf bei dem Desktop sieht sehr bescheiden aus. Nimmt man eine
andere Farbrasterung bei der Indizierung, wie z. B. Floyd-Steinberg, wird das
Ergebnis qualitativ zwar etwas besser, aber es sieht immer noch nicht
richtig gut aus. Prinzipiell sollte man mit GIMP 2.6 also keine Farbverläufe
indizieren.

Farbverläufe sehen in GIMP 2.6 ohne Farbrasterung sehr bescheiden aus.
Für das Foto gilt eine ähnliche Aussage wie für den Farbverlauf. Ohne
Farbrasterung sieht man bei den Wolken sehr harte Übergänge, was unschön
aussieht. Setzt man im Indizierungsdialog die „Farbrasterung“ aber auf
„Floyd-Steinberg“ oder „Positioniert“, ist das Bild zwar nicht perfekt, aber
zumindest annehmbar. Das Bild ist dadurch aber etwas größer als ohne
Farbrasterung.
Prinzipiell problematisch sind semi-transparente Bereiche. Zumindest in GIMP
2.6 werden diese nicht
semi-transparent indiziert, sondern die Transparenz wird
entfernt, wodurch z. B. bei einem abgestuften Schlagschatten einfach nur ein
schwarzer Balken bleibt. Auch mit der Option „Rasterung für Transparent
aktivieren“ erhält man sehr bescheidene (unbrauchbare) Ergebnisse. Auch mit
anderen Programmen (siehe unten) indizierte Bilder mit Semi-Transparenz
zeigt GIMP 2.6 nicht korrekt an. In anderen Anzeigeprogrammen (z. B. gthumb
oder dem Browser) werden die Bilder korrekt dargestellt.
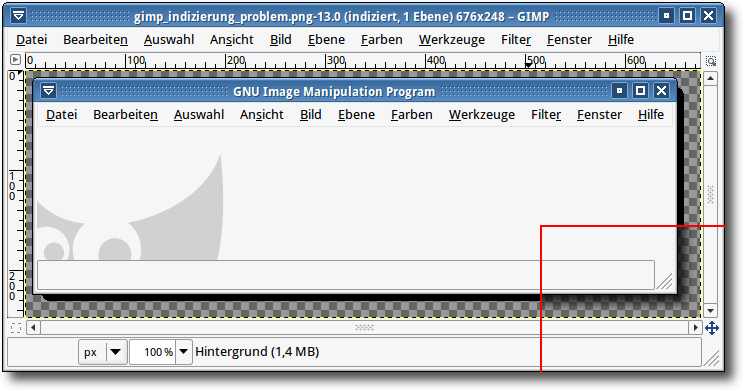
Problem bei der Anzeige eines indizierten Bildes mit Semi-Transparenz in GIMP 2.6 (rechts unten (rot umrandet) ist der Originalschatten).
Exkurs: Bildunterschiede darstellen
Jetzt folgt noch ein kleiner Exkurs, weil viele Leute auf einem Bild oft
nicht den Unterschied zwischen Original und einem indiziertem Bild
(welches Farbverläufe besitzt) oder einer schlechten JPEG-Komprimierung sehen.
Wenn man selbst ein Bild mit GIMP indiziert, kann man nach der Anwendung der
Indizierung mittels der Taste „Strg“ + „Z“ (Rückgängig) und „Strg“ + „Y“
(Wiederholen) die Indizierung rückgängig machen bzw. wiederholen. Wenn man
so zwischen Original und indiziertem Bild hin und her schaltet, erkennt man
die Unterschiede durch den Wechsel in der Regel leichter.
Man kann dies aber auch „professioneller“ angehen. Hierzu öffnet man das
Originalbild und dupliziert das Bild über „Strg“ + „D“. Dieses duplizierte Bild
indiziert man dann wie gewünscht. Danach kopiert man dieses Bild mittels
„Strg“ + „C“ in die Zwischenablage und fügt es als neue Ebene mittels
„Bearbeiten -> Einfügen als -> Neue Ebene“
in das Originalbild ein. Im Ebenendialog wählt
man unter „Modus“ die Einstellung „Division“. Als Resultat erhält man
normalerweise ein weißes Bild mit vielen bunten Pixeln. Jedes Pixel steht
für einen Unterschied zum Original. Je mehr weiß ist, desto weniger wurde
durch die Indizierung am Original verändert. Man kann so selbst einmal die
verschiedenen Indizierungsarten vergleichen.

Division von Original-Bodensee-Bild und des indizierten Bildes.
Wenn man ein durch ein zweites Programm erstelltes, indiziertes Bild hat, geht
dies natürlich genauso, indem man beide Bilder in GIMP öffnet
und dann ab dem Punkt mit dem Kopieren in die Zwischenablage fortfährt.
Automatische Optimierung
Für die automatische Optimierung von PNG-Bildern gibt es zahlreiche
Programme und sogar einen Webdienst, die kurz vorgestellt werden sollen.
Hinweis: Die Konsolenprogramme können in der Regel auch alle mit make
install bzw. checkinstall fest ins System installiert werden. Ich selbst
bevorzuge die Ausführung aus dem Verzeichnis heraus, wo das Programm
erstellt wurde. (Vor allem, wenn ich Programme nur teste, wie für diesen
Artikel.)
Webdienst TinyPNG
TinyPNG [6] ist ein sehr leicht zu bedienender
Webdienst. Auf der Webseite klickt man einfach auf die Fläche
„Drop your .png files here!“. Nun kann man bis zu 20 Bilder auf einmal selektieren.
Diese werden hochgeladen und optimiert. Ein kleiner Panda teilt dann mit,
wie viel man durch die Optimierung gespart hat. Und natürlich kann man die
Bilder dort auch herunterladen.
Die Optimierung anhand der drei Beispielbilder:
- Texteditor-Screenshot: von 131,4 kb auf 38,3 kb (70,85 %)
- Bodensee-Foto: von 905,4 kb auf 302,1 kb (66,63 %)
- Desktop mit Farbverlauf: von 625,8 kb auf 240,3 kb (61,60 %)
Positiv fällt auf, dass beim Indizieren die Farben nicht verfälscht werden.
Bei GIMP (siehe oben) wurde das Weiß eher zu einem sehr hellem Gelb. Bei
TinyPNG bleibt Weiß aber echt Weiß.
Auch positiv sind ist die Qualität des Fotos und des Farbverlaufs.
Sicherlich erkennt man Unterschiede und Qualitätseinbußen gegenüber dem
Original-Bild. Gegenüber GIMP ist dies aber dennoch eine enorme
Verbesserung. Dazu werden die Bilder sogar noch kleiner indiziert als dies
mit GIMP möglich ist.
Wer keine Sicherheitsbedenken hat, was das Nutzen von Fremdanbietern angeht
(vor allem im Beruf darf man mit Bildern nicht fahrlässig umgehen),
dem bietet TinyPNG eine sehr bequeme und qualitativ gute Möglichkeit, Bilder
schnell und einfach zu indizieren.
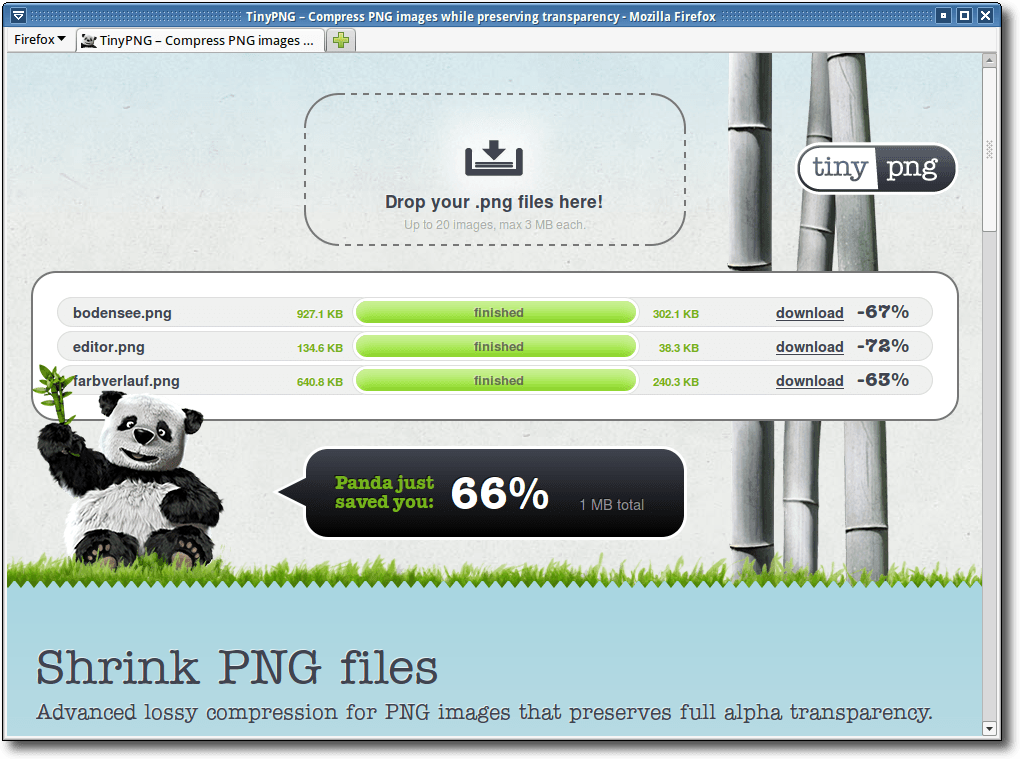
Webdienst TinyPNG.
pngquant
Wer gegebenenfalls Bilder auf der Konsole automatisch optimieren und
weiterverarbeiten will, dem bietet pngquant [7] eine
sehr gute Möglichkeit. Das Programm befindet sich in aktiver Entwicklung und
kann ganz einfach von der Webseite heruntergeladen werden. Derzeit (Anfang
März 2013) ist Version 1.8.3 aktuell, die hier vorgestellt werden soll.
Wer sich das Programm selbst neu bauen will, weil die Paketverwaltung nur
eine veraltete Version enthält, kann sich freuen, denn dies geht sehr
einfach. Zuerst entpackt man das Quellcode-Archiv nach dem Download:
$ tar -xjf pngquant-1.8.3-src.tar.bz2
$ cd pngquant-1.8.3/
Zum Kompilieren benötigt man das Paket build-essential (bzw. einen
C++-Compiler) sowie die Entwicklungspakete libpng12-dev und zlib1g-dev
(Paketnamen stammen von Ubuntu).
Diese wenigen Abhängigkeiten reichen bereits aus, um das Programm mit
$ make
zu übersetzen.
Danach gibt man auf der Konsole einfach nach dem Namen die zu optimierenden
Bilder an, z. B.
$ ./pngquant farbverlauf.png
Gespeichert wird das Ergebnis als farbverlauf-fs8.png dort, wo auch das
Originalbild liegt. Der Bildfortsatz kann mit der Option --ext verändert
werden.
Die Ergebnisse mit pngquant:
- Texteditor-Screenshot: von 131,4 kb auf 39,9 kb (68,63 %)
- Bodensee-Foto: von 905,4 kb auf 316,7 kb (65,02 %)
- Desktop mit Farbverlauf: von 625,8 kb auf 247,3 kb (60,48 %)
Qualitativ steigert sich das Ergebnis noch einmal gegenüber TinyPNG. Vor
allem der Farbverlauf sieht noch etwas „runder“ aus. Als Preis sind die
Dateien etwas größer als bei TinyPNG.
Man kann mit der Option --nofs das Floyd-Steinberg-Dithering abschalten,
was z. B. bei
dem Bodensee-Foto keinen sichtbaren Qualitätsverlust
bringt, die Dateigröße aber auf 288,7 kb drückt. Der Farbverlauf sieht ohne
Floyd-Steinberg-Dithering aber nicht mehr gut aus.
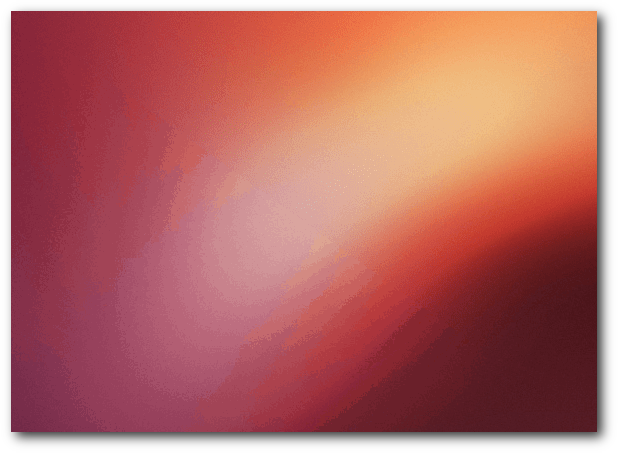
Vergleich pngquant: rechts oben mit Floyd-Steinberg, links unten ohne.
pngnq
pngnq [8] ist eine Adaption von pngquant,
nutzt aber den
NeuQuant-Algorithmus [9].
Auch wenn die letzte Version von Mitte 2011 datiert, ist in manchen
Paketverwaltung nur eine ältere Version als die Anfang März aktuelle 1.1
zu finden.
Daher lädt man sich den Quellcode einfach von der Webseite herunter und
entpackt diesen:
$ tar -xzf pngnq-1.1.tar.gz
$ cd pngnq-1.1
Wie bei pngquant benötigt man build-essential, libpng12-dev und
zlib1g-dev. Mittels
$ ./configure
$ make "LIBS=-lm -lz -lpng"
kann man das Programm dann übersetzen. Der Zusatz hinter make ist
notwendig, da im Makefile leider das Einbinden der libpng vergessen wurde.
Danach kann man mit
$ src/pngnq -Q f farbverlauf.png
ein oder mehrere Bilder optimieren. Gespeichert wird das Ergebnis per
Standard als farbverlauf-nq8.png dort, wo auch das Originalbild liegt. Der
Bildfortsatz kann mit der Option -e verändert werden. Die Option -Q f
ist wichtig, da nur so Floyd-Steinberg zum Einsatz kommt.
Die Ergebnisse sind etwas enttäuschend:
- Texteditor-Screenshot: von 131,4 kb auf 55,7 kb (57,51 %)
- Bodensee-Foto: von 905,4 kb auf 378,7 kb (58,17 %)
- Desktop mit Farbverlauf: von 625,8 kb auf 321,1 kb (48,69 %)
Die Dateien sind zum einen alle größer als bei den anderen
Optimierungsprogrammen. Daneben ist aber auch die Qualität bei allen Bildern
nicht so gut. Bei dem Bodensee-Bild weist vor allem der Himmel pixelige
Flächen auf. Der Farbverlauf ist ganz gut geworden, aber das Ergebnis von
pngquant ist besser. Und selbst bei dem Editor-Bild wird die Farbe der Vor-
und Zurückpfeile stark verfremdet.
pngcrush
Ein weiteres Konsolenprogramm ist
pngcrush [10]. Ebenfalls noch in
aktiver Entwicklung, ist derzeit (März 2013) die Version 1.7.51 aktuell.
Wer das Programm nicht aus der Paketverwaltung installieren will, lädt sich
den Quellcode von der Webseite herunter und entpackt ihn:
$ tar -xzf pngcrush-1.7.51.tar.gz
$ cd pngcrush-1.7.51/
Voraussetzung zum Übersetzen sind wieder die Pakete build-essential,
libpng12-dev und zlib1g-dev. Ein simples
$ make
übersetzt das Programm.
Wenn man sich die Hilfeseite mit der Option -h anschaut, sieht man, dass
dies das bisher umfangreichste Programm mit den meisten Optionen ist.
Sicherlich ist es nicht schlecht, die Wahl zu haben, dummerweise muss man aber
wissen, was man tut. Nutzt man nur die Standardoptionen
$ ./pngcrush -e "-pngcrush" farbverlauf.png
erhält man zwar qualitativ sehr hochwertige Bilder, die aber dafür auch nur
minimal komprimiert wurden – wenn überhaupt:
- Texteditor-Screenshot: von 131,4 kb auf 115,3 kb (12,25 %)
- Bodensee-Foto: von 905,4 kb auf 903,0 kb (0,27 %)
- Desktop mit Farbverlauf: von 625,8 kb auf 898,7 kb (-43,61 %, das Bild ist größer geworden!)
OptiPNG
Das letzte Programm, das vorgestellt werden soll, ist
OptiPNG [11]. Es wird ebenfalls
noch entwickelt und befindet sich in den meisten Paketverwaltungen. Die
neueste Version 0.7.4 (März 2013) kann auf der Webseite heruntergeladen
werden.
Nach dem Entpacken mittels
$ tar -xzf optipng-0.7.4.tar.gz
$ cd optipng-0.7.4/
benötigt man, wie bei allen anderen Programmen auch, build-essential,
libpng12-dev und zlib1g-dev. Übersetzt wird wieder mit
$ ./configure
$ make
Auch OptiPNG bietet viele Optionen, die man erst versteht, wenn man sich
genauer damit auseinandergesetzt hat. Als Standard ruft man das Programm über
$ src/optipng/optipng farbverlauf.png
auf, was aber zum einen das Originalbild überschreibt (sehr schlecht) und
zum anderen das Foto und das Farbverlauf-Bild so gut wie nicht verkleinert.
Daher wurde für den Test die Option -o7 gewählt. Diese testet (laut
Hilfetext) 240 verschiedenen Variationen der Komprimierung durch und nimmt
dann die „Beste“. Aber auch hier ist die Komprimierung so gut wie nicht
vorhanden:
- Texteditor-Screenshot: von 131,4 kb auf 114,8 kb (12,63 %)
- Bodensee-Foto: von 905,4 kb auf 899,5 kb (0,65 %)
- Desktop mit Farbverlauf: von 625,8 kb auf 603,4 kb (3,58 %)
Fazit
Je nach Anwendungsfall gibt es verschiedene Programme, die mehr oder weniger
geeignet sind. Wenn man sowieso GIMP offen hat, kann man dessen Indizierung
nutzen, wenn man den möglicherweise damit einhergehenden Qualitätsverlust
verschmerzen kann.
Möchte man die Optimierung komfortabel mit der Maus durchführen, ist die
Webseite TinyPNG die beste Wahl.
Für die Konsole gibt es zahlreiche Optimierungsprogramme, aber vor allem die
scheinbar mächtigsten sind unter Umständen nicht so leicht zu bedienen,
sodass die Ergebnisse entweder von der Qualität (pngnq verfälscht Farben)
oder von der Dateigröße (pngcrush vergrößert Bilder) nicht überzeugen können.
Der Gewinner heißt hier ganz klar pngquant.
Auch insgesamt über alle Optimierungsprogramme hinweg zeigt pngquant die
besten Ergebnisse. Mit Hilfe eines kleinen Skriptes kann man die Optimierung
sogar direkt in den Dateimanager einbauen, wenn man will (siehe „Bilder
verkleinern und versenden“, freiesMagazin 02/2013 [12]).
Links
[1] https://de.wikipedia.org/wiki/Portable_Network_Graphics
[2] https://de.wikipedia.org/wiki/JPG
[3] http://optipng.sourceforge.net/pngtech/optipng.html
[4] http://www.gimp.org/
[5] http://www.gimpusers.de/
[6] http://tinypng.org/
[7] http://pngquant.org/
[8] http://pngnq.sourceforge.net/
[9] http://members.ozemail.com.au/~dekker/NEUQUANT.HTML
[10] http://pmt.sourceforge.net/pngcrush/
[11] http://optipng.sourceforge.net/
[12] http://www.freiesmagazin.de/freiesMagazin-2013-02
| Autoreninformation |
| Dominik Wagenführ (Webseite)
übernimmt bei freiesMagazin die Optimierung der Bilder. Dies geschah immer mit
GIMP. Aufgrund der nicht optimalen Ergebnisse wurde nach einer Alternative
gesucht, die mit pngquant gefunden wurde.
|
Diesen Artikel kommentieren
Zum Index
von Dominik Wagenführ
Auch dieses Jahr fand eine Frühjahrstagung des DANTE
e.V. [1] statt, bei der sich zahlreiche TeX-Anwender
trafen, um sich über das Textsatzsystem und dessen Unterarten auszutauschen.
Ich war sowohl als Zuhörer als auch als Teilnehmer dabei, und auch wenn der
Veranstaltungsort Gießen nicht zu den schönsten Orten Deutschlands zählt
(„Die Stadt ist abscheulich … eine hohle Mittelmäßigkeit in allem.“, Georg
Büchner [2]), habe ich dort
studiert und mich auf ein Wiedersehen gefreut.
Mittwoch, 6. März 2013
Nach dem Vorabendtreff am Dienstag (siehe unten) wurden alle Teilnehmer um 9
Uhr am Interdisziplinären Forschungszentrum in Gießen vom lokalen
Organisator Günter Partosch, dem Vorsitzenden des DANTE e.V. Martin Sievers
und dem Direktor des HRZ Dr. Michael Kost begrüßt. Dr. Kost erzählte in
seiner Einleitung, dass man sich im Gegensatz zu anderen
Dokumentenausgabeprogrammen bei TeX nicht um das Layout kümmern muss,
sondern sich auf den Inhalt konzentrieren kann. Die Aussage war eine sehr
gute Überleitung zum ersten Vortrag, den ich zum Thema „Bilder bei der
Magazingestaltung“ hielt. In dem Workshop ging es nämlich gerade um das
Gegenteil, das heißt, dass man bei freiesMagazin selbst bestimmen muss, wo
Bilder bei einem mehrspaltigen Layout positioniert werden. Auf das Gezeigte
gab es viel
Rückmeldungen, sodass ich so viele Ideen mitnehmen konnte, um
mindestens ein Jahr gut beschäftigt zu sein.

Vorsitzender Martin Sievers bei der Eröffnungsrede.
Danach gab es eine sehr gute Einführung in
MetaPost [3] von Walter Entenmann. Sehr
anschaulich stellte er anhand der Arbeit des Malers Wassily Kandinsky „Punkt
und Linie zu Fläche“ [4] das
MetaPost-Paket vor, mit dem man grafische Elemente wie Punkte, Linien und
Flächen in LaTeX
zeichnen kann. Er ging dabei auch auf die Interna der
mathematischen Berechnungen und Approximation mittels Bézier-Kurven ein.
Auch ist die Anwendung mit
pdflatex nicht ohne weiteres möglich, ebenso wie es mit Unicode-Zeichen
und Umlauten Probleme gibt. Hier bieten sich alternative Pakete wie
PSTricks [5] oder
TikZ [6] an.
Nach dem Mittagessen in der Uni-Mensa ging es mit MetaPost weiter. Mari Voipio zeigte eine
kleine Einführung zum Zeichnen von Linien und komplexeren Mustern, was dann
später in die Erstellung von Strickmustern mündete. Nach ihrer Aussage,
fördere MetaPost die Kreativität, da es für sie nun viel einfacher sei,
schnell ein Muster am PC zu testen als dies langwierig auf Papier zu
zeichnen.
Eine Aussage von Mari Voipio gefiel mir besonders: Als (LaTeX-)Anfänger sucht man
sich verschiedenen Code aus dem Netz zusammen und bastelt so lange daran
herum, bis er tut, was man
erwartet. Man versteht anfangs nicht, wieso er
funktioniert, aber im Laufe der Zeit lernt man immer mehr über die
Hintergründe. Genauso geht es den meisten Programmierern in jeder Sprache.

MetaPost trifft auf Kandinsky. © Uwe Ziegenhagen (CC-BY-SA)
Bernd Militzer hielt einen extrem spannenden Vortrag, der am Anfang ziemlich
wenig mit TeX zu tun hatte. Er wollte ein Ahnenbuch mit ConTeXt
schreiben und berichtete über seine Forschungsergebnisse. Dabei
lernte man interessanterweise viel über Geschichtsschreibung und
Aufzeichnungen, die im Laufe der Jahre schwer zu interpretieren sind. Am
Ende kam ein dickes Buch mit allen Verwandten von Bernd Militzers
Großmutter, die in den Jahren 1650 bis 1900 gelebt haben, heraus.
Ebenso spannend ging es mit Leo Arnolds UniFlow-Vortrag weiter. Effektiv ging
es darum, wie man mittels des write18-Befehls aus einem LaTeX-Dokument
heraus wieder eine LaTeX-Übersetzung anstoßen kann. Durch diese Rekursion
ist es möglich, mit einem normalen pdflatex und ohne zusätzliche Dateien
(wie Skripte oder Makefiles) mehrere Dokumente zu erzeugen. Dafür gibt es
viele sinnvolle Anwendungszwecke, auch wenn write18 ein Sicherheitsrisiko
darstellt und daher per Standard nicht aktiviert ist.
Zum Abschluss des Tages zeigte Martin Schröder den aktuellen Stand von TeX im
21. Jahrhundert. Wer letztes Jahr bereits auf der DANTE-Frühjahrstagung 2012
war, hatte sicherlich ein Déjà-vu, aber für die neuen Teilnehmer auf der
Tagung gaben seine Folien einen sehr guten Überblick über den aktuellen
Stand bei LaTeX, LuaTeX, ConTeXt und Co.
Donnerstag, 7. März 2013
Der Donnerstagvormittag war durch die Mitgliederversammlung des DANTE e.V.
geprägt. Es wurden die aktuellen Geschäfts- und Mitgliederzahlen
vorgestellt, sowie aktuelle Förderprojekte. Daneben wurde aber auch ein
Problem diskutiert, was viele andere Open-Source-Communitys auch trifft: die
sinkende Bereitschaft, etwas beizutragen. Bei TeX kommt zwar noch das Alter
der Software hinzu, die dazu führt, dass der Altersdurchschnitt sehr hoch
ist, dennoch kommen zu wenig junge Leute nach. Die Arbeit, die in der
Community getan wird, verteilt sich oft auf sehr wenige und vor allem immer
auf die gleichen Schultern. Leider gibt es hierzu keine allgemeingültige
Lösung.
Nach dem Mittagessen plauderte Herbert Voß etwas aus seiner
TeX-Sprechstunde, die er an der
Uni Berlin hält. Er zeigte ein paar
interessante Probleme, mit denen Studenten zu ihm kommen.
Ebenfalls interessant ist der Einsatz von TeX am Centrum für bessere
Übergänge und Studienbedingungen der FH Stralsund. Christina Möller erzählte
über ihre Tätigkeit dort und wie man den Studierenden LaTeX näher bringen
will. Vor allem der Einsatz von Formeln auf der eingesetzten
e-Learning-Plattform ist ein problematischer Punkt, auch wenn es
verschiedene Lösungen (jsMath [7],
tth [8],
MathJax [9]) gibt.

Christina Möller berichtet von ihrer Arbeit an der FH Stralsund. © Uwe Ziegenhagen (CC-BY-SA)
Arno Trautmann zeigte dann ein extrem interessantes Thema, was man beim Titel
„Randausgleich in TeX“ nicht unbedingt vermuten würde. So zeigte er die
verschiedenen Absatztypen (Flattersatz, Blocksatz, Rauhsatz) im Laufe der
Jahrtausende der menschlichen Geschichte [10]. Als Beispiel wurden unter anderem
Auszüge aus der
Gutenberg-Bibel [11] gezeigt und
wie Gutenberg vor über 500 Jahren einen einheitlichen Blocksatz zustande
brachte. Weiter ging es bis ins Hebräische, bei dem die Wortabstände fest
sind, dafür aber einige Buchstaben gedehnt werden können, um einen Blocksatz
zu erreichen. Mit Hilfe des Pakates
chickenize [12] kann man sehr viele der
vorgestellten Absatzprobleme nachstellen.
Der Vortragstag wurde von Uwe Ziegenhagen beendet, der das Programm
Sphinx [13] vorstellte. Es handelt sich dabei um ein
Open-Source-Werkzeug, mit dem man mit Hilfe einer eigene Metasprache viele
verschiedene Dokumente (z.B. als HTML, LaTeX, Manpages etc.) erstellen
kann. Der Anwendungsfall von Sphinx ist eigentlich die Dokumentation für
verschiedene Plattformen, aber da es LaTeX als Ausgabe beherrscht, kann man
damit auch einfache LaTeX-Dokumente erstellen.

Uwe Ziegenhagen hilft LaTeX-Neueinsteigern.. © Linda Prüß (CC-BY-SA)
Freitag, 8. März 2013
Der letzte Tag wurde wieder von Uwe Ziegenhagen eingeläutet, der ein paar
LaTeX-Pakete vorstellte, die auf CTAN (Comprehensive TeX Archive
Network [14]) herumschwirren. Dabei waren einige
interessante Pakete, um z.B. Tasten und Menü-Befehle besonders darzustellen
oder um Gantt-Diagramme [15] zu zeichnen.
Es gab aber auch Kurioses zu sehen, z.B. ein Paket, mit dem man Bäume zeichnen
kann (die biologischen, mit Stamm und Blättern und was so dazu gehört).
Danach zeigt Martin Sievers eine LaTeX-Klasse, mit der man Bewerbungsanschreiben
gestalten kann, die sich optisch gut mit moderncv [16]
vertragen. Die Dokumentenklasse war leider eine Auftragsarbeit und steht daher
nicht öffentlich zur Verfügung. Eine Alternative (Anschreiben und Lebenslauf in
einem) habe ich vor längerer Zeit selbst einmal erstellt [17],
aber es gibt auch sonst zahlreiche Pakete, die versuchen, einen Lebenslauf
ansprechend darzustellen. In der Regel ist der Inhalt aber wichtiger als
das Aussehen …
Die Pause und die zwei Vorträge danach nutzte ich, um mich eingehend mit
Freunden und anwesenden Bekannten zu unterhalten, sodass ich nichts zu den
Vorträgen von Jena-Michsel Hufflen und Herbert Voß sagen kann.
Da Günther Partosch am Sonntag krank war, fiel sein Vortrag zum Thema
„Anforderungen an wissenschaftliche Abschlussarbeiten“ leider aus. Glücklicherweise
sprang Patrick Gundlach ein, der ein Problem, das bei meinem Vortrag am
Donnerstag
aufkam, aufgriff. Er zeigt, wie man (mit etwas Handarbeit) dafür sorgen kann, dass
bei mehrspaltigem Satz die Zeilen benachbarter Spalten immer auf einer Höhe
liegen. (Etwas, was bei freiesMagazin noch nicht umgesetzt ist, aber zu den Aufgaben
zählt, die ich mir vorgenommen habe.)
Parallel dazu hielt Uwe Ziegenhagen vor einer Gruppe von ca. zehn Studierenden eine
dreistündige Einführung in LaTeX. In dem Workshop wurden einfache Fragen
besprochen, wie man mit LaTeX umgeht und die sich bei der ersten Arbeit vor
allem bei Neueinsteigern ergeben.
Zum Schluss gab es noch etwas Biologie, denn der Gärtner des IFZ führte die
Teilnehmer durch die drei hängenden Gärten des Gebäudes, die sich über mehrere
Stockwerke erstrecken und verschiedene Klimazonen nachbilden.
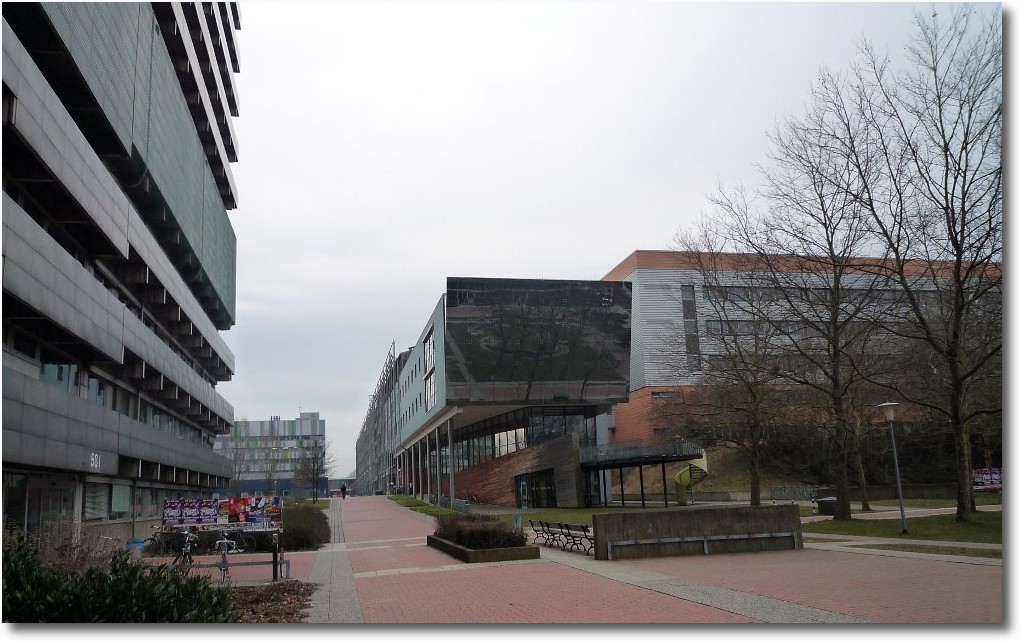
Der Uni-Campus der Naturwissenschaften und das IFZ-Gebäude.
Und rundherum
Neben den Vorträgen ist vor allem der Kontakt mit Gleichgesinnten ein
wichtiger Aspekt der DANTE-Tagungen. In den ausreichend großen Pausen
zwischen den Vorträgen, aber vor allem bei den Abendveranstaltungen hat man
sehr viel Gelegenheit, mit anderen TeX-Nutzern zu sprechen, Probleme
vorzutragen und Lösungen zu erhalten. Natürlich ist und war es keine
Pflicht, den ganzen Abend über TeX zu reden. Und so kam auch die Sprache auf
Linux, Google, Facebook, E-Book-Reader, Raspberry Pi und alles andere, was
irgendwie interessant ist. Sehr positiv an den Abendveranstaltungen war das
wechselnde Programm. So wurde an jedem Abend eine andere kulinarische Region
aufgesucht – von Deutschland über Indien nach Kroatien bis hin zu Äthiopien.
Von der Gemeinschaft her ist eine DANTE-Tagung sehr ähnlich zu diversen
anderen Linux-Tagungen in Deutschland. Das ist aber nicht verwunderlich,
schließlich ist TeX ebenfalls Open Source und die Community treibt ein
ähnliches Ziel an: die Verbreitung einer guten Freien Software. Der
Altersdurchschnitt ist zwar etwas höher als bei Linux-Veranstaltungen, aber
es „verirren“ sich glücklicherweise auch immer wieder junge Menschen
dorthin. Der Geschlechtervergleich geht klar zu Ungunsten der Damen aus,
auch wenn einige vor Ort waren und auch Vorträge hielten. Dennoch erfordert
TeX immer noch einen Hang zur Programmierung, woran anscheinend eher Männer
Interesse haben als Frauen.
Wie man am obigen Programm sieht, muss man nicht der absolute TeX-Crack
sein, um bei einer DANTE-Tagung Spaß zu haben. Es gab zahlreiche Vorträge,
deren Einleitung interessanter war als so mancher Geschichtsunterricht in
der Schule. Und selbst als Nicht-Profi kann man Vorträge halten. Sei es nur,
um seine eigenen Erfahrungen den anderen mitzuteilen oder um wertvolles
Feedback zu erhalten. Insofern sollte jeder, der mit TeX, LaTeX und Co. zu
tun hat, überlegen, ob er nicht für eine der kommenden Tagungen auch etwas
präsentiert. Ich bin auf alle Fälle wieder dabei!
Die Präsentationsfolien zu den meisten Vorträgen können auf der DANTE-Webseite
heruntergeladen
werden [18].
Links
[1] http://www.dante.de/
[2] http://www.quotez.net/german/wien.htm#Gie.C3.9Fen
[3] http://www.tug.org/metapost.html
[4] http://de.wikipedia.org/wiki/Wassily_Kandinsky
[5] http://tug.org/PSTricks/
[6] http://pgf.sourceforge.net/
[7] http://www.math.union.edu/~dpvc/jsmath/
[8] http://hutchinson.belmont.ma.us/tth/
[9] http://www.mathjax.org/
[10] https://de.wikipedia.org/wiki/Diskos_von_Phaistos
[11] http://de.wikipedia.org/wiki/Gutenberg-Bibel
[12] http://www.ctan.org/pkg/chickenize
[13] http://sphinx-doc.org/
[14] http://www.ctan.org/
[15] http://de.wikipedia.org/wiki/Gantt-Diagramm
[16] http://www.ctan.org/pkg/moderncv
[17] http://www.deesaster.org/blog/index.php?/archives/1789
[18] http://www.dante.de/events/dante2013/Programm/Vortraege.html
| Autoreninformation |
| Dominik Wagenführ (Webseite)
ist Chefredakteuer von freiesMagazin, welches mit LaTeX gesetzt wird. Aus dem
Grund ist er manchmal auf solchen TeX-Tagungen anzutreffen.
|
Diesen Artikel kommentieren
Zum Index
von Dominik Wagenführ
In jedem größeren Software-Projekt besitzt die Software eine bestimmte
Architektur. In der Regel sollte diese strukturiert und gut dokumentiert
sein. Da Dokumentation aber nicht gerade zu der Lieblingsbeschäftigung von
Entwicklern zählt, krankt es des Öfteren daran. Das Buch
„Software-Architekturen dokumentieren und kommunizieren“ von Stefan
Zörner [1] soll zeigen,
wie man die Software-Architektur festhalten kann.
Inhalt
Inhaltlich orientiert sich das Buch „Software-Architekturen dokumentieren
und kommunizieren“ teilweise an der Dokumentationsvorlage
arc42 [2]. Diese Vorlage, entwickelt von Gernot Starke (der
auch das Geleitwort zum Buch verfasst hat) und Peter Hruschka, ist unter
einer Creative-Commons-Lizenz [3] frei verfügbar
und für jeden nutzbar.
Stefan Zörner beschreibt in seinem Buch aber viel mehr als die Dokumentation
mit arc42, dies nimmt im Vergleich sogar nur einen kleinen Teil ein. Wichtig
sind ihm vor allem Fragen wie „Was dokumentiere ich? Für wen dokumentiere
ich? Und wie ich finde das Dokumentierte wieder?“ Auch wenn diese Fragen
nicht generell und erst recht nicht leicht zu beantworten sind, gibt sich
der Autor sichtlich Mühe, dem Leser Denkanstöße in diese Richtung zu geben.
Bei der Dokumentation geht er dann auch verstärkt auf wichtige, zu
beschreibende Aspekte einer Software ein. Darunter z. B. die Randbedingungen,
Qualitätsmerkmale („non-functional requirements“) oder
Architekturentscheidungen. All dies sollte festgehalten werden, damit man
auch später noch klar nachvollziehen kann, wieso die Software so
strukturiert ist, wie sie vorliegt.
Zielgruppe
Auch wenn man meinen könnte, dass das Buch nur eine kleine Zielgruppe hat,
so sollte doch eigentlich jeder Software-Entwickler wissen, wie er die
Struktur seiner Software dokumentieren und anderen vermitteln kann.
Sicherlich ist es in einem Ein-Mann-Projekt übertrieben, mit arc42 an die
Dokumentation zu gehen, aber die meisten Programmierer können bestätigen,
dass sie ohne Dokumentation (und sei es nur in Form von Kommentaren) den
eigenen Quellcode nach einem halben Jahr nicht mehr komplett verstehen.
Demnach richtet sich das Buch an eine große Gruppe, sowohl im Business-
als auch im Privat-Bereich.
Für seine Vorträge und das Buch hat er sogar eine eigene Schach-Engine
DokChess [4] geschrieben, die unter Open-Source-Lizenz
verfügbar ist. Dieser Software widmet er anschaulich im Buch auf 34 Seiten
eine komplette Beispieldokumentation, sodass jeder Leser ein echtes und
anschauliches Beispiel für gute Dokumentation vorliegen hat.
Durch Übungsaufgaben versucht Stefan Zörner auch gleich zum Mitmachen
anzuregen. Dies ist sehr fordernd, weil man die Architektur des real
existierenden Squeezebox Medienservers [5]
dokumentieren soll. Hier sollte man also schon etwas Zeit mitbringen. Auch
wenn die ersten Übungsaufgaben noch recht einfach zu handhaben sind, wird es
zum Ende immer anspruchsvoller. Gut ist, dass man dem Autor seine Lösungen
per E-Mail zuschicken kann und er dazu Rückmeldung gibt und seine
Musterlösung zuschickt.
Fazit
Das Wichtigste, was Stefan Zörner wohl als geeigneten Autor für so ein Thema
ausmacht, ist sein Erfahrungsschatz. Als Trainer und Berater bei
oose [6] hat er regen Kundenkontakt. Privat arbeitet er beim
Apache-Projekt [7] mit und hat so auch einen Einblick in
andere Organisationsformen.
Das Buch liest sich daher aufgrund kleiner Anekdoten und Zitate sehr locker
und flüssig. Darüber hinaus bauen die Kapitel nicht aufeinander auf, sondern
können auch je nach aktuellem Wunsch gezielt bei einem Problem gelesen
werden. Sinnvoll ist es aber, wenn man jedes Kapitel zumindest überfliegt.
Sehr gut haben mir vor allem die Kapitel 8 „Lightfäden für das Vorgehen zur
Dokumentation“ und Kapitel 10 „Stolpersteine der Architekturdokumentation“
gefallen. In Kapitel 8 geht es
darum, wie man sinnvoll dokumentiert. Vor
allem die Aussage, dass ein Bild (UML-Diagramm) manchmal nicht mehr als
tausend Worte sagt, ist bei mir hängengeblieben. In Kapitel 10 geht es um
fiese Dokumentationsfallen, etwas, was Stefan Zörner schon auf der OOP
2012 [8] vorgetragen hat, wo ich ihn auch kennenlernte.
| Buchinformationen |
| Titel | Softwarearchitekturen dokumentieren und kommunizieren [9] |
| Autor | Stefan Zörner |
| Verlag | Hanser, 2012 |
| Umfang | 277 Seiten |
| ISBN | 978-3-446-42924-6 |
| Preis | 34,90 Euro
|
Links
[1] http://www.swadok.de/kontakt/ueber_mich/index.html
[2] http://arc42.de/
[3] http://de.creativecommons.org/
[4] http://www.dokchess.de/
[5] http://www.mysqueezebox.com/
[6] http://www.oose.de/
[7] http://apache.org/
[8] http://www.oop2012.de/
[9] http://www.hanser-fachbuch.de/buch/Softwarearchitekturen dokumentieren+und+kommunizieren/9783446429246
| Autoreninformation |
| Dominik Wagenführ (Webseite)
entwickelt privat und beruflich Software. Das Buch gab ihm einige Anreize,
die Dokumentation zu verbessern.
|
Diesen Artikel kommentieren
Zum Index
von Matthias Sitte
Das Buch „Linux-Server mit Debian 6 GNU/Linux“ bietet auf 954 Seiten
einen sehr ausführlichen und praxisnahen Einstieg in die Administration
von Linux-Servern.
Redaktioneller Hinweis: Wir danken dem mitp-Verlag für die Bereitstellung eines Rezensionsexemplares.
Durch die Gliederung des Buches in fünf weitgehend unabhängige Teile, in denen
jeweils verschiedene Bereiche eines Debian-Servers betrachtet werden, ist es
nicht nur für Administratoren und Server-Experten geeignet, sondern
auch für erfahrenere Linux-Anwender. Alle Anwendungs- und
Konfigurationsbeispiele des Buches sind auf Debian 6.0 (Squeeze) bzw.
die Vorgänger-Version 5.0 (Lenny) zugeschnitten. Sie sind aber auch in
anderen Distributionen anwendbar, da die meisten Software-Komponenten
eines Linux-Servers (Kernel, Shell, Apache, SSH, Mail Transport Agents
etc.) auch distributionsübergreifend verfügbar sind.
Was steht drin?
Das erklärte Ziel des Buches „Linux-Server mit Debian 6 GNU/Linux“ ist es,
die Grundlagen der Administration eines Linux-Servers, basierend auf
unterschiedlichen Anforderungen und Bedingungen, zu erklären. Als Grundlage für die
im Buch zahlreich vorhandenen Beispiel-Konfigurationen wird das fiktive, expandierende
Architekturbüro „Windschief” herangezogen, für das nach und nach etliche
Serverdienste installiert und konfiguriert werden.
Der erste Schwerpunkt des Buches liegt auf der allgemeinen Systemadministration:
Hier geht es zunächst um die Grundlagen und Eigenheiten eines
Debian-Betriebssystems, die man auch in anderen Büchern – vor allem solchen
für Einsteiger – findet: Zuerst stellt der Autor die Debian-Installation
vor, bevor er das Paketmanagement unter Debian bespricht.
Die folgenden
Kapitel fassen die wesentlichen Grundkenntnisse zusammen, die man
von jedem erfahrenen Linux-Nutzer und insbesondere Administrator erwarten darf:
Neben dem Einbinden von Dateisystemen wird die Benutzer- und auch die
Rechteverwaltung mitsamt ACLs [1]
eingeführt. Erwähnung finden auch der Start-Prozess von Linux und das
Konzept der Runlevels sowie eine kurze Einführung in die Bash. Im
Hinblick auf die mitunter recht komplexe Shellskript-Programmierung
sei hier aber eher auf spezialisierte Fachliteratur verwiesen.
Weitere Kapitel umfassen den Linux-Kernel, das System- und
Festplattenmanagement unter Linux, Netzwerke sowie
die Fernwartung via SSH.
Ein weiterer Schwerpunkt des Buches sind die verschiedenen
Anwendungsszenarien für den Betrieb eines Linux-Servers: als
Backoffice-Server, als Root-Server oder als Gateway-Server.
Im Backoffice-Bereich [2] geht es zunächst einmal primär um die Einrichtung
des Debian-Servers als „Datenquelle” im Netzwerk: Hierzu wird als erstes
DHCP [3]
eingeführt, das die Netzwerkadressen im Intranet verwaltet. Nachdem
dies geschehen ist, wird der NFS-Server [4]
installiert, der die Dateiübertragung zwischen den Linux-Clients
untereinander und mit dem Debian-Server ermöglicht, wobei sich der
Autor hier auf NFSv3 beschränkt, was für den avisierten Einsatz
vollkommen genügt. Das Drucken im Netzwerk wird über CUPS [5]
realisiert.
Den Abschluß des Backoffice-Teils bildet die Einrichtung eines
Intranet-Server mit der gängigen LAMP-Software (Linux, Apache, MySQL
und PHP). Eine entsprechende Einleitung in die grundlegenden Möglichkeiten,
die MySQL und PHP bieten, gibt der Autor auf etwa 40 Seiten – für
kleine Projekte mit einfachen Anforderungen mag dies ausreichen, für
größere Projekte ist aber hier der Griff zu spezieller Fachliteratur
zu empfehlen.
Im dritten Teil des Buches wird der Debian-Server für den Betrieb als
Root-Server fit gemacht. Dies beginnt zunächst mit der Konfiguration
des Web-Servers für das Internet samt Absicherungsmaßnahmen. Auch ein
lokaler Mail-Server, der E-Mails aus dem Internet entgegennimmt und
z. B. mit Amavis scannt, wird mittels Postfix eingerichtet. Um ein
flexibles Arbeiten mit Domains und Benutzerkonten zu gewährleisten,
führt der Autor auch in das Konzept der virtuellen Domains und
virtuellen Mailboxen ein, das sich u. a. über eine MySQL-Datenbank
realisieren lässt. Schließlich werden die iptables als Netzwerk-Firewall
beschrieben, wobei an dieser Stelle erst einmal das Konzept einer
„stateful packet inspection” und die Funktionsweise der iptables im
Vordergrund stehen.
Im vierten (und kürzesten) Teil des Buches wird die Einsatzweise eines
Linux-Servers als Gateway-Server beschrieben. Insbesondere den iptables
kommt hierbei eine tragende Rolle zu, denn sie dienen zum einen als
Schutz des Intranets, zum anderen muss der lokale Verkehr mittels
NAT [6]
kontrolliert den Weg ins Internet finden können. Ein interessanter
Aspekt bei geringen Bandbreiten ist der Einsatz eines Proxyservers,
dessen Installation, Konfiguration und Einsatz für HTTP- und FTP-Verkehr
am Beispiel von Squid illustriert wird.
Im fünften und letzten Teil des Buches wird das Thema Sicherheit
angegangen, wobei einige nützliche Tipps und Tricks zum „Härten” der
wichtigsten Dienste wie z. B. SSH besprochen werden. Ebenso werden
verschiedene Ansätze (Host-Intrusion-Detection-Systeme,
Network-Intrusion-Detection-Systeme und Intrusion-Prevention-Systeme)
zum Schutz von Linux-Servern vor unbefugtem Zugriff beschrieben. Eine
umfassende Einführung in das Thema „Sicherheit” würde den Rahmen des
Buches aber sprengen, so dass man an dieser Stelle besser zu
ausführlicherer Fachliteratur greifen sollte.
Wie liest es sich?
Die 40 Kapitel sind gut verständlich geschrieben und enthalten viele
Details zu der verwendeten Software. Die einzelnen Themenbereiche des
Buches sind klar getrennt, was einen Quereinstieg oder das Überspringen
von Kapiteln ebenfalls sehr einfach macht.
Das Beispiel des fiktiven
Architekturbüros, das im Laufe der Zeit expandiert und damit mehr
Serverdienste benötigt, zieht sich wie ein roter Faden durch das Buch.
Die gewählten Beispiele sind anhand der umfangreichen Dokumentation
bzw. Konfigurationsdateien ebenfalls sehr gut nachvollziehbar und
können, nach entsprechender Anpassung an eigene Bedürfnisse, quasi als
Schritt-für-Schritt-Anleitung benutzt werden.
Am Ende jedes Kapitels gibt der Autor praktischerweise eine knappe
Zusammenfassung mit den wichtigsten Ergebnissen und Tipps sowie Hinweise
zu weiterführenden Themen.
Fazit
Das Buch „Linux-Server mit Debian 6 GNU/Linux“ kann man sowohl als eine
Art „Lehrmaterial” durcharbeiten, wobei die durchgängige Beispiele sehr
zum Verständnis beitragen. Ebenso kann man das vorliegende Buch auch als
Referenz zum Nachschlagen verwenden – zumindest sollte jeder erfahrene
Anwender oder Administrator ein derartiges Buch griffbereit haben.
Angesichts des Umfangs und Gewichts ist es aber sicherlich nicht als
Bett-Lektüre oder für die kurze Zugfahrt geeignet.
| Buchinformationen |
| Titel | Linux-Server mit Debian 6 GNU/Linux – Das umfassende Praxis-Handbuch [7] |
| Autor | Eric Amberg |
| Verlag | mitp |
| Umfang | 954 Seiten |
| ISBN | 978-3-8266-5534-0 |
| Preis | 49,95 €
|
Links
[1] https://de.wikipedia.org/wiki/Access_Control_List
[2] https://de.wikipedia.org/wiki/Backoffice
[3] https://de.wikipedia.org/wiki/Dynamic_Host_Configuration_Protocol
[4] https://de.wikipedia.org/wiki/Network_File_System
[5] https://de.wikipedia.org/wiki/Common_Unix_Printing_System
[6] https://de.wikipedia.org/wiki/Network_Address_Translation
[7] http://www.it-fachportal.de/shop/buch/Linux-Server mit Debian 6 GNU/Linux/detail.html,b181031
| Autoreninformation |
| Matthias Sitte (Webseite)
ist Redakteur bei freiesMagazin und nutzt seit sechs Jahren Linux
sowohl im Beruf als Physiker als auch im Privaten zuhause.
|
Diesen Artikel kommentieren
Zum Index
Für Leserbriefe steht unsere E-Mailadresse
 zur Verfügung - wir freuen uns über Lob,
Kritik und Anregungen zum Magazin.
An dieser Stelle möchten wir alle Leser ausdrücklich ermuntern,
uns auch zu schreiben, was nicht so gut gefällt. Wir bekommen
sehr viel Lob (was uns natürlich freut), aber vor allem durch
Kritik und neue Ideen können wir uns verbessern.
zur Verfügung - wir freuen uns über Lob,
Kritik und Anregungen zum Magazin.
An dieser Stelle möchten wir alle Leser ausdrücklich ermuntern,
uns auch zu schreiben, was nicht so gut gefällt. Wir bekommen
sehr viel Lob (was uns natürlich freut), aber vor allem durch
Kritik und neue Ideen können wir uns verbessern.
Leserbriefe und Anmerkungen
Wunschthema und E-Books
->
Hallo freiesMagazin, ich finde Eure E-Books sind sehr reich an Inhalt
und sie enthalten viele hilfreiche Tipps – leider spielen die
Betriebssysteme Fedora und Ubuntu die Hauptrolle. Wäre wirklich nett
von euch, wenn ihr mal über elementaryOS beta1 etwas berichten würdet.
Die Nutzer-Gemeinde von elementaryOS wird immer größer – außerdem
schadet es ja keinem, das Portfolio etwas zu erweitern.
Ansonsten würde ich nur noch die E-Books in englischer Sprache
vorschlagen, denn nicht jeder versteht Deutsch.
Steven
<-
Vielen Dank für den Tipp zu elementaryOS. Wir haben aber keinerlei feste
Autoren. Ich kann das Thema daher nur auf die Leser-Wunschliste
aufnehmen [1] und
vielleicht findet sich jemand, der etwas darüber
schreibt. Die Wahrscheinlichkeit ist aber eher gering.
Wenn Du jemand aus der elementaryOS-Community kennst, der einen Artikel
schreiben würde, dann sprich diesen an, sodass er mit uns in Kontakt
tritt. freiesMagazin lebt von den Beiträgen der Leser, indem diese zu
Autoren werden.
Zu E-Books in Englisch: Die wird es definitiv nicht geben. freiesMagazin
ist ein deutschsprachiges Magazin und wird es auch in der nahen Zukunft
bleiben. Im englischsprachigen Raum wird man mit Informationen zu Linux
geradezu erschlagen; noch ein Magazin wäre da nur ein weiteres
Sandkorn in der Wüste.
Zusätzlich wäre die Frage, wer die Artikel übersetzen soll. Wir sind so
froh, dass wir gerade so genug Artikel bekommen, um jeden Monat eine
Ausgabe abliefern zu können. An eine fachlich korrekte Übersetzung ist
da gar nicht zu denken.
Dominik Wagenführ
Programmierwettbewerb
->
Zu ihrem interessanten Wettbewerb habe ich eine Frage: Wie können Sie Bots
in verschiedenen Programmiersprachen in Ihr System einbinden?
Al Zagorski
<-
So gut wie jede Programmsprache kann von der
Standardeingabe lesen und auf die Standardausgabe schreiben. Die Ein-
und Ausgabeströme leite ich über sogenannte Named Pipes [2] um,
die ich wiederum als Parameter an mein C++-Programm übergebe. Dort kann ich
direkt auf die Ströme zugreifen und so die verschiedenen Bots
„anschreiben” bzw. deren Ausgaben abfangen.
Dominik Wagenführ
->
Im Beitrag zum Programmierwettbewerb wird erwähnt, daß die
Programmiersprache – wie eigentlich auch nicht anders zu erwarten –
keinen Einfluss auf die Qualität des Bots hat. Was mir aber
besonders auffällt, sind die extrem unterschiedlichen Laufzeiten bei
teilweise fast identischen Punkten.
Da fände ich es interessant, wenn mal eine Gegenüberstellung
Programmiersprache gegen Laufzeit gemacht würde. Das wäre vielleicht
aussagekräftiger als die oft doch sehr „synthetisch” wirkenden
Geschwindigkeitsvergleiche, die manchmal veröffentlicht werden.
Frank W. (Kommentar)
<-
Die Gegenüberstellung der Sprachen ist bei dem Programmierwettbewerb
nicht ganz so einfach, schließlich haben die Teilnehmer
unterschiedliche Strategien verfolgt. Und selbst wenn sie die
gleiche Strategie haben, kann man diese auf unterschiedliche Arten
implementieren.
So kann man beispielsweise die Vorberechnung der nächsten drei Züge
entweder stupide über alle 10 Möglichkeiten (Bewegung und
Trockenlegung in alle Richtungen) machen, was einen Baum mit 1000
Endmöglichkeiten darstellt. Oder man arbeitet intelligent und
schließt unmögliche oder unsinnige Aktionen schon bei der Berechnung
aus, was so einen Baum auf vielleicht 100 Endmöglichkeiten
einschränkt. Der Faktor 10 wirkt sich da schon enorm aus.
Also nur wenn man zwei identische Implementierung in zwei Sprachen
hätte, könnte man diese real miteinander vergleichen. Im Endeffekt
stützt sich dies dann aber dennoch auf den synthetischen Benchmarks
ab, die es im Netz gibt. Also z. B. wie schnell man über etwas
iterieren kann oder wie langsam ein Funktionsaufruf ist.
Dominik Wagenführ
Leserreaktionen zum Fedora 18-Artikel
->
Die wiederholte Kritik an den Activities in KDE kann ich mir nur so
erklären, daß der Autor KDE nicht wirklich nutzt.
Die virtuellen Arbeitsflächen sind keineswegs ein Ersatz für die
Activities. Ich nutze die Activities, seit sie eingeführt wurden,
und verwende inzwischen 9 auf meinem Rechner. Das komplette
Umschalten der Arbeitsumgebung mit einem Mouseclick möchte ich nicht
mehr missen.
Natürlich muss man erst die Nützlichkeit (für sich) entdecken. Sie
ist vielleicht leichter erkennbar bei Plasma-Active, der zugegeben
noch experimentellen Version für Tabletts.
Der Kommentar wäre unvollständig ohne ein großes Lob für
freiesMagazin, das ich regelmäßig lese.
Wromey (Kommentar)
<-
Vielen Dank für den Kommentar und das Lob am Ende.
Ich selbst nutze kein KDE und kann daher nichts dazu sagen. Aber wie
bei vielen Linux-Themen spielt hier wohl einfach auch der eigene
Geschmack und die Gewohnheit, wie Sie ja auch erwähnen, eine große
Rolle. Auch wenn das Konzept von KDE sicherlich gut ist, komme ich
beispielsweise nicht so gut damit klar und bevorzuge einen
„klassischen Desktop“ wie Xfce.
Glücklicherweise haben wir ja als
Linux-Nutzer immer die Wahl! :)
Dominik Wagenführ
Leserreaktionen zum Hadoop-Artikel
->
Ich finde den Titel des Artikels ziemlich irreführend. Es geht
doch im Kern quasi nur um MapReduce via Hadoop und kaum um den Rest.
Dabei kann Hadoop doch viel mehr …
Was mich immer davon abgehalten hat, mich mit Hadoop zu beschäftigen
(abgesehen von dem nicht-vorhandenen Use-Case), ist die IMHO
verhältnismäßig komplexe Installation. Da dachte ich doch glatt,
dass freiesMagazin hier Abhilfe schafft und einen schicke Anleitung liefert.
Ist aber nicht der Fall – wobei das vielleicht zugegebenermaßen auch ein
Problem meiner Erwartungshaltung ist …
Da wäre IMHO ein generischer Artikel zu MapReduce besser gewesen.
Glaubt man Wikipedia [3] gibt
es genug Stand-Alone-Implementierungen, die nicht auf das
Gesamtpaket Hadoop und dessen entsprechende Installation angewiesen
sind.
Jochen Schnelle (Kommentar)
<-
Die erste Frage ist: Als was wird Hadoop denn im Allgemeinen
wahrgenommen? Die nächste Frage ist, ob man andere Teile von Hadoop
anschaulich und vor allem in der Länge eines Artikels darstellen
kann. Besteht da überhaupt noch Interesse?
Zur Installationsthematik habe ich auf die Webseite von Michael Noll
hingewiesen – dieser Anleitung ist meines Erachtens nach nichts mehr
hinzuzufügen. Auch gibt es mehr oder weniger vollautomatische
Installationsroutinen in der Data Platform von Hortonworks. Warum
sollte man das Rad also neu erfinden?
Dieser Artikel sollte bewusst MapReduce im Kontext von Hadoop
darstellen, da es ja eine klassische Anwendung für Rechnercluster
ist. Die Anregungen nehme ich aber gerne auf, vielleicht ist das
Thema ja auch isoliert interessant und kann in einem gesonderten
Artikel dargestellt werden.
Jens
Links
[1] http://www.freiesmagazin.de/artikelwuensche
[2] http://en.wikipedia.org/wiki/Named_pipe
[3] http://de.wikipedia.org/wiki/MapReduce
Die Redaktion behält sich vor, Leserbriefe gegebenenfalls zu
kürzen. Redaktionelle Ergänzungen finden sich in eckigen Klammern.
Die Leserbriefe kommentieren
Zum Index
(Alle Angaben ohne Gewähr!)
Sie kennen eine Linux-Messe, welche noch nicht auf der Liste zu
finden ist? Dann schreiben Sie eine E-Mail mit den Informationen zu
Datum und Ort an  .
Zum Index
.
Zum Index
freiesMagazin erscheint immer am ersten Sonntag eines Monats. Die Mai-Ausgabe wird voraussichtlich am 5. Mai unter anderem mit folgenden Themen veröffentlicht:
- Hilfe leisten mit Reverse VNC
Es kann leider vorkommen, dass wir aus internen Gründen angekündigte Artikel verschieben müssen. Wir bitten dafür um Verständnis.
Zum Index
An einigen Stellen benutzen wir Sonderzeichen mit einer bestimmten
Bedeutung. Diese sind hier zusammengefasst:
| $: | Shell-Prompt |
| #: | Prompt einer Root-Shell – Ubuntu-Nutzer können
hier auch einfach in einer normalen Shell ein
sudo vor die Befehle setzen. |
| ~: | Abkürzung für das eigene Benutzerverzeichnis
/home/BENUTZERNAME |
Zum Index
freiesMagazin erscheint als PDF, EPUB und HTML einmal monatlich.
Erscheinungsdatum: 7. April 2013
Dieses Magazin wurde mit LaTeX erstellt. Mit vollem Namen
gekennzeichnete Beiträge geben nicht notwendigerweise die Meinung
der Redaktion wieder. Wenn Sie freiesMagazin ausdrucken möchten, dann
denken Sie bitte an die Umwelt und drucken Sie nur im Notfall. Die
Bäume werden es Ihnen danken. ;-)
Soweit nicht anders angegeben, stehen alle Artikel, Beiträge und Bilder in
freiesMagazin unter der Creative-Commons-Lizenz CC-BY-SA 3.0 Unported. Das Copyright liegt
beim jeweiligen Autor. freiesMagazin unterliegt als Gesamtwerk ebenso
der Creative-Commons-Lizenz CC-BY-SA 3.0 Unported mit Ausnahme der
Inhalte, die unter einer anderen Lizenz hierin veröffentlicht
werden. Das Copyright liegt bei Dominik Wagenführ. Es wird erlaubt,
das Werk/die Werke unter den Bestimmungen der Creative-Commons-Lizenz
zu kopieren, zu verteilen und/oder zu modifizieren.
Die xkcd-Comics stehen separat unter der Creative-Commons-Lizenz CC-BY-NC 2.5 Generic. Das Copyright liegt
bei Randall Munroe.
Zum Index
File translated from
TEX
by
TTH,
version 3.89.
On 22 Apr 2013, 20:55.