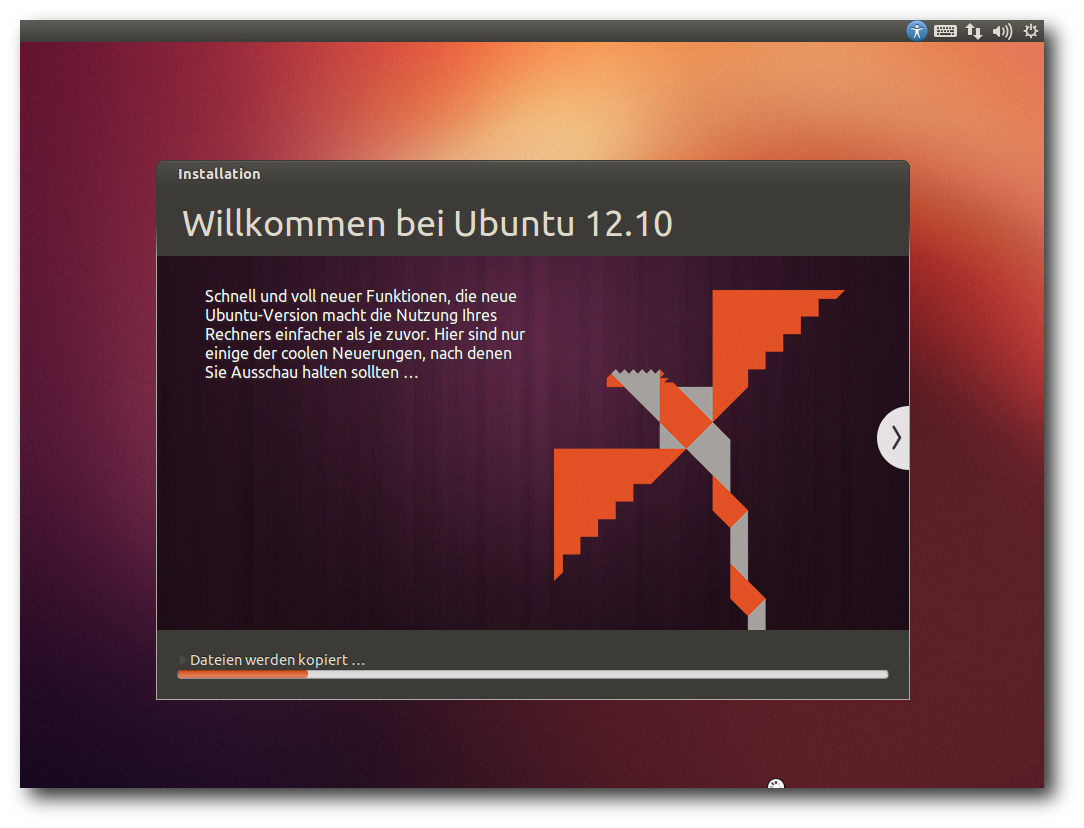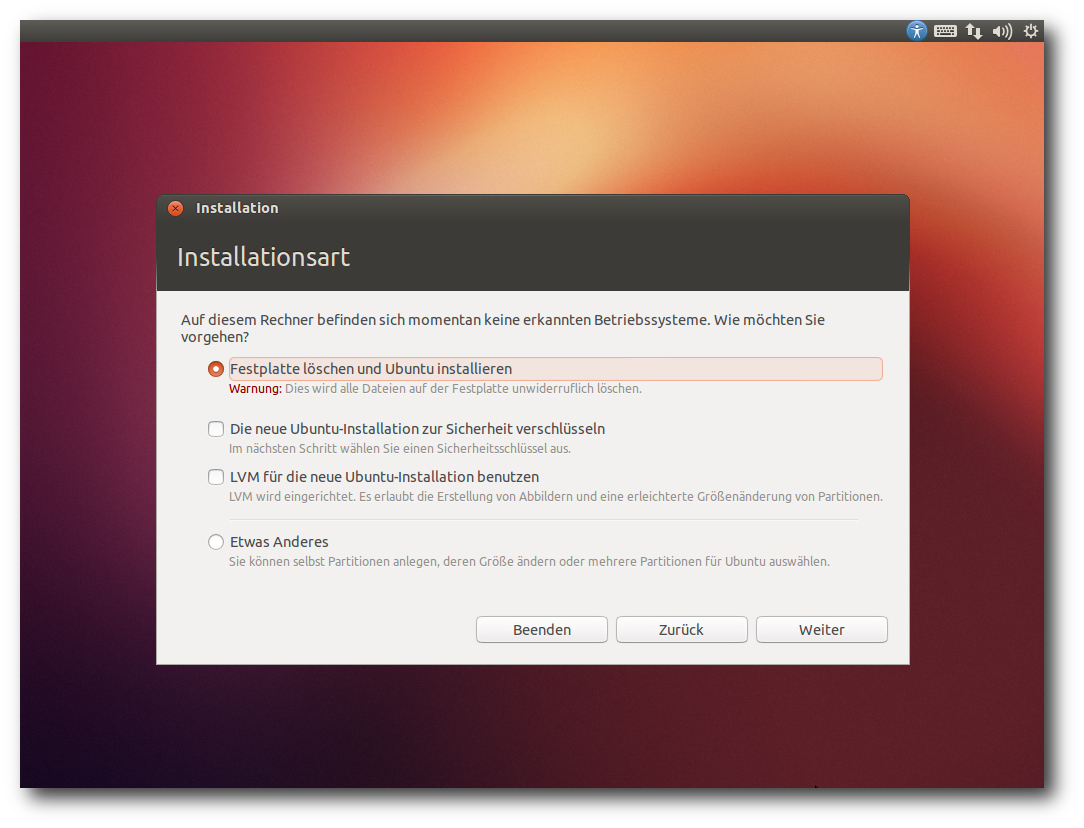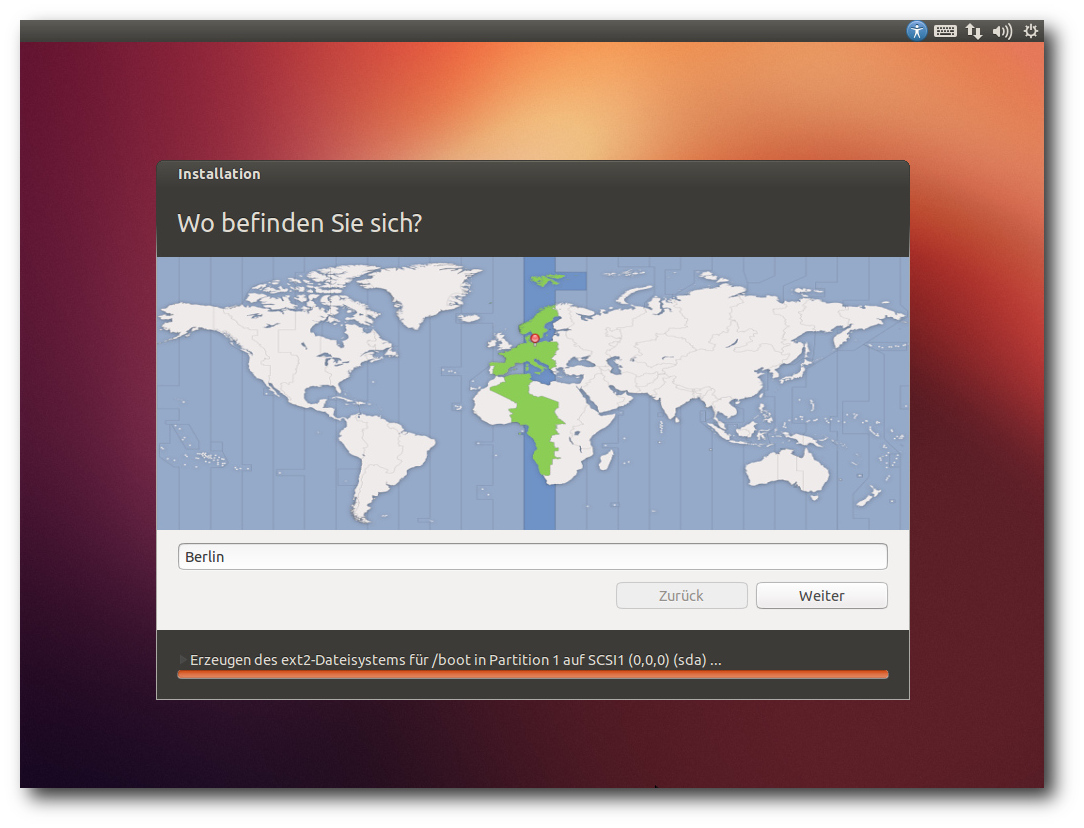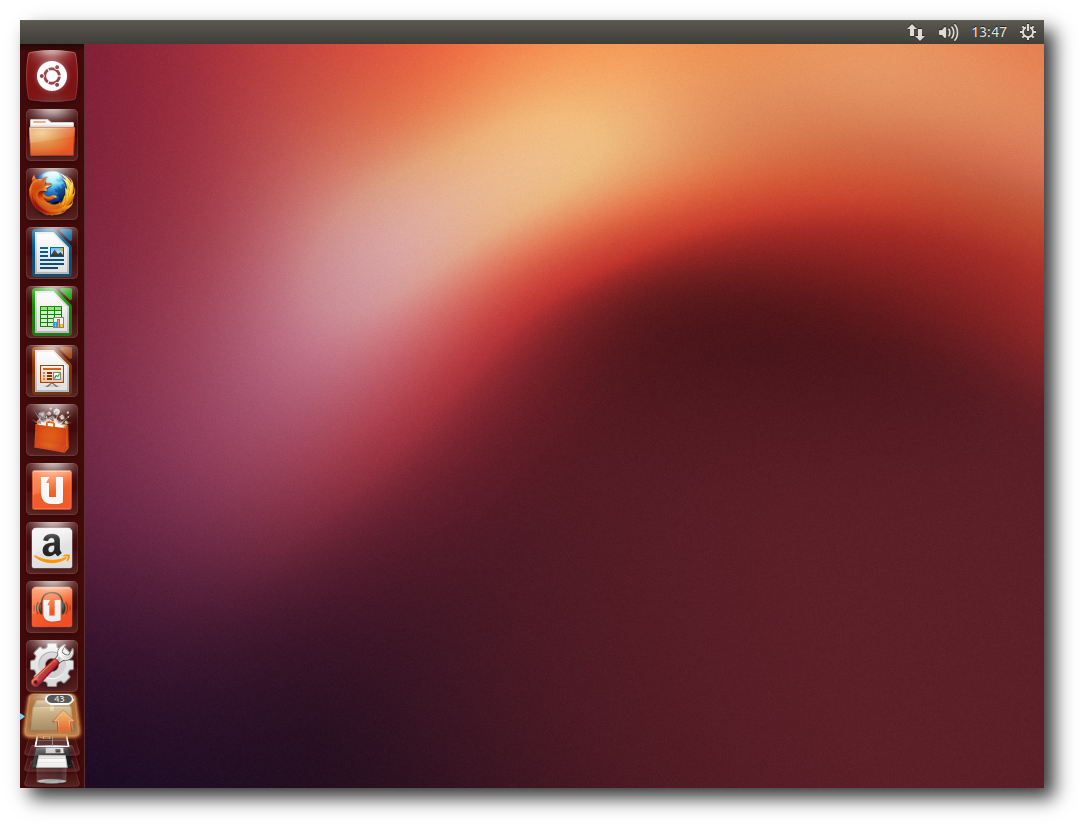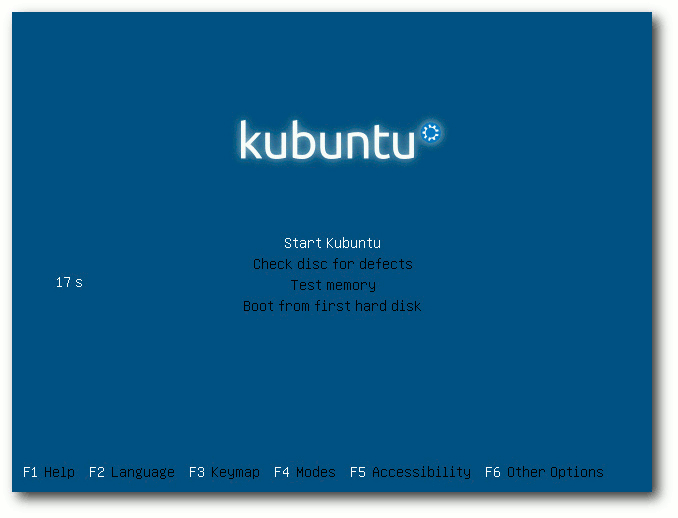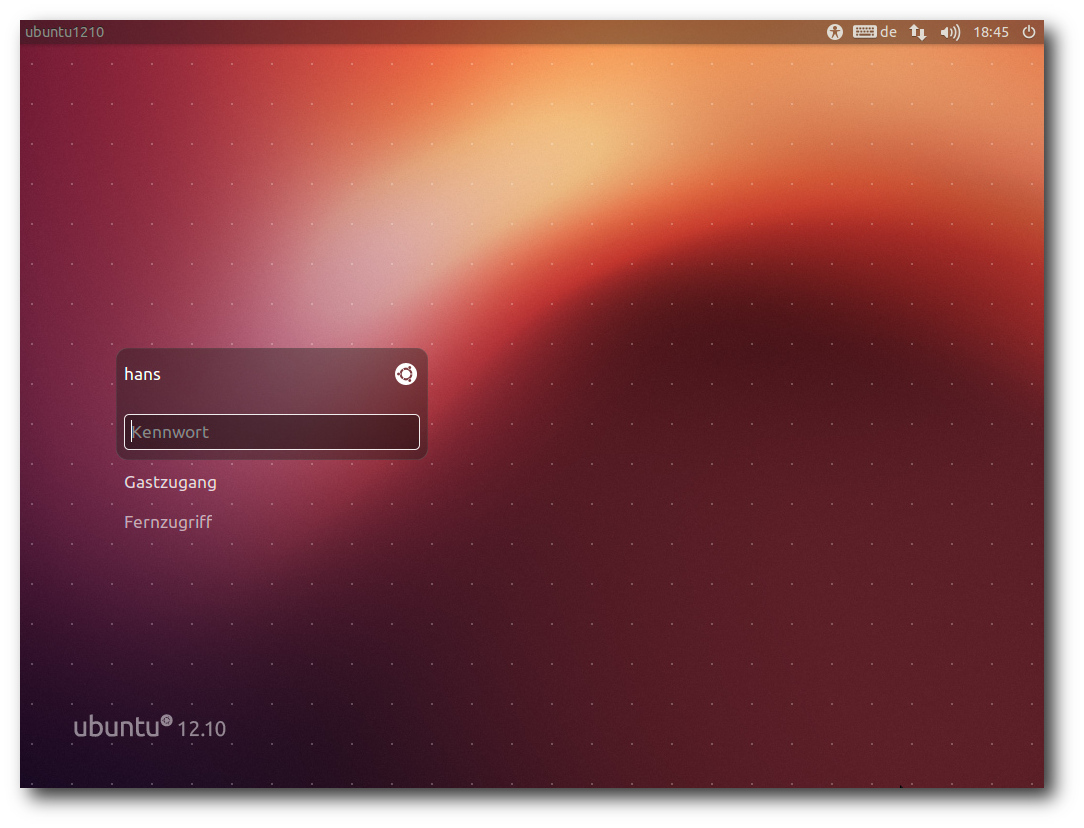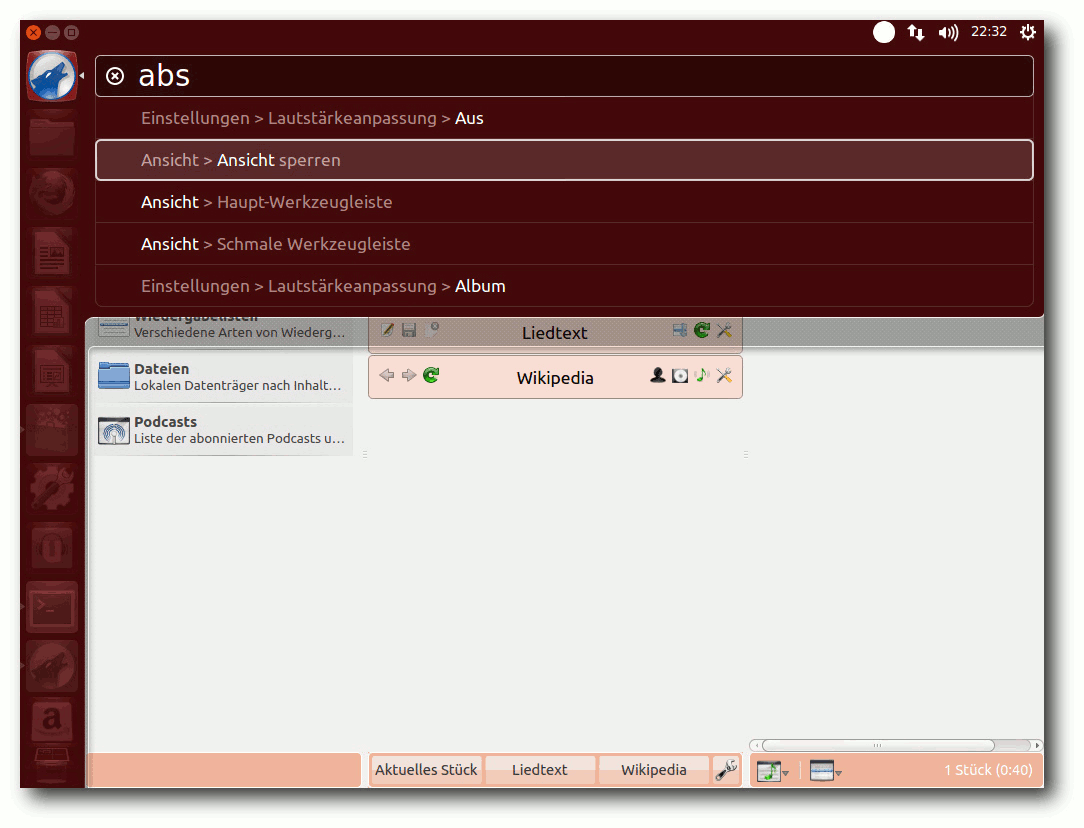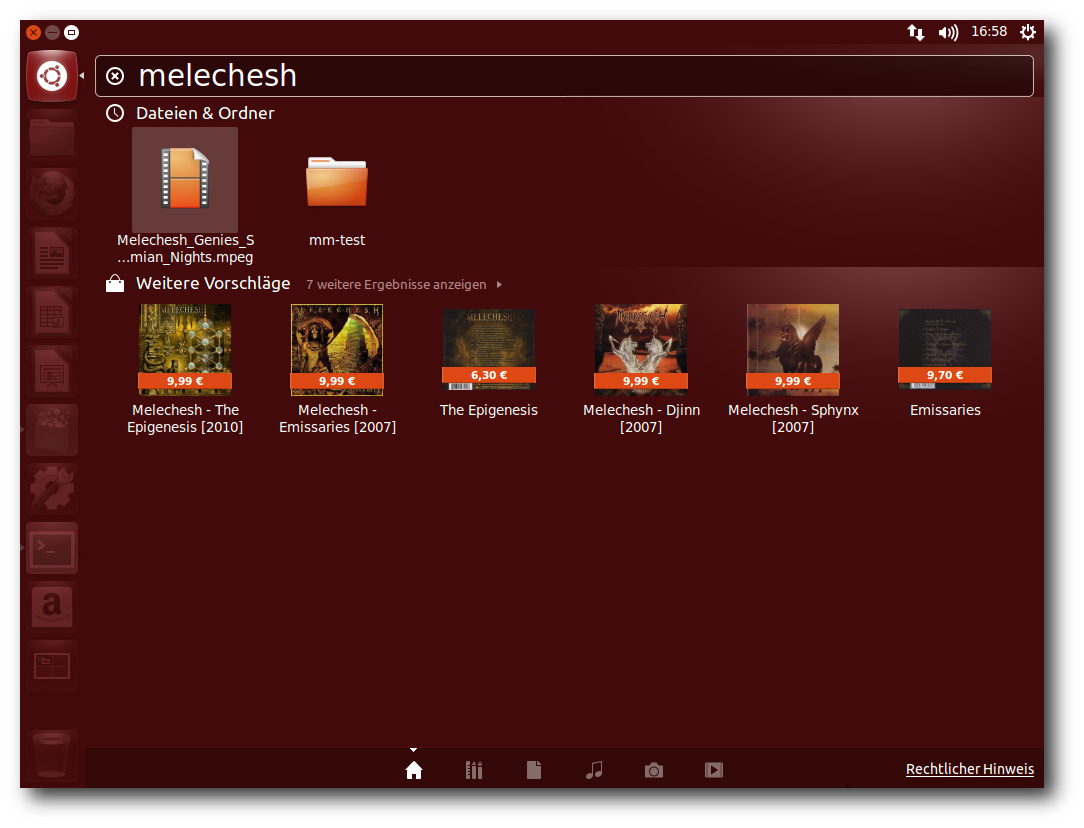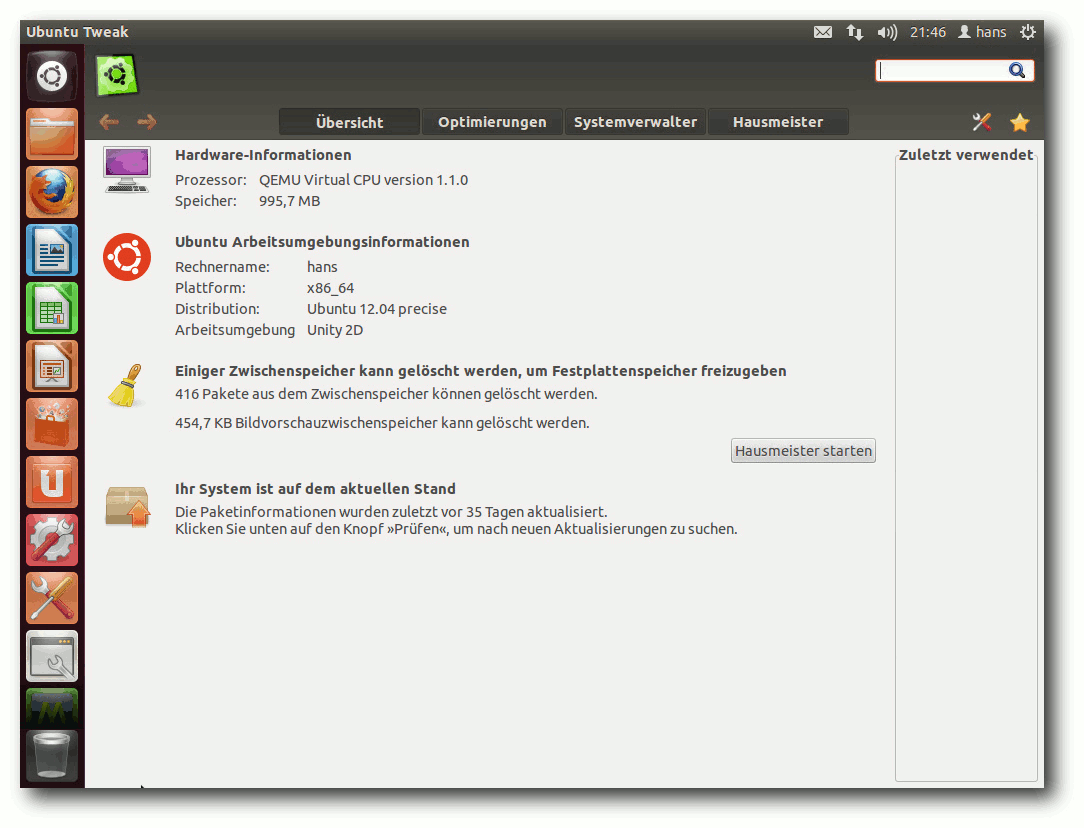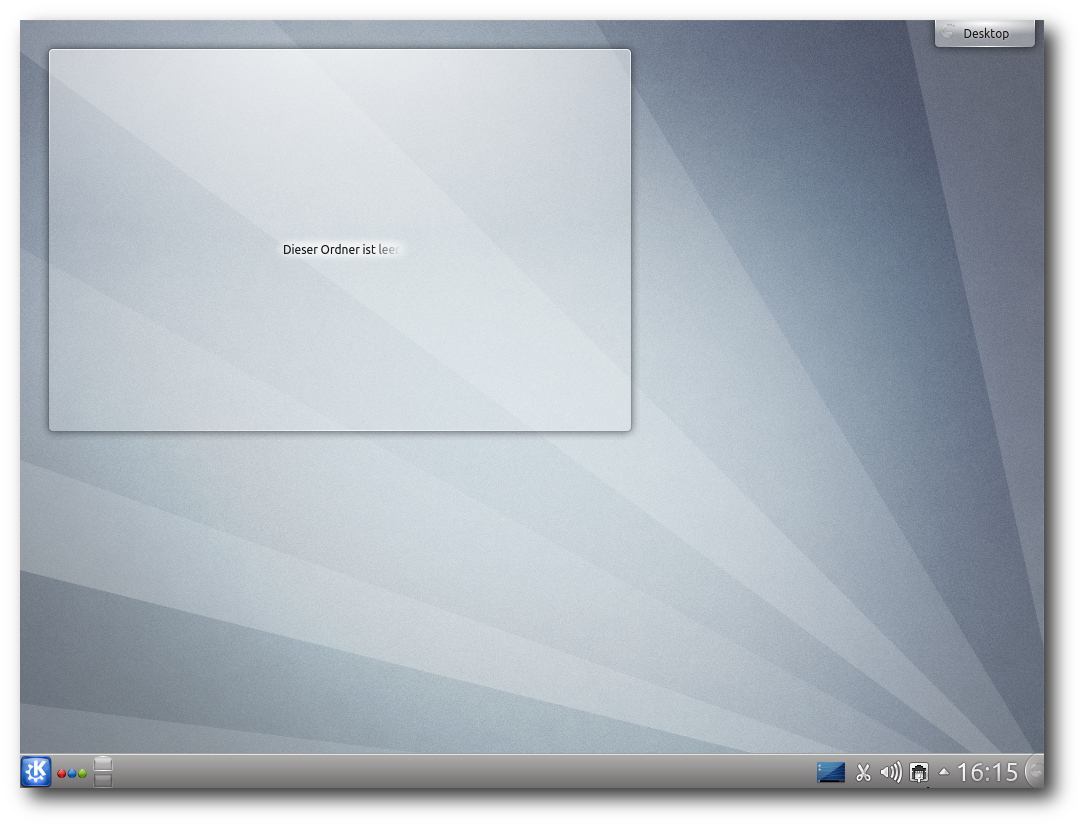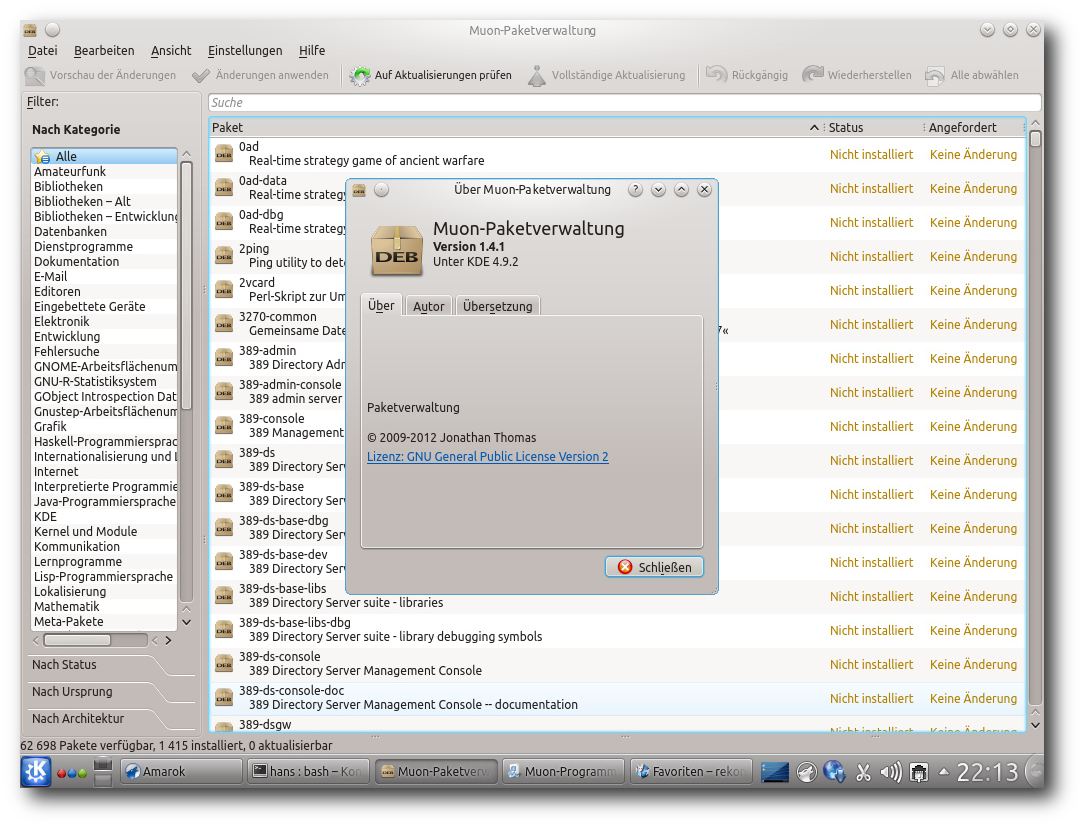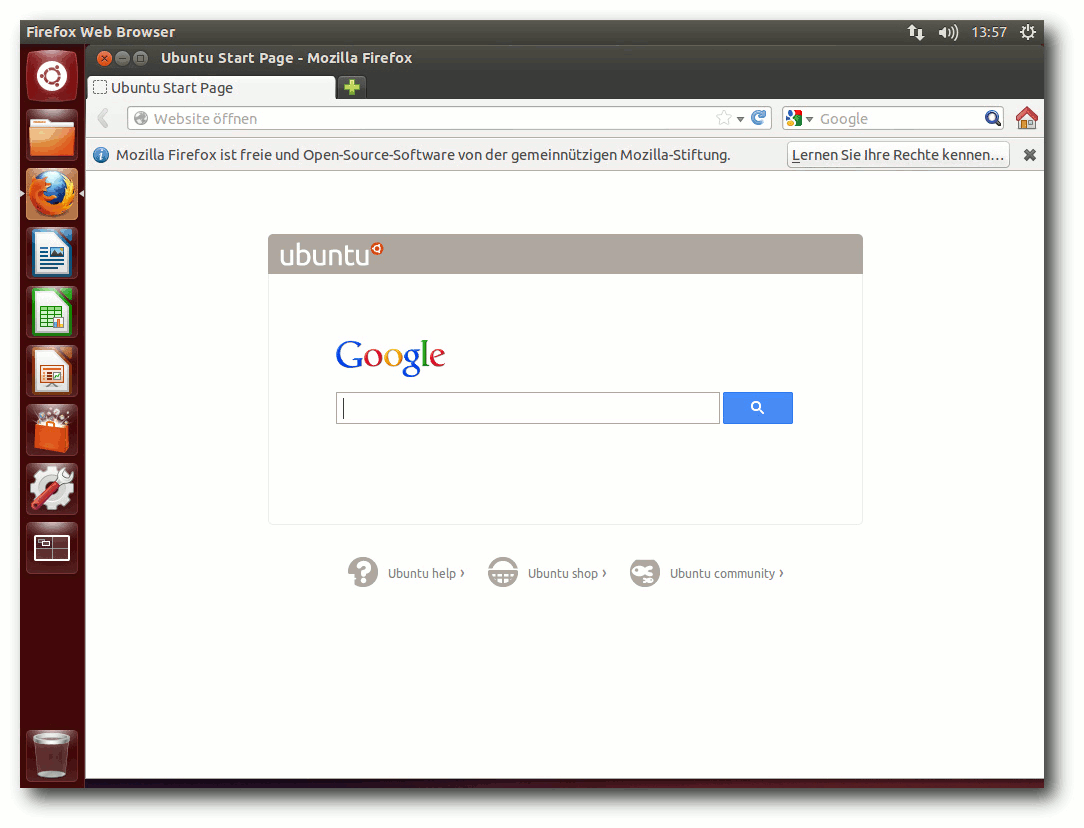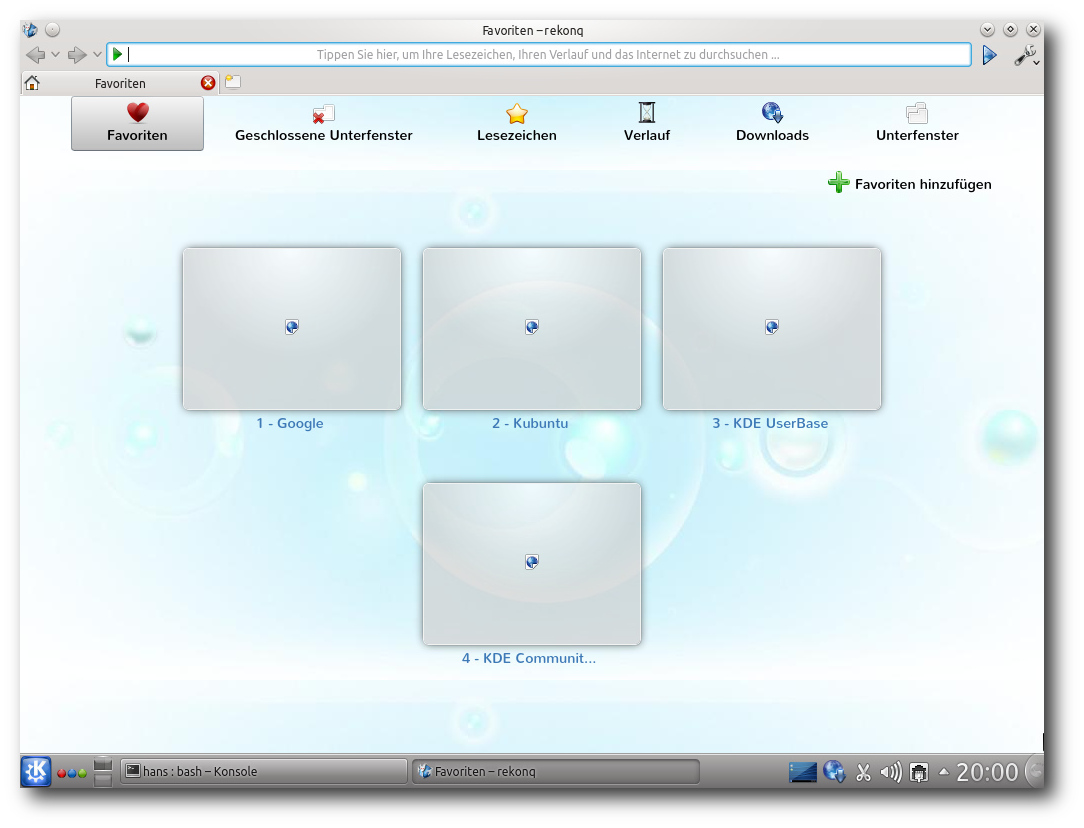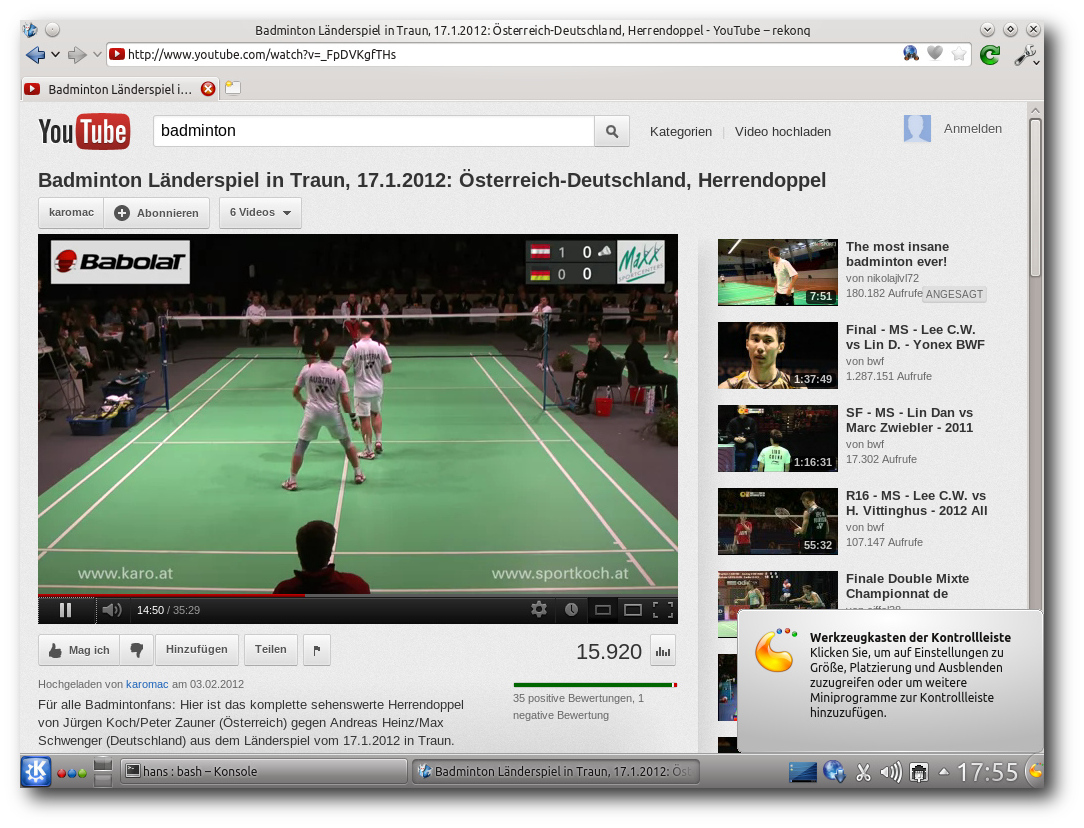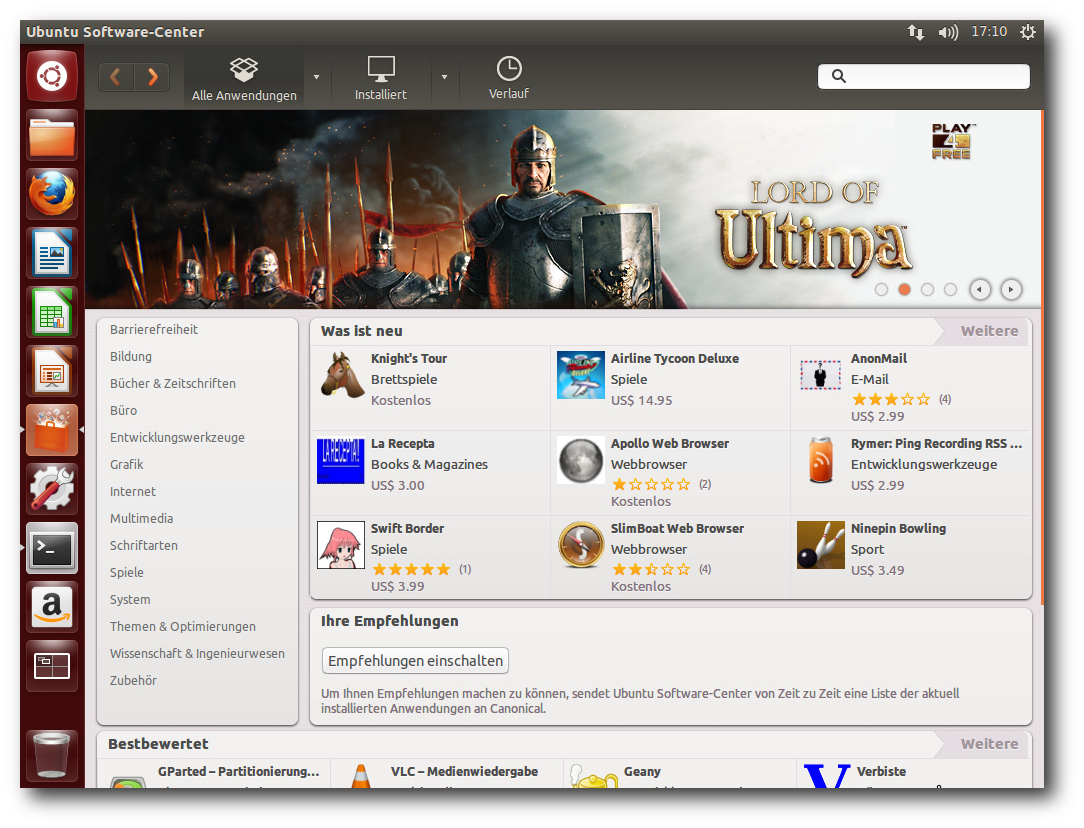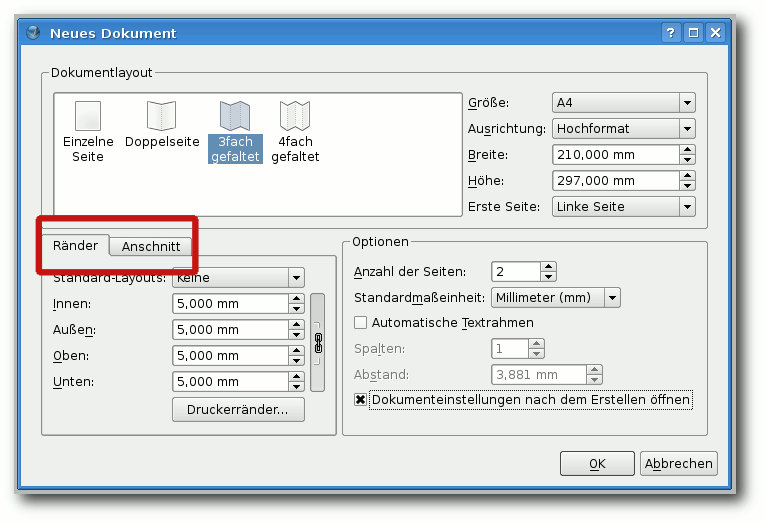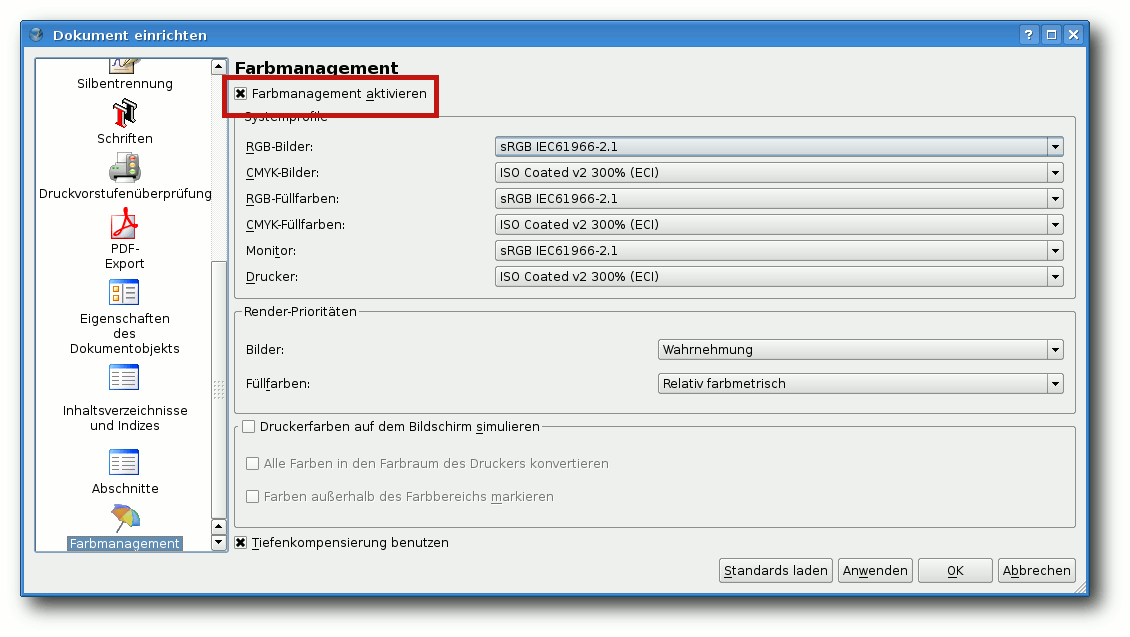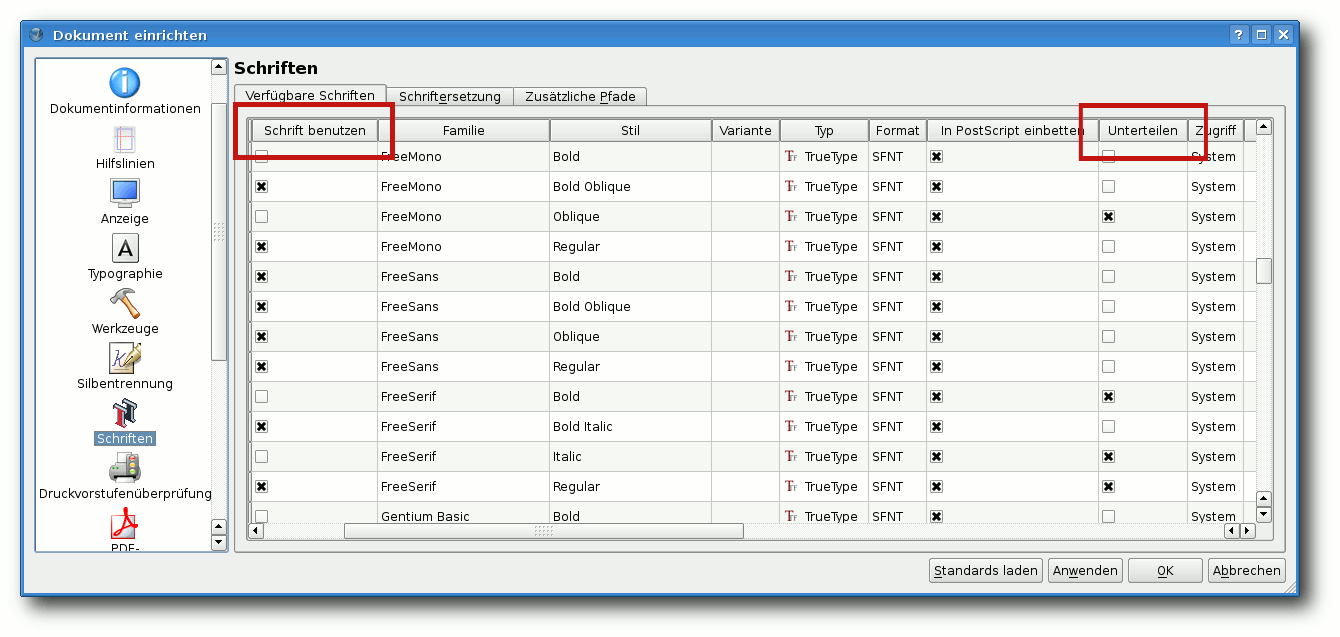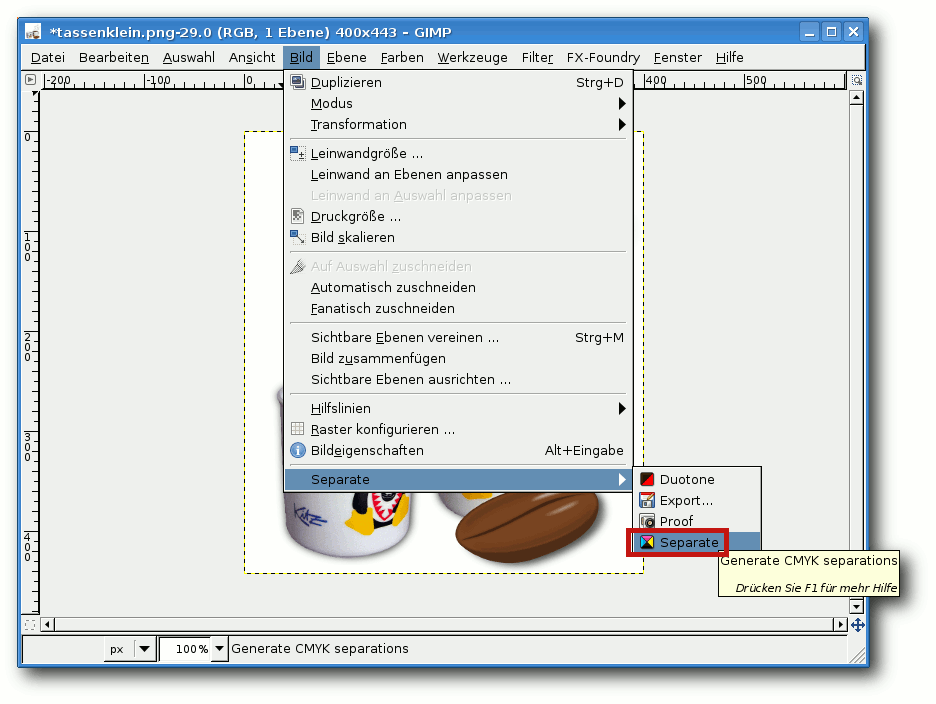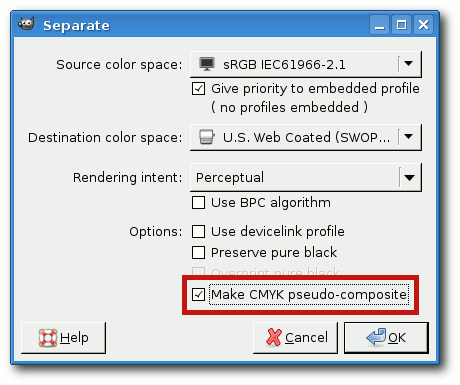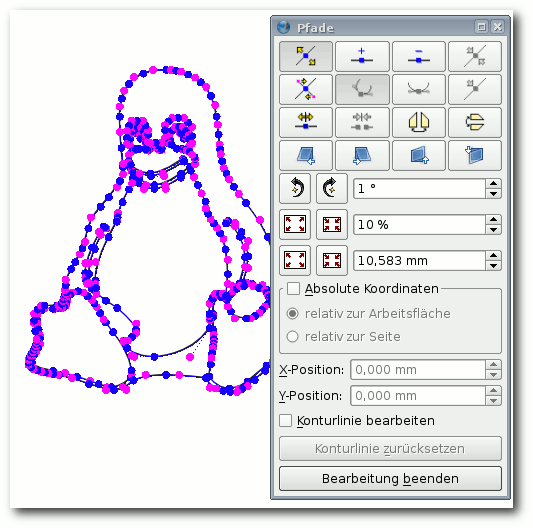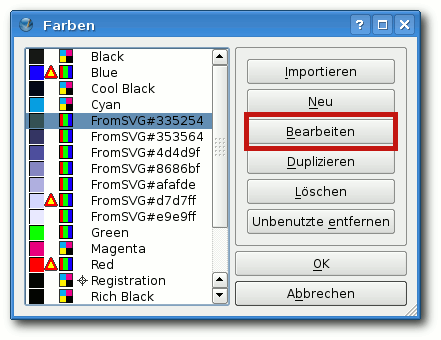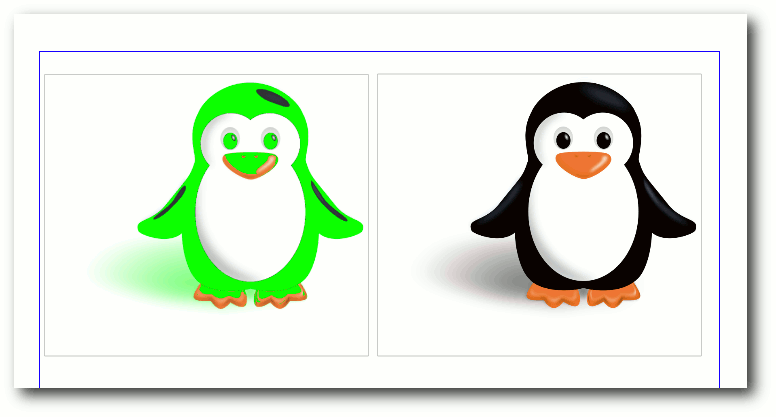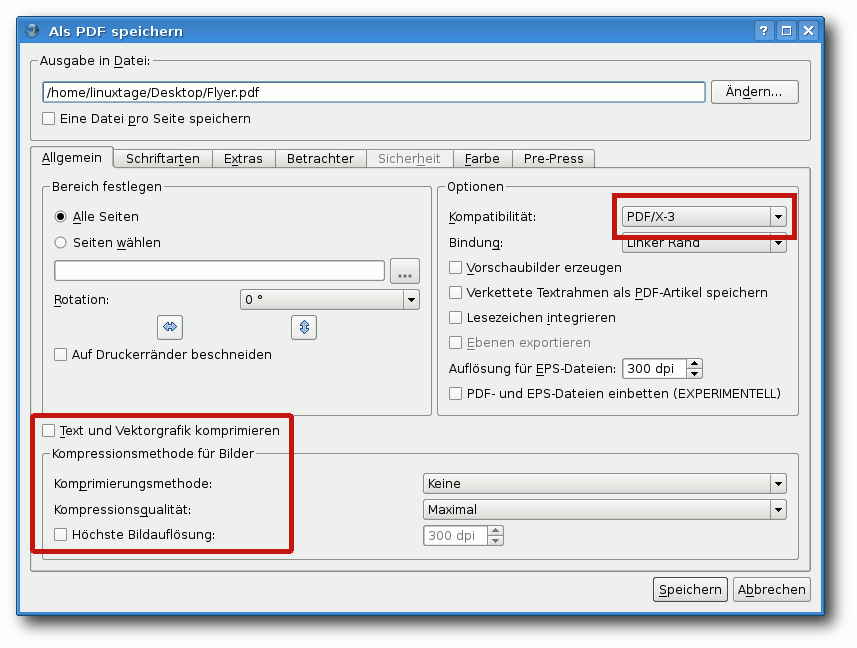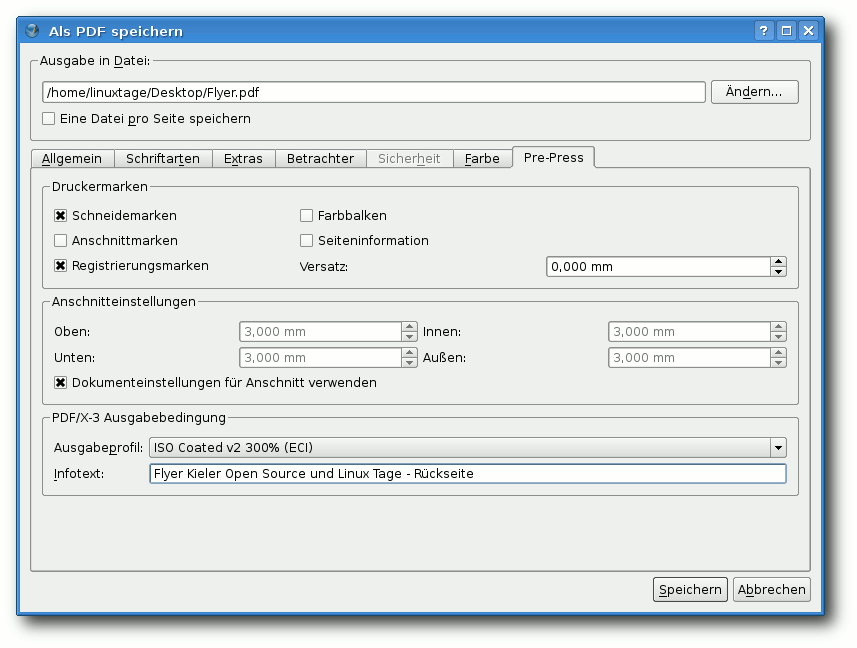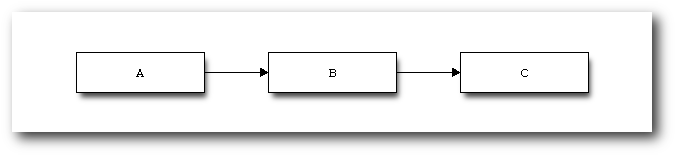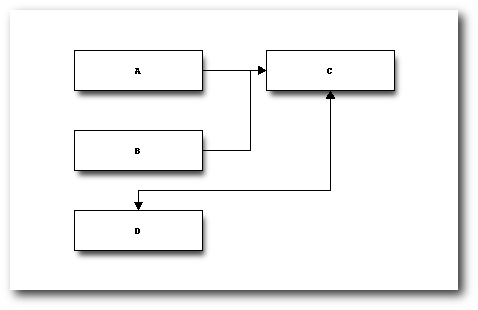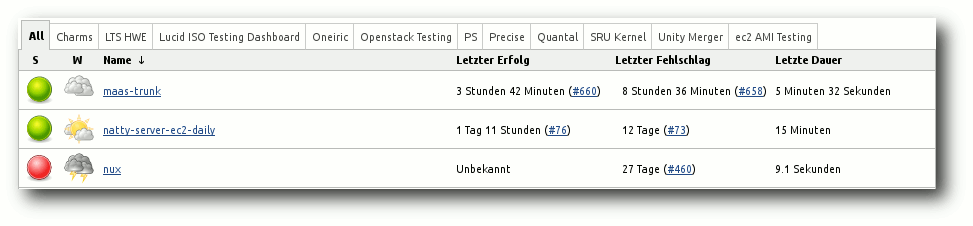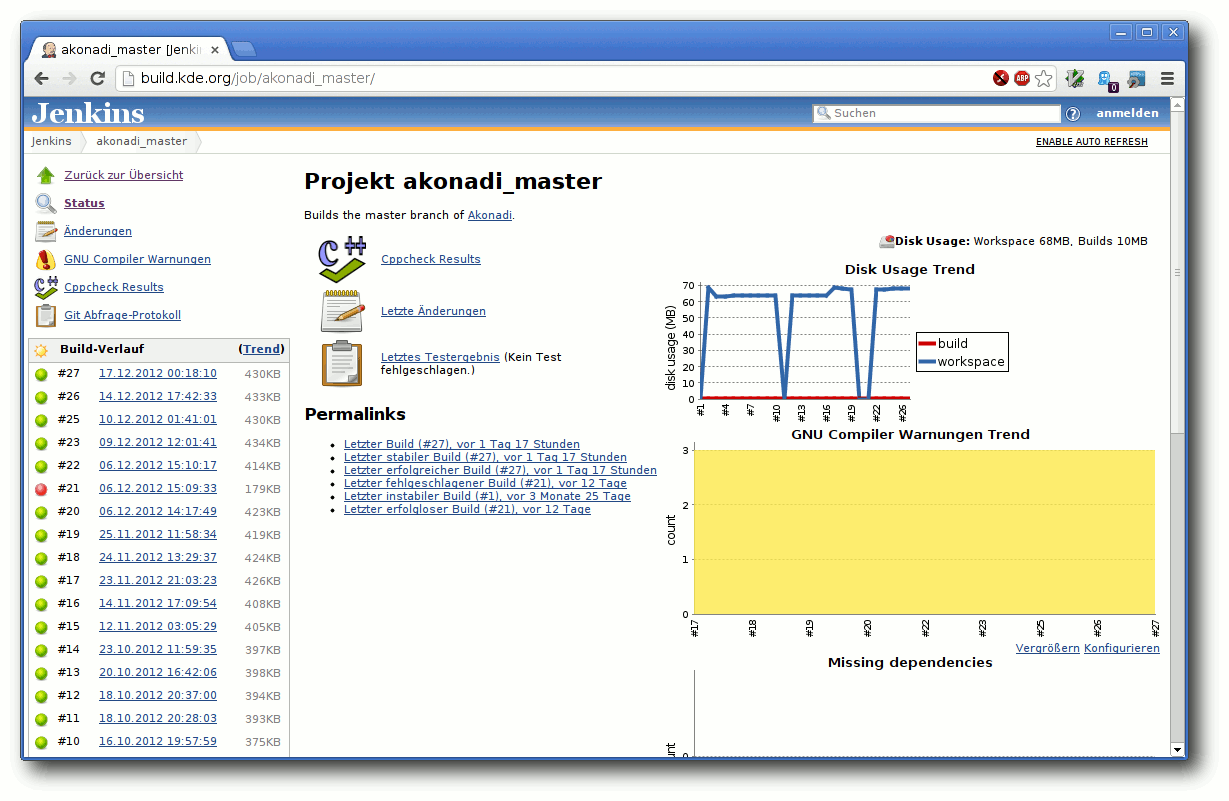Zur Version ohne Bilder
freiesMagazin Januar 2013
(ISSN 1867-7991)
Ubuntu und Kubuntu 12.10
Das neue Ubuntu 12.10 „Quantal Quetzal“ erweist sich trotz der teilweise umstrittenen Neuerungen und einiger Baustellen als weitgehend solide Veröffentlichung. In dem Artikel sollen die wichtigsten Neuerungen im Detail betrachtet werden, darunter unter anderem Unity und KDE sowie die Multimedia-Eigenschaften der Distribution. (weiterlesen)
Desktop Publishing unter Linux – Dann klappt's auch mit der Druckerei!
Unter Linux etwas zu drucken, ist im Allgemeinen kein Problem: Drucker anschließen, eventuell noch einen Treiber installieren und losdrucken. Problematisch wird es allerdings, wenn man Größeres vorhat – zum Beispiel Werbeanzeigen oder einen Flyer drucken zu lassen. Was es dabei zu beachten gibt und wie man mit Scribus und Co. gute Ergebnisse erzielt, beschreibt dieser Artikel. (weiterlesen)
Zum Index
Linux allgemein
Ubuntu und Kubuntu 12.10
Der Dezember im Kernelrückblick
Anleitungen
Desktop Publishing unter Linux – Dann klappt's auch mit der Druckerei!
Software
blockdiag – Diagramme einfach erstellen
Kontinuierliche Integration mit Jenkins
Magazin
Editorial
Leserbriefe
Veranstaltungen
Konventionen
Impressum
Zum Index
Immer noch Autoren gesucht
Im Editorial der letzten Ausgabe freiesMagazin 12/2012 sowie auf unserer
Webseite [1]
haben wir um neue Autoren geworben. Es gab auch schon ein paar Rückmeldungen,
dennoch wollen wir noch einmal darauf aufmerksam machen, dass es ohne
Autoren ebenso wie ohne Leser kein Magazin geben kann.
Aus dem Grund gibt es gleich zum Anfang des neuen Jahres leider nur
fünf Artikel. Diese sind qualitativ alle großartig, dennoch ist die
Anzahl sehr übersichtlich. Wir bitten also alle Leser darum, zu
überlegen, ob sie nicht das ein oder andere oft verwendete und nicht
allzu bekannte Programm vorstellen wollen. Oder vielleicht gibt es ein
kleines Skript, was einem jeden Tag gute Dienste erweist und mit der
Gemeinschaft geteilt werden soll.
Wer Lust und Zeit hat, kann sich unter  bei uns melden.
bei uns melden.
Jahresarchiv auch für EPUB
Ebenfalls noch in der letzten Ausgabe hatten wir ohne große
Ankündigung den Jahresindex 2012 vorgestellt. Später folgten auf der
Webseite [2]
neben dem Index 2012 auch alle PDF-Ausgaben des Jahres gepackt in
einem Archiv.
Wir stellten uns darauf aber die Frage, ob es überhaupt einen
Verwendungszweck für dieses Archiv gibt. Aus dem Grund starteten wir
einen Umfrage, die zwei Wochen lief [3].
Wir haben die Umfrageantworten viergeteilt, sodass man daraus zwei
Fragen beantworten konnte:
„Wird das PDF-Jahresarchiv benötigt? Und ist ggf. auch ein EPUB-Archiv sinnvoll?“
Leider ist bei der Erstellung der Umfrage ein Fehler unterlaufen,
sodass die Teilnehmer mehrere Lösungen ankreuzen konnten, obwohl dies
gar nicht sinnvoll war.
Dennoch kann man daraus ablesen, dass ein Großteil (über 60 %)
das PDF-Jahresarchiv nutzt und dass immerhin noch gute 40 %
auch einem EPUB-Archiv nicht abgeneigt wären.
Aus dem Grund bieten wir ab diesem Jahr auch zwei Archive mit allen
EPUB-Ausgaben an [4]
– ein Archiv mit den „vollständigen“ EPUBs mit Bildern und ein
schlankeres Archiv mit den EPUB-Ausgaben ohne Bildern. So kann jeder
für sich die richtige Wahl treffen.
Ein einzelnes EPUB mit allen 12 Ausgaben wäre für uns zu viel Arbeit
und der Mehrwert wäre vermutlich zu gering, da vor allem bei der
EPUB-Version mit Bildern die Dateigröße viel zu groß wäre und die
meisten mobilen Lesegeräte ein Problem damit bekommen würden.
Bei der Umfrage kam auch die Frage nach einer HTML-Version auf [5]. Uns
erreichen ab und an Anfragen, dass man die HTML-Version sowieso etwas
aufbessern sollte und jeden Artikel auf
1.2em]Magazin/13_01_inhalteiner extra Seite mit einem
ordentlichen Menü auf der linken Seite darstellen sollte. Leider fehlt
uns hierzu das Wissen bzw. die Zeit, um dies vernünftig umzusetzen.
Eine Integration in unsere Webseite (mit CMS Drupal) wäre wünschenswert,
ist aber von uns nicht machbar.
Ebenso wünschen sich unsere Leser die Möglichkeit der automatischen
Extraktion von Einzel-Artikeln aus einer PDF-Ausgabe zur einfachen
Archivierung [6].
Auch dieses Projekt existiert schon länger in unseren Köpfen, kann aber
von uns nicht umgesetzt werden.
Wer sich also befähigt fühlt, dies umzusetzen, kann sich gerne bei
uns unter  melden.
melden.
Neues vom sechsten Programmierwettbewerb
Der sechste freiesMagazin-Programmierwettbewerb [7]
läuft bereits einen Monat und hat schon viel Interesse geweckt. Mit
den ersten Einreichungen wurden aber natürlich auch kleine Fehler
aufgedeckt, bei denen versucht wird, diese immer schnell zu beheben.
Aus diesem Grund sollte jeder (potenzielle) Teilnehmer auch immer die
RSS-Kommentarseite zum Wettbewerb im Auge
behalten [8], um immer
auf dem neuesten Stand zu sein.
So gab es bisher eine Wettbewerbsergänzung, nach der jeder Teilnehmer
zusätzlich eine Insel mit einreichen darf, die auch im Wettbewerb mit
genutzt wird [9].
Daneben gab es Probleme mit der Laufzeit einiger Bots, sodass hier
eine größere Beschränkung als vormals angedacht gesetzt werden
musste [10].
Es sind noch knapp vier Wochen Zeit, um am Wettbewerb teilzunehmen.
Wir freuen uns über jede weitere Einsendung!
Und nun wünschen wir Ihnen viel Spaß beim Lesen der neuen Ausgabe.
Ihre freiesMagazin-Redaktion
Links
[1] http://www.freiesmagazin.de/20121126-freiesmagazin-sucht-autoren
[2] http://www.freiesmagazin.de/20121219-index-und-komplettausgabe-2012-erschienen
[3] http://www.freiesmagazin.de/20121219-ist-ein-komplettes-jahresarchiv-sinnvoll
[4] http://www.freiesmagazin.de/20121230-epub-komplettausgabe-2012
[5] http://www.freiesmagazin.de/node/303/results#comment-2780
[6] http://www.pro-linux.de/news/1/19181/comm/1/show-all-comments.html
[7] http://www.freiesmagazin.de/sechster_programmierwettbewerb
[8] http://www.freiesmagazin.de/crss/node/295
[9] http://www.freiesmagazin.de/20121223-erweiterung-zum-programmierwettbewerb
[10] http://www.freiesmagazin.de/20121227-wichtige-regelaenderung-zur-laufzeit
Das Editorial kommentieren
Zum Index
von Hans-Joachim Baader
Das neue Ubuntu 12.10 „Quantal Quetzal“ erweist sich trotz der
teilweise umstrittenen Neuerungen und einiger Baustellen als
weitgehend solide Veröffentlichung. Im Folgenden sollen die
wichtigsten Neuerungen im Detail betrachtet werden.
Redaktioneller Hinweis: Der Artikel „Ubuntu und Kubuntu 12.10“ erschien erstmals bei
Pro-Linux [1].
Vorwort
Ein halbes Jahr nach Ubuntu 12.04 LTS (siehe „Ubuntu 12.04“,
freiesMagazin 06/2012 [2])
wurde im Oktober Ubuntu 12.10 veröffentlicht. Es ist der Beginn eines
neuen Zweijahreszyklus, der mit Ubuntu 14.04 LTS als neuer
langfristig stabiler Version enden soll. Wie alle Versionen zwischen
den LTS-Versionen soll auch „Quantal Quetzal“ 18 Monate lang
unterstützt werden.
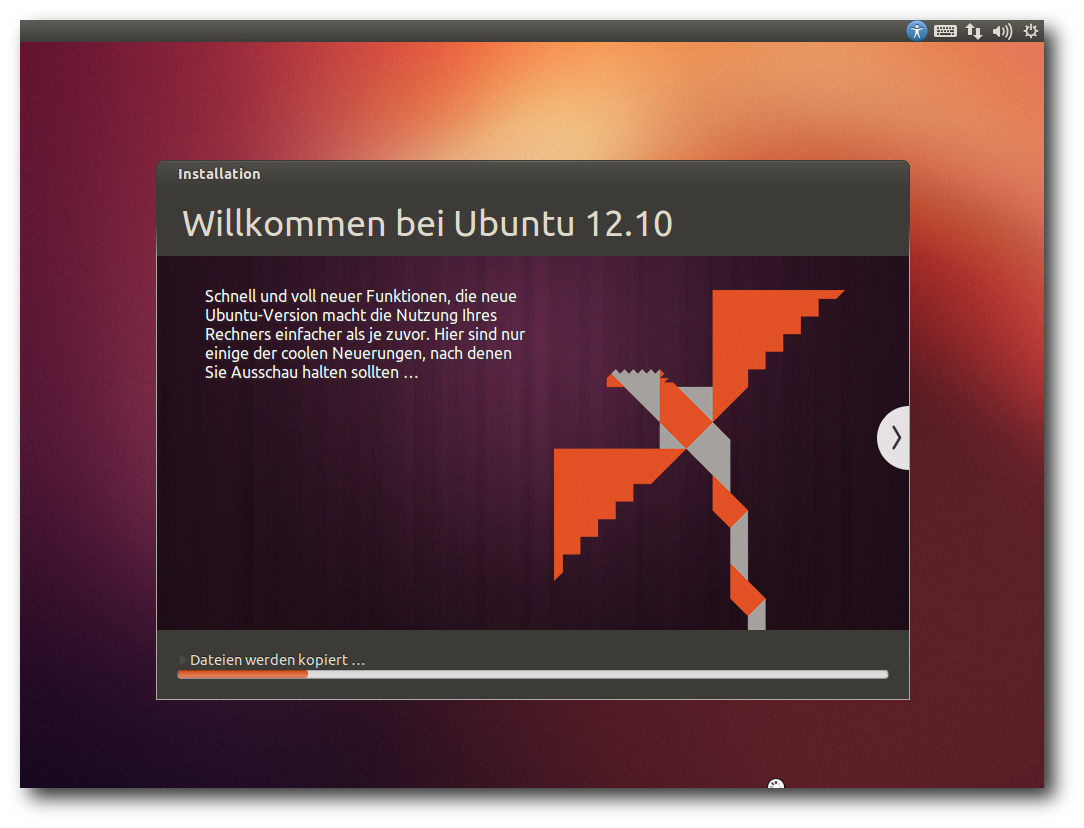
Ubuntu bei der Installation.
Die neue Version bringt, in aller Kürze zusammengefasst, den Kernel
Linux 3.5.5, die neuesten Versionen der Desktopumgebungen, viele
neue bzw. aktualisierte Programme, vereinheitlichte Installation
durch Integration fast aller Funktionen in das Installationsprogramm
Ubiquity und verkleinerte Installations-Images für Server. Auch die
Desktopumgebung Unity wurde erweitert, allerdings in nicht
unumstrittener Weise. So sorgte die Installation der
„Shopping-Linse“, die die Suchfunktion in der Übersichtsseite auf
Online-Angebote erweitert, für starke Bedenken bezüglich der
Privatsphäre. Zudem wurde die ohne Hardwarebeschleunigung
auskommende Variante „Unity 2D“ der Unity-Oberfläche entfernt. Es wird
also, wie auch bei GNOME inzwischen erwogen wird,
eine Hardware-3D-Beschleunigung vorausgesetzt, die notfalls mit
llvmpipe emuliert werden kann. Im Rahmen des Möglichen sollen die
Änderungen genauer betrachtet werden. Dabei wird sich dieser Artikel
auf die Desktopumgebungen Unity und KDE beschränken.
Wie immer sei angemerkt, dass es sich hier nicht um einen Test der
Hardwarekompatibilität handelt. Es ist bekannt, dass Linux mehr
Hardware unterstützt als jedes andere Betriebssystem, und das
überwiegend bereits im Standard-Lieferumfang. Ein Test spezifischer
Hardware wäre zu viel Aufwand für wenig Nutzen. Falls man auf
Probleme mit der Hardware stößt, stehen die Webseiten von Ubuntu
zur Lösung bereit.
Da eine Erprobung auf realer Hardware nicht das
Ziel des Artikels ist, werden
für den Artikel
zwei identische virtuelle Maschinen, 64
Bit, unter KVM mit jeweils 1024 MB RAM verwendet.
Installation
Ubuntu wird meist von einem Live-System aus installiert. Die erste
Neuerung von Version 12.10 ist, dass es keine CD-Images mehr gibt,
nur noch ein DVD-Image, das jetzt „Desktop-Image“ heißt, allerdings
im Umfang so weit reduziert wurde, dass es noch auf eine 800-MB-CD
passen würde. Ob das funktioniert, geht aus der Dokumentation nicht
hervor. Auf jeden Fall kann das ISO-Image auf DVD oder einem
USB-Medium verwendet werden.
Auch die „Alternate“-CD ist abgeschafft, da jetzt endlich das
Installationsprogramm Ubiquity die meisten Funktionen und die
Flexibilität besitzt, die bisher nur in dem im Textmodus laufenden
Installer zu finden waren. Eine Einschränkung gibt es zur Zeit:
Software-RAID wird noch nicht unterstützt. Man muss es entweder
nachträglich einrichten oder von der Alternate-CD von Ubuntu 12.04
installieren und dann ein Update machen.
Das CD-Format hat nur noch Bestand für die verschiedenen
Server-Images, die Versionen für ARM- und PowerPC-Systeme
einschließen. Ferner sind die Images für ARM-Desktops jetzt normale
Live-Systeme, die man von USB-Medien starten kann. Ein Teil der
Images unterstützt Secure Boot, nämlich das Desktop-Image, der
Server und Edubuntu. Die anderen Varianten erhalten diese
Unterstützung erst in der nächsten Version.
Für Ubuntu 12.10 werden dieses Mal 768 MB RAM für den Unity-Desktop
als Mindestanforderung angegeben [3],
doppelt so viel wie bisher. Für Kubuntu sollten es 512 MB RAM oder
mehr sein. Das gleiche gilt jetzt auch für Xubuntu. Auch die
Server-Edition wurde anspruchsvoller und verlangt jetzt 256 MB statt
128 MB. Man sollte allerdings generell mindestens so viel RAM haben,
dass alle benötigten Anwendungen zugleich ohne zu swappen laufen
können, denn nur so läuft das System vollständig flüssig.
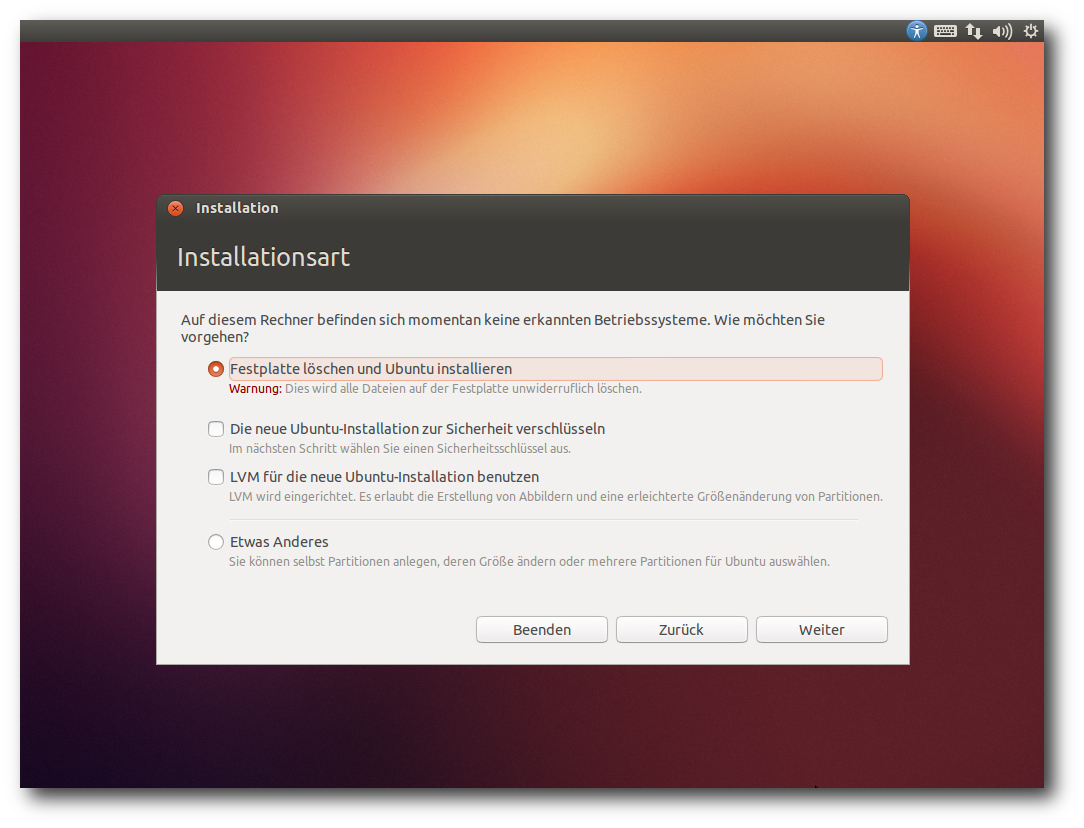
Auswahl der Partitionierung.
Hier soll nur die Installation von der Desktop-DVD kurz vorgestellt
werden. Die Installation unterlag nur wenigen sichtbaren Änderungen
gegenüber der letzten Version. Hauptsächlich wurde die
Partitionierung erweitert, so dass man jetzt auch die
Optionen zu
LVM und Verschlüsselung
besitzt, die früher nur auf der Alternate-CD
zu finden waren. Standardmäßig wird nur eine einzige große Partition
mit dem Dateisystem ext4 sowie eine Swap-Partition angelegt. Das
bleibt auch so, wenn man LVM einsetzt. Will man seine
Partitionierung selbst definieren,
muss man „Etwas Anderes“
auswählen, wodurch das Partitionierungswerkzeug gestartet wird. Dort
können die gängigen Dateisysteme einschließlich Btrfs ausgewählt
werden.
Direkt nach der Definition der Partitionen beginnt der Installer mit
der Partitionierung und der Installation der Pakete im Hintergrund.
Ein Fortschrittsbalken zeigt von hier an den Stand der Installation
an. Parallel dazu kann man die Zeitzone auswählen und danach das
gewünschte Tastatur-Layout einstellen.
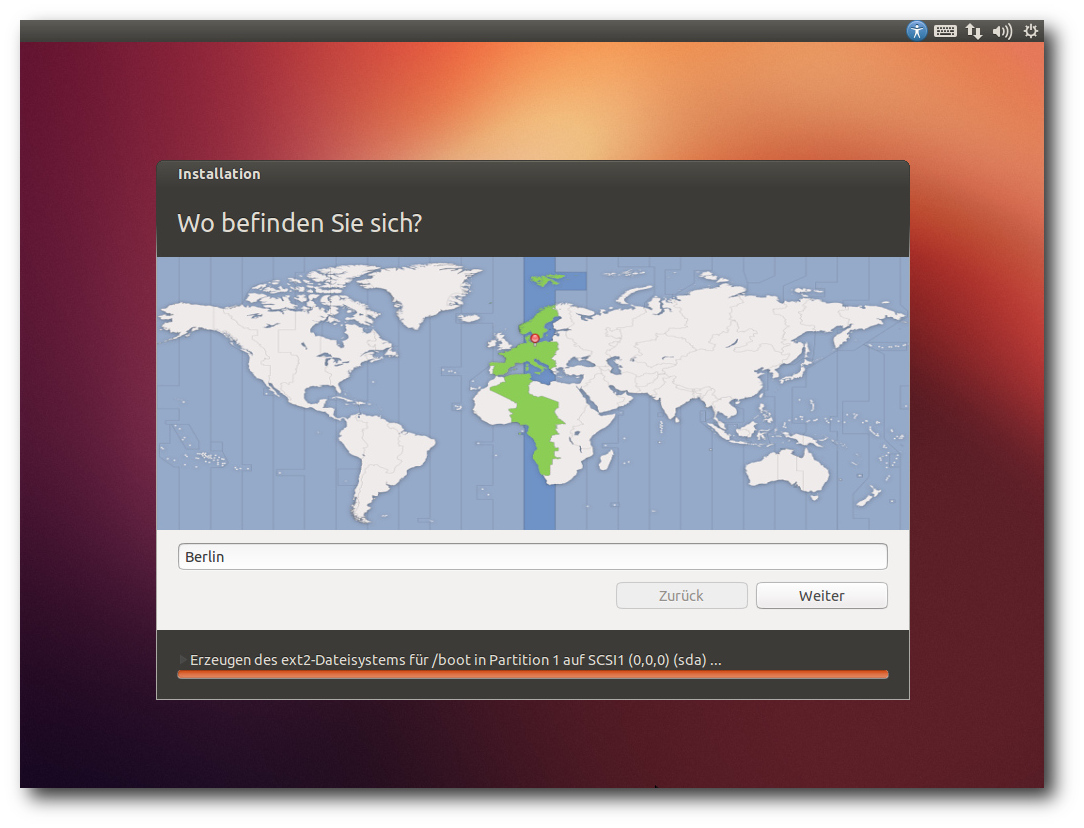
Auswahl der Zeitzone.
Im letzten Schritt gibt man seinen Namen, Anmeldenamen, Passwort und
den Computernamen
ein. Wenn zuvor bereits per DHCP ein Name
ermittelt werden konnte, wird dieser als Vorgabe angezeigt. Wenn
erkannt wird, dass die Installation in einer virtuellen Maschine
läuft, wird dagegen der Name "benutzer-virtual-machine" vorgegeben.
Optional können Daten im Home-Verzeichnis verschlüsselt werden.
Während man das Ende der Installation abwartet, kann man nun noch
einige Tipps zu Ubuntu ansehen.
Ausstattung
Sowohl Ubuntu als auch Kubuntu starten schnell.
Ein Vergleich zur
Vorversion lässt sich aber nicht ziehen, da Ubuntu stark ausgebremst
wird, wenn keine Hardware-3D-Beschleunigung vorhanden
ist.
Bekanntlich hat Ubuntu in der neuen Version die ohne
Hardware-3D-Beschleunigung funktionierende Variante „Unity 2D“ von
Unity fallen lassen. Das gleiche also, was auch GNOME mit der
Einstellung des Ausweichmodus [4]
für Version 3.8 angekündigt hat. Der Grund ist in beiden Fällen der
gleiche: Die wohl populärsten Treiber bieten 3D-Beschleunigung, und
für den Rest gibt es jetzt „llvmpipe“. Die meisten Benutzer sollten
also kein Problem damit haben, aber es gibt Umgebungen, in denen
keine 3D-Beschleunigung möglich ist, darunter virtuelle Maschinen
wie Qemu in (bisher) den meisten Fällen, Nicht-x86-Architekturen
oder einige andere freie Betriebssysteme als Linux. Deren Benutzer
werden sich über die unerträgliche Langsamkeit von llvmpipe sehr
ärgern. Es ist schlicht zu langsam, um vernünftig damit zu arbeiten,
damit wird Unity unbenutzbar. Es bleibt abzuwarten, ob GNOME 3.8 es
besser macht.
Doch abgesehen von llvmpipe hat Ubuntu 12.10 noch einiges mehr an
Neuheiten zu bieten. X.org wurde auf die neue Version X11R7.7
aktualisiert und enthält jetzt X-Server 1.13, Mesa 9.0 und
aktualisierte Bibliotheken und Treiber. Die Oberfläche Unity wurde
auf Version 6.8 (inzwischen bereits 6.10) aktualisiert. In dieser
Version gibt es eine Vorschaumöglichkeit in der Übersicht und eine
Coverflow-Ansicht. Compiz unterstützt nun GLES, und damit ist
Unity-3D wieder auf dem Pandaboard lauffähig.
Ein Großteil der Desktop-Anwendungen wurde auf Python 3 umgestellt.
Python 3 fand bisher unter den Entwicklern nur mäßige Akzeptanz,
weil wichtige Bibliotheken noch nicht portiert waren. Daher ist
Python 2 ebenfalls installiert und wird auch weiterhin unterstützt.
Der Kernel beruht auf Linux 3.5.7 und ist damit drei Versionen neuer als in
Ubuntu 12.04 LTS. Aus Benutzersicht bedeutet das eine Vielzahl zusätzlicher
Treiber und viele Optimierungen. Daneben enthält der Kernel viele neue Features,
die nur für Spezialisten von Interesse sind.
Ferner hat sich
Canonical quasi in letzter Minute entschieden, beim Bootloader Grub2
zu bleiben. Zunächst hatte der Distributor Bedenken, dass sich die
Lizenz GPLv3 von Grub2 problematisch auf die Unterstützung von
Secure Boot auswirken könnte.
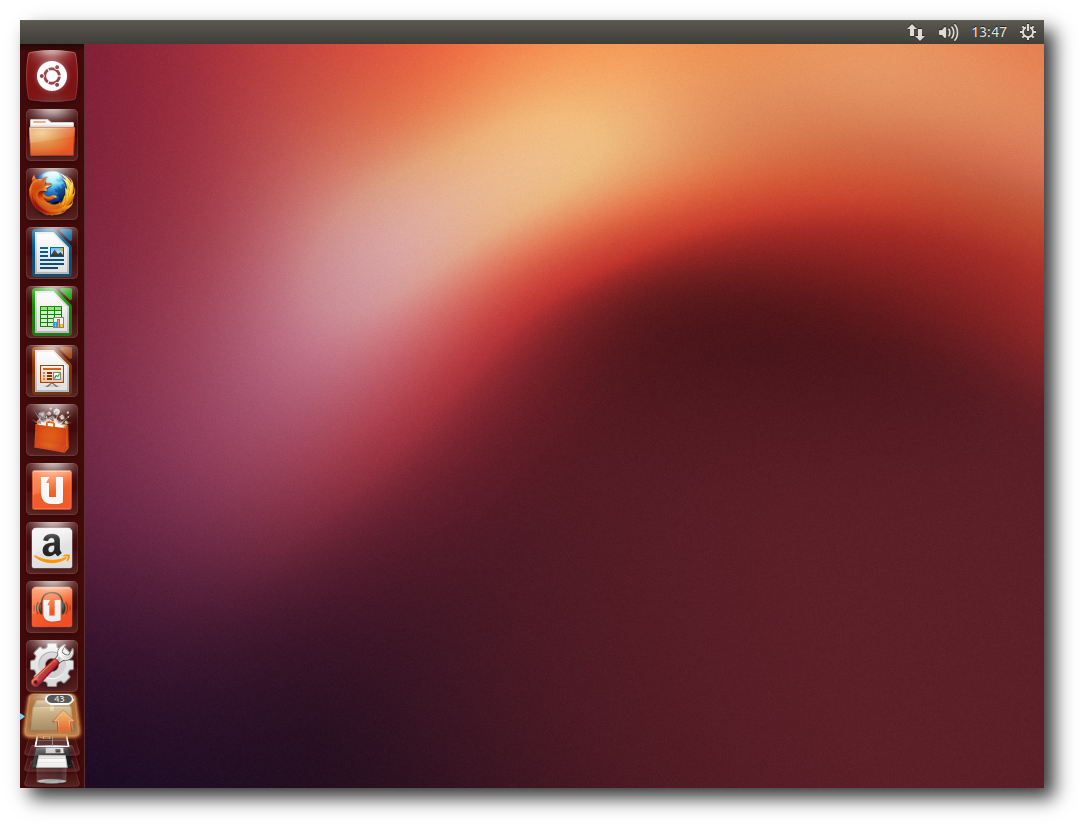
Standard-Desktop von Unity mit vorliegenden Aktualisierungen.
Weitere Updates sind LibreOffice 3.6.2-rc2, das nun das
Head-Up-Display eingebaut hat und somit kein Plug-in mehr benötigt,
und GNOME 3.6.0. Der Update-Manager wurde vereinfacht und in
„Software Updater“ umbenannt. Eine automatische Prüfung auf Updates
wird gleich beim Start des Programms durchgeführt. Im Kernel wurde
der Standard-I/O-Scheduler wieder auf „Deadline“ für Server und
Desktop geändert.
Weitere Arbeiten wurden vorgenommen, die
verschiedenen Kernel-Konfigurationen weitgehend zu vereinheitlichen.
So sollen keine separaten Varianten für virtuelle Maschinen mehr
nötig sein. Für 32-Bit-x86-Rechner wurde PAE die Standardversion.
Kubuntu wird nun als 950 MB großes Hybrid-Image für USB-Laufwerke
oder DVD ausgeliefert und enthält KDE SC 4.9, LibreOffice und Teile
von Calligra als Office-Suite, LightDM als Login-Manager,
Telepathy-KDE 0.5.1 für Instant Messaging, OwnCloud 4, Amarok 2.6,
Digikam 2.8 und Rekonq 1.1. Kontact wurde um Ressourcen für Facebook
und Google erweitert.
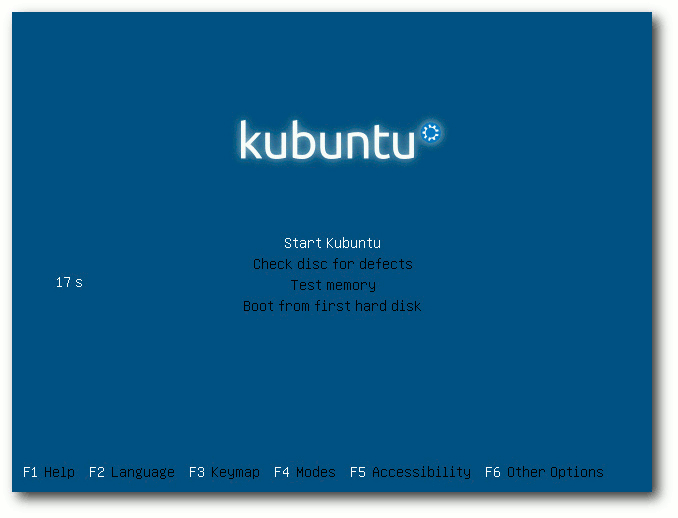
Bootscreen des ISO-Images von Kubuntu 12.10.
Für Entwickler stehen GCC 4.7.2, Python 2.7.3 und 3.2.3, OpenJDK 6b24 und 7u9
und vieles mehr bereit.
Die DNS-Auflösung wird jetzt von dem immer installierten dnsmasq
übernommen, wovon sich der Distributor eine schnellere Auflösung und
bessere VPN-Unterstützung verspricht.
Bei der Server-Variante hat Ubuntu das Installations-Image in
weniger als 700 MB gequetscht, womit es wieder auf eine CD passt.
Unter anderem wurden Tomcat auf Version 7 und Ceph auf 0.48
aktualisiert. Neu wurden die Metal as a Service
(MAAS)-Infrastruktur [5]
und der Juju Charm Store eingeführt. OpenStack wurde auf die neueste
Version Essex aktualisiert. Zentyal und OpenMPI 1.5 für
ARM wurden den
Repositorys hinzugefügt. Für die Virtualisierung
stehen mehrere Lösungen
bereit, darunter KVM 1.2, Linux Containers 0.8.0 und Xen 4.1.3.
Wie gewohnt hat Root keinen direkten Zugang zum System, sondern die
Benutzer der Gruppe sudo können über das Kommando sudo Befehle als
Root ausführen.
Beim Speicherverbrauch hat Unity jetzt endgültig jedes vernünftige
Maß überschritten. Nicht weniger als 570 MB benötigt die Umgebung
allein, ohne dass irgendwelche produktive Software gestartet wurde.
Unsicher ist allerdings, ob diese Erhöhung nur auf llvmpipe
zurückgeht. Es wäre möglich, weil Compiz allein bereits 230 MB
belegt. KDE benötigt in der Standardinstallation mit einem
geöffneten Terminal-Fenster etwa 430 MB. Die Messung des
Speicherverbrauchs der Desktops kann jeweils nur ungefähre Werte
ermitteln, die zudem in Abhängigkeit von der Hardware und anderen
Faktoren schwanken. Aber als Anhaltspunkt sollten sie allemal genügen.
Unity
Der Login-Bildschirm auf Basis von LightDM wurde im Aussehen etwas
verändert, so dass unter anderem lange Namen besser passen. Er lässt
sich jetzt direkt für Remote-Desktop-Verbindungen nutzen, was die
Nutzung von Ubuntu als Thin Client erleichtert. Der Netzwerkstatus
wird dazu in einer Leiste am Oberrand angezeigt.
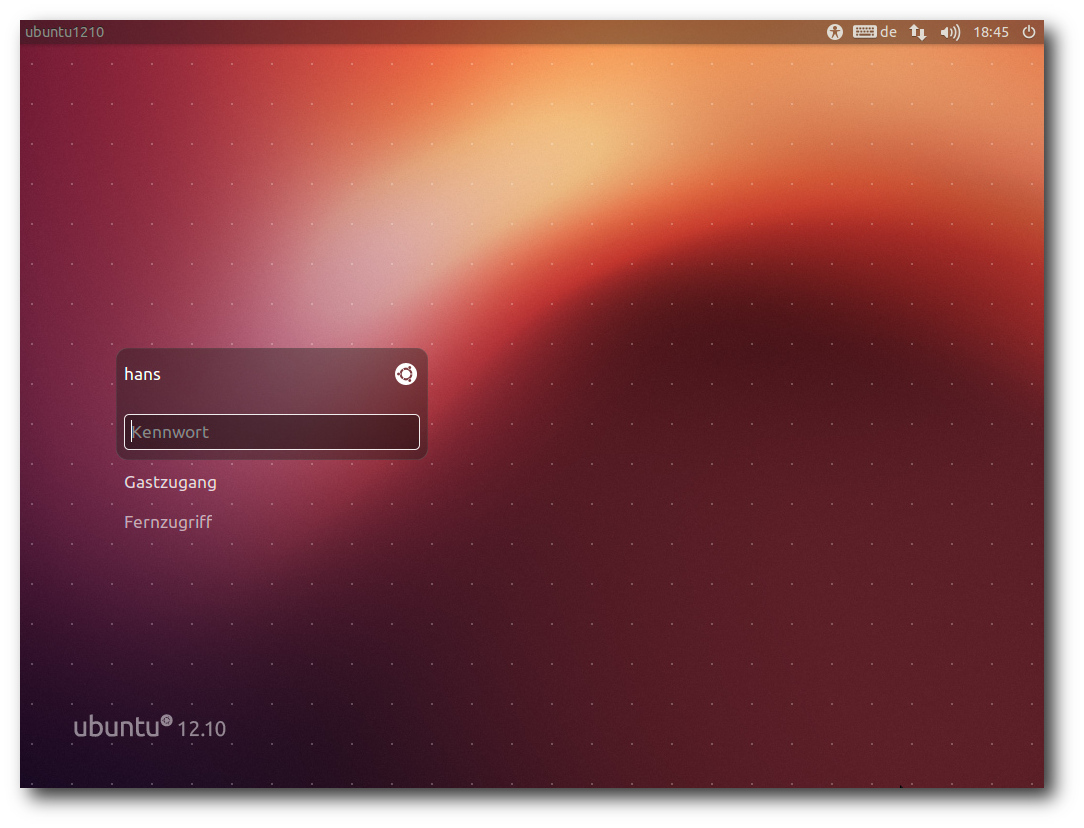
Der Login-Bildschirm von LightDM.
Unity ist quasi die offizielle Desktopumgebung von Ubuntu. Nachdem
Kubuntu zum Gemeinschaftsprojekt heruntergestuft wurde, gibt es
keine Desktopumgebung mehr, die ganz gleichberechtigt neben Unity
steht. Dennoch soll im nächsten Abschnitt auch KDE betrachtet
werden, da es eines der wichtigsten Desktop-Systeme für Linux ist.
In dieser Version wurde Unity wieder stark überarbeitet. So wurden
auf der Übersichtsseite etliche Details verbessert. In die
Startleiste kann man neben lokalen Anwendungen auch URLs von
Webseiten integrieren.
Canonical nennt diese Funktion Webapps. Sie
sorgen dafür, Firefox mit der betreffenden URL zu starten, doch wenn
das alles wäre, wäre es kaum eine Erwähnung wert. Die Integration
von Webapps ist ziemlich weitreichend. Head-Up-Display (HUD),
Integration ins Benachrichtigungssystem und in die
Online-Kontenverwaltung sind einige der zusätzlichen Eigenschaften.
Aus diesem Grund sind Webapps auch separate Plugins, von denen
bereits eine stattliche Auswahl [6]
existiert. Nur zwei Webapps, Amazon und Ubuntu One Music, sind
vorinstalliert und offenbar im Paket unity-webapps-common enthalten.
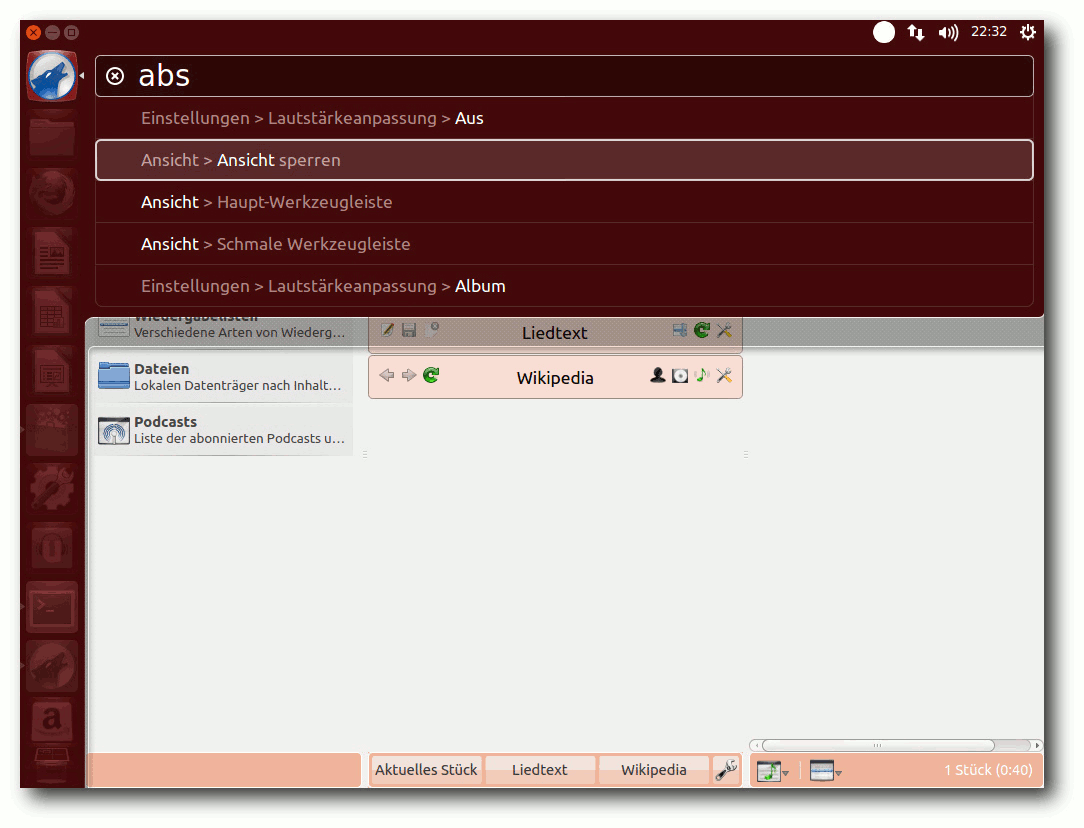
Amarok mit HUD unter Unity.
Die offensichtlich kontroverseste Änderung in Unity ist dagegen die
Integration von Amazon in die Suche der Übersichtsseite. Diese neue
Shopping-Linse ist nicht grundsätzlich auf Amazon beschränkt. Eine
Suche zeigt nun nicht mehr nur Ergebnisse von der Festplatte oder
aus den Paketquellen, sondern auch Treffer-Angebote von Amazon an.
Dies rief massive Kritik hervor, sowohl aus Datenschutzgründen als
auch bezüglich der Sicherheit. Einer der wesentlichen Kritikpunkte
war, dass dadurch die Suchbegriffe den Anbietern bekannt werden.
Dies stellt ein Informationsleck dar, denn möglicherweise ist es vom
Benutzer nicht gewollt, dass bestimmte Begriffe den eigenen Rechner
verlassen. Ubuntu milderte die Auswirkungen noch ab, indem die
Suchanfragen über einen
Proxy-Server von Ubuntu gehen und per HTTPS
verschlüsselt werden. Doch die eigentlichen Ergebnisse holt der
eigene Rechner anschließend unverschlüsselt von den Anbietern, was
diesen die IP-Adresse und weitere Informationen liefert. Auch
Lauscher im Netz, beispielsweise im WLAN, könnten so Hinweise auf
die Suchbegriffe erlangen.
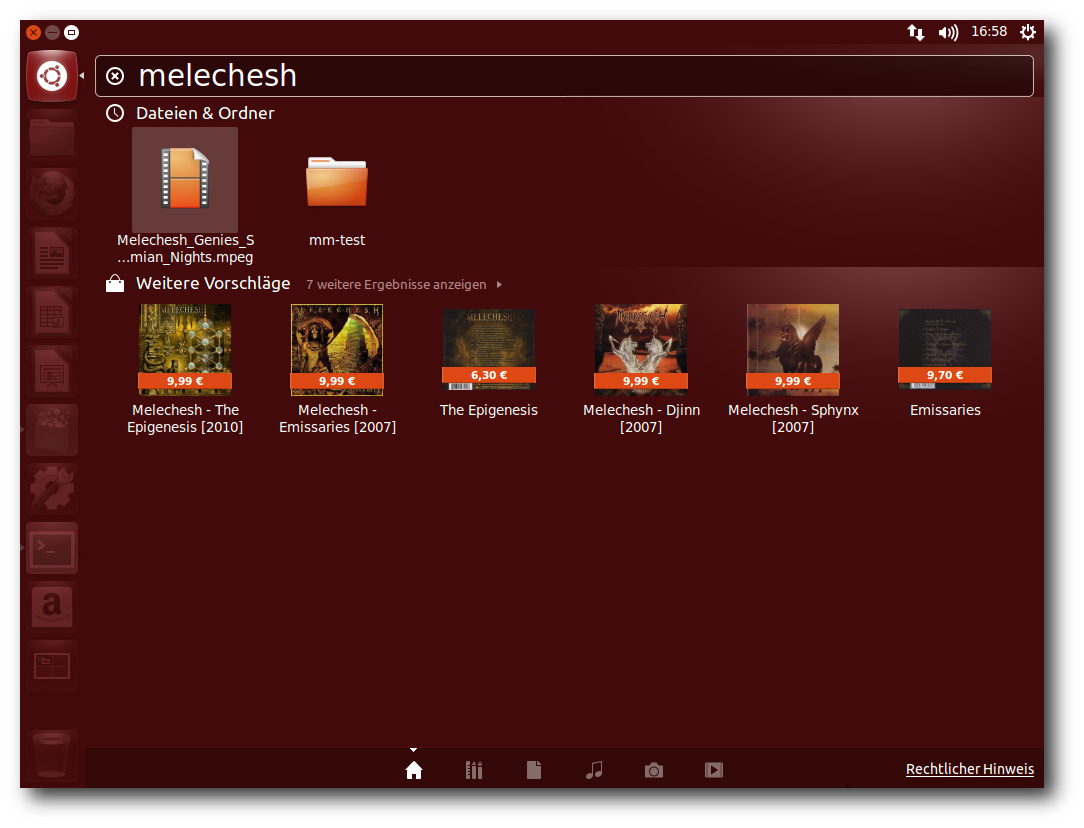
Suche mit Ergebnissen der Shopping-Linse.
Klickt man ungewollt auf solch ein Angebot, passiert zunächst einmal
nicht viel. Es erscheint eine Browserfenster mit der Anmeldung zu
Ubuntu One.
Ist man jedoch bereits angemeldet, könnte man gleich
weitergeleitet werden.
Grundsätzlich muss eine solche Funktion nichts Schlechtes sein; dass
sie jedoch standardmäßig ein- statt ausgeschaltet ist, wird von
vielen als Unverschämtheit betrachtet. Auch dass Ubuntu jede weitere
Verantwortung dafür ablehnt, was die Anbieter mit den Daten weiter
machen, und dass nicht klar angegeben wird, unter welchen Umständen
Anfragen an welchen Anbieter geschickt werden, wird kritisiert.
Canonical hat darauf auf zweierlei Weise reagiert. Zum einen gibt es
unten rechts einen Link „Rechtliche Hinweise“, der jedoch eine
englischsprachige Seite aufruft und somit fragwürdig ist; zudem
erfüllt der Text sicher nicht die Forderung nach umfassender
Information. Zum anderen gibt es eine Einstellmöglichkeit für das
Abschalten der Online-Ergebnisse unter der Kategorie „Privatsphäre“.
Wer ganz auf die Shopping-Linse verzichten will, kann das Paket
unity-lens-shopping entfernen.
Ansonsten sind die in der letzten Version eingeführten „Linsen“ für
die Suche in verschiedenen Bereichen im Wesentlichen gleich
geblieben. In der Startleiste kann man alle Icons außer dem für die
Übersichtsseite und dem Mülleimer verschieben und mobile Medien
können entfernt werden. Zudem soll Unity nun barrierefrei sein, das
heißt, es sind standardmäßig Hilfen aktivierbar, die Nutzern mit
Behinderungen die Arbeit erleichtern oder überhaupt erst
ermöglichen. Ein weiterer Punkt auf der Negativseite ist, dass
Compiz häufig zum Absturz zu bringen war. Zum Glück wird es jeweils
neu gestartet, so dass es den Benutzern im Prinzip nur durch ein
kurzzeitiges Einfrieren der Oberfläche auffällt.
Richtig konfigurierbar ist Unity auch weiterhin nicht. Es gibt in
dieser Version keinerlei Einstellungen in den Systemeinstellungen.
Einiges kann man über Compiz konfigurieren. Dazu muss man
CompizConfig nachinstallieren. Für noch mehr Konfigurierbarkeit
sollte man auch dconf-tools installieren. Allerdings ist besonders
letzteres Programm eher für Experten. Leicht zu benutzen ist dagegen
ubuntu-tweak. Es fügt ein paar Einstell- und Aufräummöglichkeiten
hinzu, darunter Themes, aber sonst nichts wirklich Wesentliches. Das
neue „MyUnity“ ist noch nicht für Ubuntu 12.10 verfügbar. Weitere
Eingriffsmöglichkeiten bieten die Indikator-Applets.
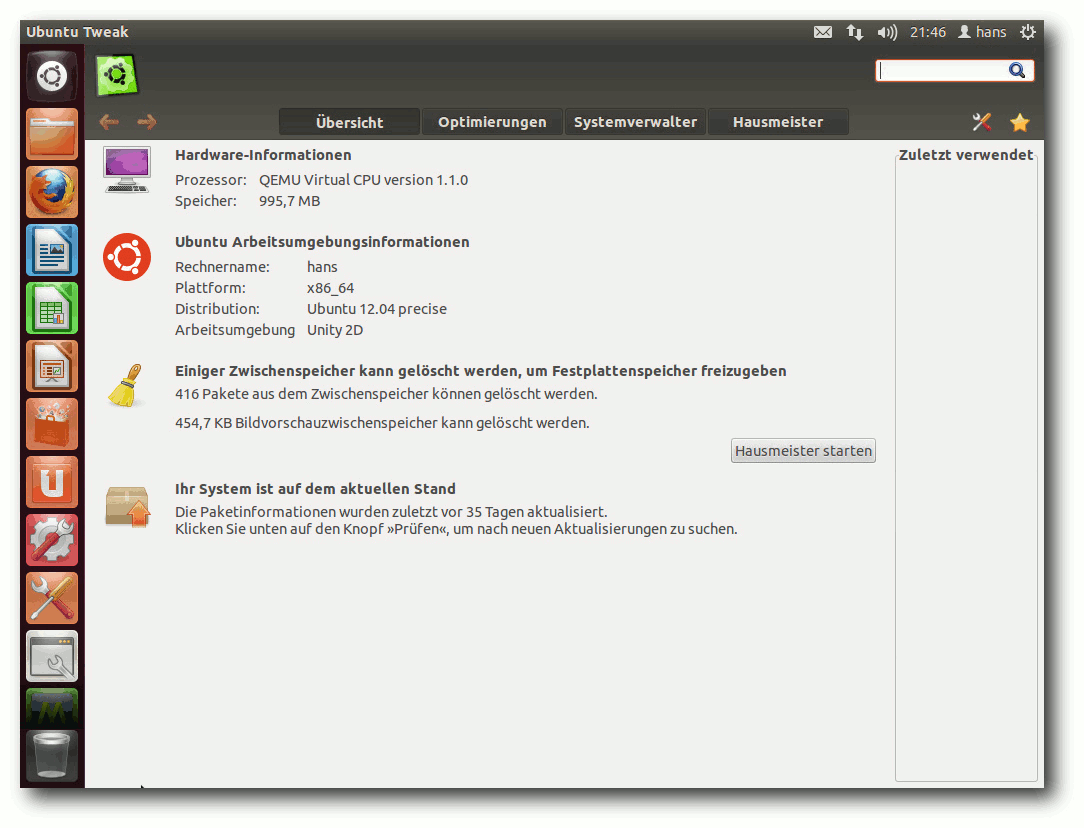
Ubuntu-Tweak.
Das globale Menü, sofern man es beibehält, funktioniert auch mit
KDE-Anwendungen. Auch das HUD spielt mit KDE-Programmen zusammen,
sodass sich KDE-Anwendungen sehr gut in Unity integrieren und fast
keinen Unterschied zu GNOME-Anwendungen aufweisen.
Der Desktop ist natürlich nicht Unity allein. Ubuntu hat nun GNOME
3.6 integriert, und wer will, kann den originalen GNOME-Desktop
durch die Installation von GNOME wieder herstellen. Als Webbrowser
ist jetzt Firefox 16
dabei. Das Standard-Office-Paket ist LibreOffice 3.6.2.2.
Installiert sind auch Inkscape 0.48.3.1 (keine Änderung gegenüber Ubuntu 12.04),
Gimp 2.8.2, Shotwell 0.13.0 sowie die GNOME-Anwendungen Empathy, Gwibber und
Totem.
Das Software-Center, das Hauptwerkzeug zur Installation und
Verwaltung von Paketen, nicht jedoch zum Einspielen von Updates,
wurde weiter verbessert,
allerdings nur in Details. So kann die
Suche in Unity jetzt Vorschaubilder
der gefundenen Programme
anzeigen. Man kann Feedback
zu Empfehlungen geben und über 3D Secure
einkaufen. Die Installation von Software soll außerdem schneller
sein, was allerdings nicht nachgemessen wurde.
Dass Software-Aktualisierungen vorhanden sind, sieht man nun am Icon
des Update-Programms in der Startleiste. Dieses zeigt auch gleich
die Anzahl der Aktualisierungen an.
KDE (SC)
In Kubuntu wurde KDE SC auf die Version 4.9.2 aktualisiert. Diese
Version soll unter anderem stabiler sein als Version 4.8 und
Aktivitäten besser integrieren. Der Standard-Browser ist Rekonq,
jetzt in Version 1.1. Gegenüber Firefox und Chromium ist Rekonq
sicher sehr schlank; er besitzt alle notwendigen Funktionen zum
Browsen und verzichtet auf Ballast. Seiner Anpassbarkeit sind zwar
Grenzen gesetzt, da er offenbar weder über Erweiterungen noch Themes
verfügt, aber mit normalen Webseiten kommt er offenbar ausgezeichnet
zurecht.
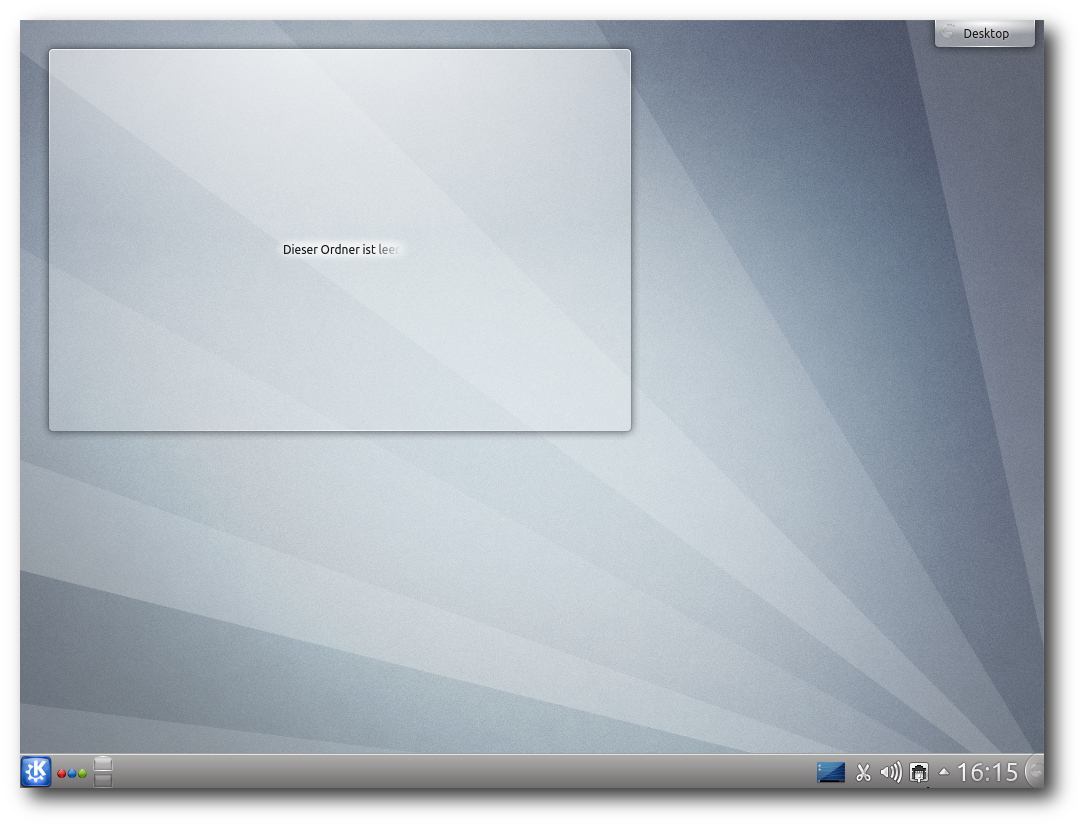
Desktop von Kubuntu.
Als Musik-Player vorinstalliert ist Amarok 2.6, das jetzt Apple-Mobilgeräte
und Cover besser unterstützt. OwnCloud wurde in Version 4
aufgenommen, die eine Versionsverwaltung, Drag&Drop, verbesserte
Verschlüsselung und einen Betrachter für ODF-Dokumente hinzufügt.
Die Paketverwaltung „Muon“ wurde auf Version 1.4.1 angehoben. Muon
besteht aus drei separaten Programmen, denn neben der
„Muon-Paketverwaltung“ und der zugehörigen
„Muon-Aktualisierungsverwaltung“ existiert noch eine
„Muon-Programmverwaltung“. Das kann anfänglich etwas verwirrend sein,
da der Unterschied zwischen Paketverwaltung und Programmverwaltung
vielleicht nicht gleich ersichtlich ist. Erstere arbeitet aber auf
Paketebene, während letztere eine vereinfachte Oberfläche ist, mit
der man Anwendungen, Schriftarten und andere Kategorien von Paketen
installieren und deinstallieren kann, aber nicht alle Pakete.
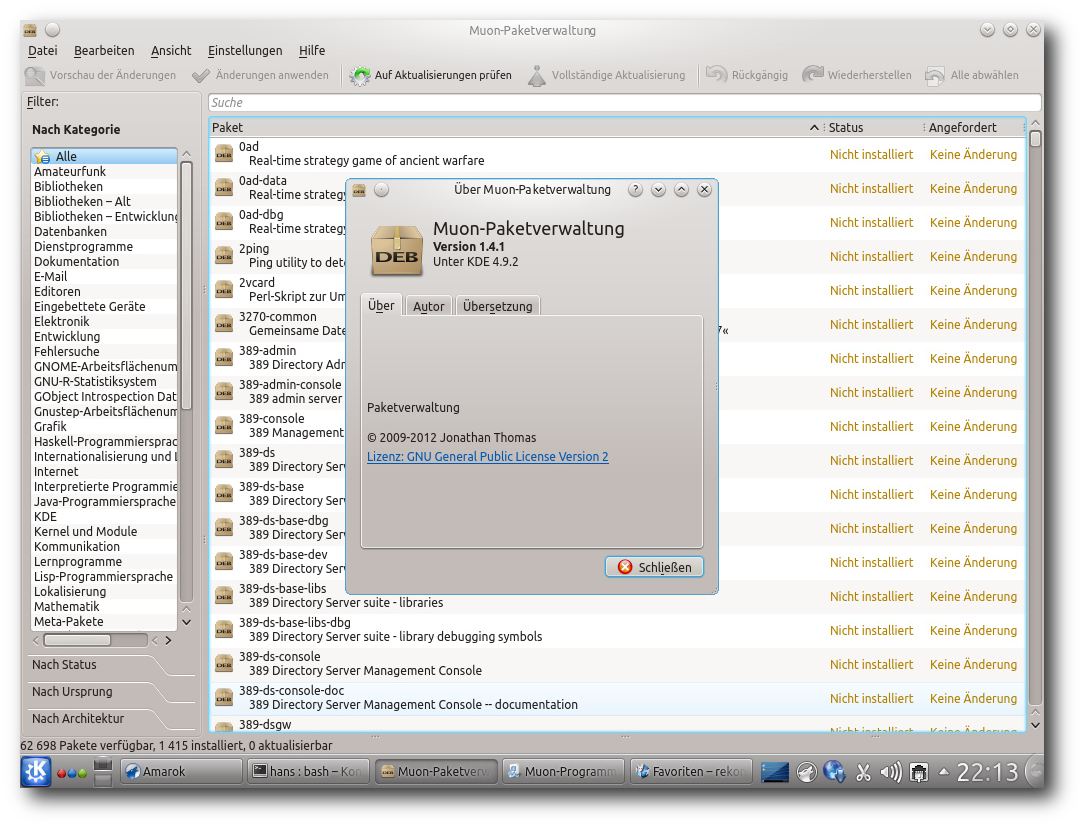
Die Paketverwaltung Muon.
Die Integration von GTK-Anwendungen in KDE obliegt jetzt zwei
Paketen, die beide installiert sind, nämlich „Oxygen-GTK“ (für GTK+ 2)
und „Oxygen-GTK 3“. Die Standard-Büroanwendung ist auch unter KDE
LibreOffice, jedoch steht Calligra 2.5.3 in den Repositorys zur Verfügung. Nur
die Komponenten Kexi und Krita von Calligra sind vorinstalliert. Anstelle von
Kopete für Instant Messaging wird nun KDE Telepathy in Version 0.5.1
vorinstalliert.
Kubuntu hat an alle Benutzer gedacht, die die Leistung ihres KDE
maximieren wollen, und bietet ein Paket kubuntu-low-fat-settings an,
das einige Dienste entfernt und somit Speicher spart. Außerdem kann
man, wie schon in der letzten Version, mittels des experimentellen
Pakets kde-window-manager-gles eine
Anpassung von KWin an OpenGL ES
ausprobieren. OpenGL ES stellt wie OpenGL 3D-Hardwarebeschleunigung
für die Effekte von KWin bereit, soll aber, da es sich um eine
Untermenge handelt, kompatibler sein. Auch KDE Plasma Active lässt
sich testen.
Multimedia im Browser und auf dem Desktop
Im Multimedia-Bereich gab es kleinere Veränderungen, nicht alle
allerdings zum Besseren.
Firefox ist jetzt in Version 16
enthalten. Mehrere
Plug-ins zum Abspielen von Videos in freien
Formaten sind vorinstalliert. Die vorinstallierte Erweiterung „Ubuntu
Firefox Modifications“ hat Version 2.4.1 erreicht. Weitere
vorinstallierte Erweiterungen
sorgen für die Integration mit Unity.
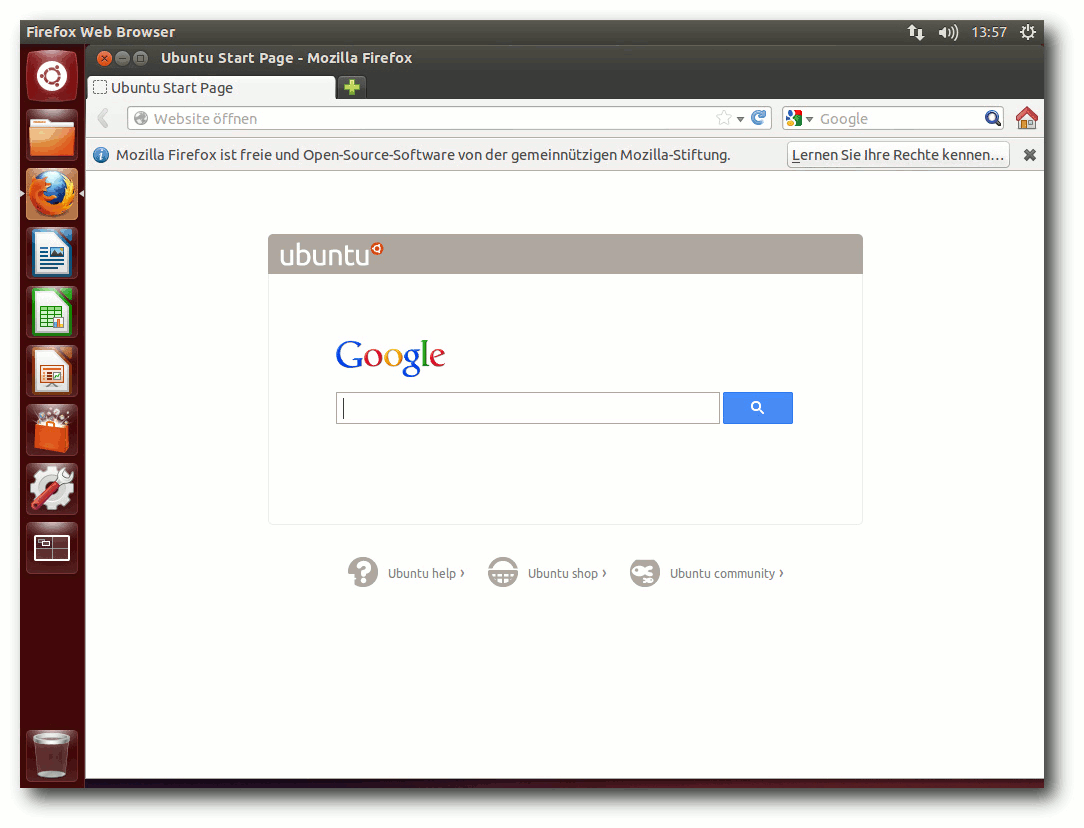
Startseite von Firefox.
Zum Testen von Web-Videos wurden tagesschau.de, heute.de und Youtube
als Repräsentanten ausgewählt. Ohne weiteres Zutun funktionieren
Videos bei tagesschau.de und bei heute.de nicht. Flash ist wiederum ein
anderes Thema. Standardmäßig ist kein Flash-Player vorinstalliert,
sodass sich kein Flash-Video
abspielen lässt. Auf Youtube
funktioniert dagegen der HTML5-Modus ganz ohne Flash. Die Tests
wurden wegen der Langsamkeit von Unity auf ein Minimum beschränkt;
eine flüssige
Video-Wiedergabe
ist mit llvmpipe schlicht nicht möglich.
Unter KDE sorgt der vorinstallierte Webbrowser Rekonq 1.1 für
Überraschungen. Videos bei tagesschau.de und heute.de waren
problemlos abspielbar. Youtube funktioniert erwartungsgemäß nicht,
aber immerhin es möglich, die Vorschaubilder der Videos zu sehen.
Dies legt die
Vermutung nahe, dass Rekonq
zumindest eine rudimentäre
Flash-Unterstützung eingebaut hat.
Nach einem Umschalten auf den
HTML5-Test kann man Videos in einwandfreier Qualität ansehen.
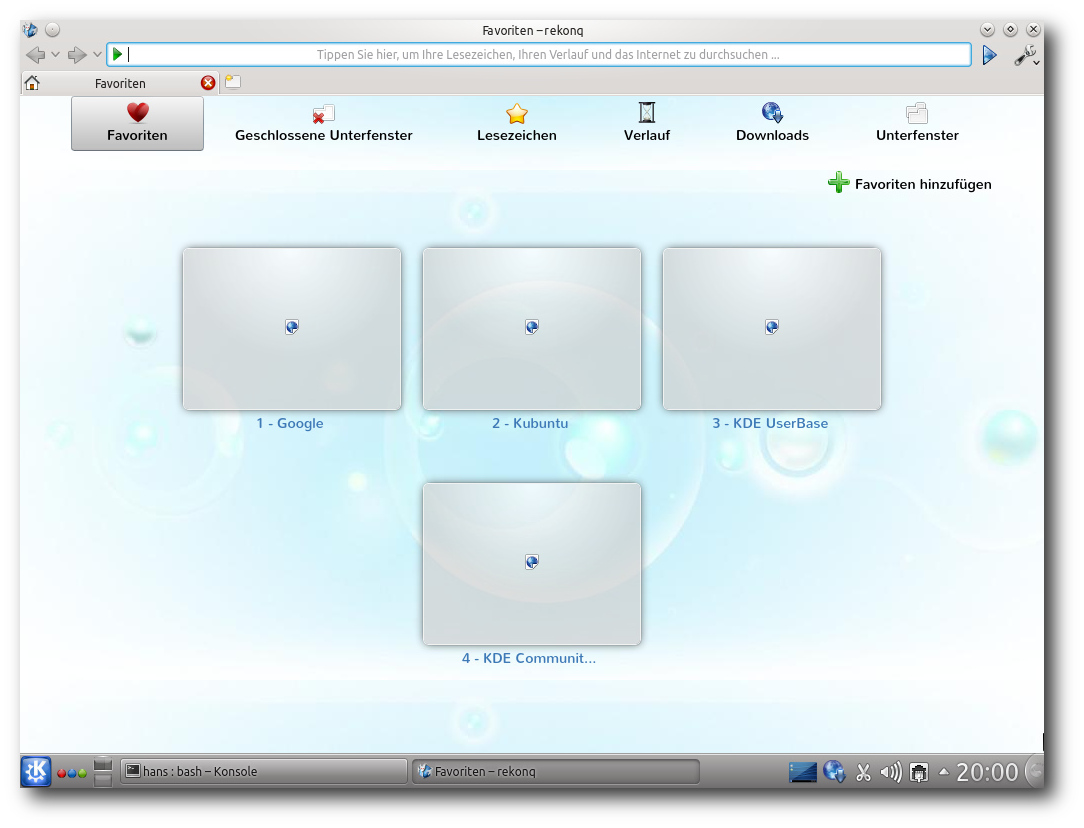
Startseite von Rekonq.
Auf dem Unity-Desktop sollte in den bekannten Anwendungen Rhythmbox
und Totem, das jetzt allerdings „Filmwiedergabe“ heißt, bei
standardmäßig nicht unterstützten Formaten eine Dialogbox
erscheinen, die eine Suche nach passenden GStreamer-Plugins
ermöglicht und sie installiert. Wenn Ubuntu mehr als ein Paket
findet,
das
geeignet ist,
kann man auswählen, welches installiert
werden soll. Beim MP3-Format sind das beispielsweise ein
Fluendo-Plugin und eine GStreamer-Plugin-Sammlung. Es ist zu
empfehlen, das Fluendo-Plugin zu ignorieren, sodass das
FFmpeg-Plugin installiert wird.
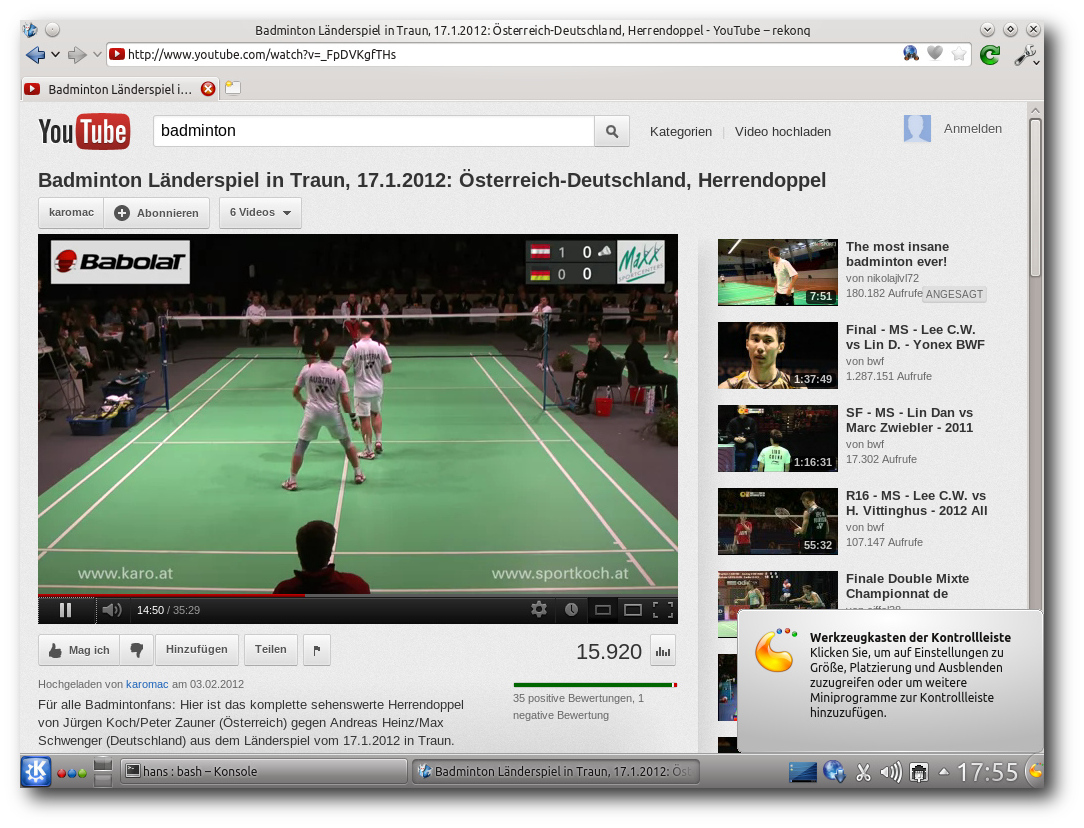
HTML5-Video von Youtube in Rekonq.
Die Erkennung der benötigten Formate funktioniert in manchen Fällen,
in manchen leider nicht.
Es kann also unter Umständen nötig sein,
weitere
GStreamer-Pakete von Hand
zu installieren, beispielsweise
für das MPEG2-Format.
Es kann außerdem passieren, dass beim ersten
Installationslauf nicht alle benötigten
Plug-ins installiert
wurden – wahrscheinlich ist
dieser Mechanismus nur für
das Nachladen
einzelner Plug-ins gedacht. Daher sollte man, wenn man es weiß, im
Software-Center gleich alle GStreamer-Plug-ins installieren und
vielleicht noch andere
Player wie VLC dazu, schaden kann es nicht.
Normalerweise muss Totem noch einmal neu gestartet werden, um die
neuen Plug-ins zu erkennen.
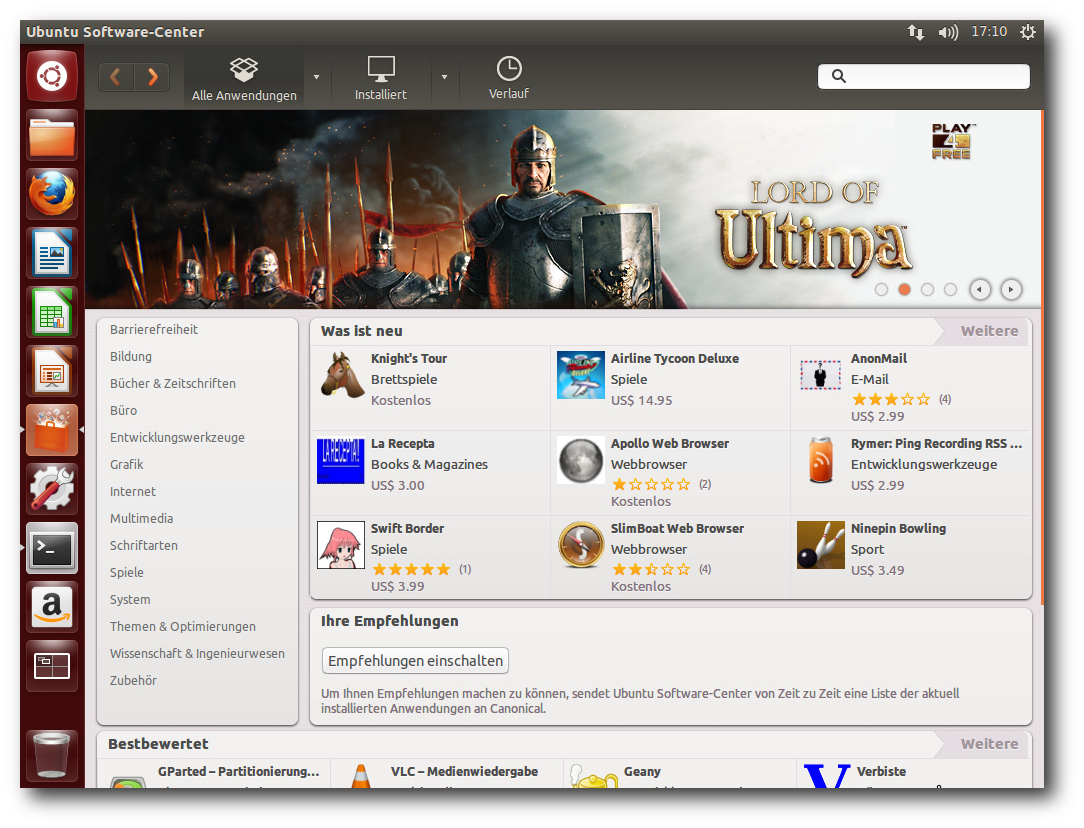
Das Software-Center.
Auch für den Desktop gilt, dass eine flüssige Video-Wiedergabe
„dank“ llvmpipe nicht mehr
möglich ist. Eine weitere Regression ist,
dass die GStreamer-basierten Player Totem etc. ein MPEG-Video nicht
mehr abzuspielen vermochten, was in Ubuntu 12.04 noch funktionierte.
Der das MPlayer-Framework nutzende SMPlayer dagegen hatte keine
Probleme damit.
Unter KDE sieht es im Prinzip genauso aus, nur dass die
Geschwindigkeit auch ohne 3D-Hardware akzeptabel ist. Amarok
ist der Standard-Audioplayer. Amarok oder Dragonplayer erkennen
fehlende Plug-ins und starten die Paketverwaltung, ähnlich wie bei
GNOME.
Auch hier war das MPEG-Video nicht zum Laufen zu bekommen.
Möglicherweise, aber das ist Spekulation, ist das eine Folge der
beginnenden Umstellung von GStreamer 0.10 auf 1.0. Vielleicht lässt
sich das Problem durch passenden Einstellungen beheben, vielleicht
muss man aber auch auf die nächste Ubuntu-Version warten.
Im Dateimanager Dolphin fehlt weiterhin eine Dateizuordnung von
Dateien mit dem Suffix .flv. Wenn man diese mit „Öffnen mit...“
hinzufügt, kann man z. B. DragonPlayer als Programm eintragen, dann
läuft alles rund.
Insgesamt schneidet KDE im Test zur
Multimedia-Integration deutlich besser ab als Unity und steht sogar
ziemlich gut da. Bei Unity dagegen könnte vieles besser sein.
Fazit
Ubuntu-Versionen, die keine LTS-Versionen sind, muss man mit etwas
Vorsicht genießen. Ubuntu-Gründer Mark Shuttleworth selbst hat
einmal diese Versionen mehr oder weniger als Betaversionen
bezeichnet. Man muss wirklich davon ausgehen, dass bei diesen Versionen das Einhalten
der Termine wichtiger ist als Qualität. Die
Abstürze von Compiz und die mangelhafte Multimedia-Integration seien
als Beispiele genannt.
Bei genauerem Hinsehen stellen sich die beobachteten Probleme
allerdings meist als nicht so gravierend heraus. Insgesamt weist die
Distribution eine hohe Qualität auf, und wie sollte es auch anders
sein – die meisten Komponenten
sind schließlich stabile Versionen.
Mit den
meisten Mängeln kann man leben, oder es existiert ein
Workaround.
Zudem werden im Laufe
der Zeit mit Updates viele
Probleme behoben.
Man kann das unterstützen, indem man Fehler
meldet. In diesem Fall sollte man dann natürlich
auch am Ball
bleiben.
Benutzern, die auf größtmögliche Stabilität Wert legen, sei
empfohlen, bei einer der LTS-Versionen von Ubuntu zu bleiben. Alle
anderen,
von Einsteigern bis zu erfahrenen Anwendern und
Entwicklern, können auch mit Ubuntu 12.10 warm werden.
Die Wahl des Desktop-Systems bleibt weiterhin eine Geschmacksfrage.
Mit Unity hat Ubuntu zwar eine klare Präferenz gesetzt, schließt
aber Alternativen nicht aus.
Mit Unity, KDE,
GNOME, Xfce, LXDE oder eine andere Oberfläche kann letztlich jeder
Benutzer selbst wählen.
Links
[1] http://www.pro-linux.de/artikel/2/1600/
[2] http://www.freiesmagazin.de/freiesMagazin-2012-06
[3] https://wiki.ubuntu.com/QuantalQuetzal/ReleaseNotes
[4] http://www.pro-linux.de/news/1/19098/gnome-will-ausweichmodus-entfernen.html
[5] http://www.pro-linux.de/news/1/18238/canonical-bringt-metal-as-a-service-maas.html
[6] http://bazaar.launchpad.net/~webapps/webapps-applications/trunk/files/head:/src
| Autoreninformation |
| Hans-Joachim Baader (Webseite)
befasst sich seit 1993 mit Linux. 1994 schloss er erfolgreich sein
Informatikstudium ab, machte die Softwareentwicklung zum Beruf
und ist einer der Betreiber von Pro-Linux.de.
|
Diesen Artikel kommentieren
Zum Index
von Mathias Menzer
Basis aller Distributionen ist der Linux-Kernel, der
fortwährend weiterentwickelt wird. Welche Geräte in einem halben
Jahr unterstützt werden und welche Funktionen neu hinzukommen, erfährt
man, wenn man den aktuellen Entwickler-Kernel im Auge behält.
Linux 3.7
Eine achte Entwicklerversion gab Torvalds Anfang Dezember wie angekündigt frei [1]. Dieser brachte jedoch erwartungsgemäß keine großen Umbrüche mehr mit, sondern beschränkte sich auf Korrekturen von Fehlern wie etwa an einem Hilfsmittel zur Leistungsmessung im Umfeld des Virtualisierers KVM [2]. Dieser wurde auf die Verwendung unter i386 und x86_64 beschränkt, um Problemen beim Kompilieren des Kernels unter anderen Architekturen aus dem Weg zu gehen.
Doch weiter wurde die Entwicklung von 3.7 nicht in die Länge gezogen. Mit nur wenigen Commits, darunter auch der Rücknahme einiger Änderungen an kswapd, der sich um das Auslagern von Speicherseiten kümmert, legte Torvalds die produktive Version des Kernels 3.7 rechtzeitig vor [3], um das Merge Window für Linux 3.8 noch vor den Weihnachtsfeiertagen schließen zu können.
ARM-Unterstützung
ARM [4] ist eine aufstrebende Plattform und den Endanwendern in erster Linie durch mobile Geräte wie Tablets und Smartphones bekannt. Linux ist hier schon lange angekommen und auch diesmal wird die Unterstützung dieser Architektur ausgebaut. So bietet Linux nun Multi-Plattform-Unterstützung auch für ARM an und ermöglicht dadurch, dass ein Kernel-Abbild erstellt werden kann, das auf unterschiedlichen ARM-Ausprägungen startet. Noch funktioniert dies nur mit wenigen Varianten, doch weitere sollen in den kommenden Kernel-Versionen hinzukommen.
Daneben wird nun auch 64-Bit-ARM unterstützt, der entsprechende Kernel-Zweig trägt den Namen AArch64. Torvalds zeigte sich bereits skeptisch, ob dieser eigene Zweig sinnvoll ist und machte darauf aufmerksam, dass auch andere Architekturen letztlich den 64-Bit-Code nach einiger Zeit wieder mit dem 32-Bit-Zweig zusammengeführt haben. Ein letzter größerer Wurf für ARM dürfte die nun grundsätzlich verfügbare Unterstützung für Xen [5] sein. Keine wirkliche Funktionserweiterung ist die Zusammenlegung der UAPI-Header-Dateien. Sie sorgten während des Entwicklungszyklus für einigen Ärger und zeigen sich dem Anwender in erster Linie darin, dass sie den Patch des aktuellen Kernels unangenehm aufblähen. ARM-Entwickler sollen jedoch von einer einfacheren Struktur profitieren.
Dateisysteme
Auf Seiten der Dateisysteme wurde unter anderem Btrfs bedacht. Die Effizienz des Systemaufrufs fsync() wurde stark verbessert. Dieser schreibt veränderte Daten aus dem Speicher auf den Datenträger, und die Geschwindigkeit mit der dies geschieht ist für viele Anwendungen wie Virtualisierung oder Software-Kompilierung von hoher Bedeutung.
Mit SMBv2 wird eine neue Version des Protokolls für Microsofts Windows-Freigaben unterstützt. Der Code hierfür wurde bereits in Linux 3.6 eingeführt (siehe „Der September und Oktober im Kernelrückblick“, freiesMagazin 11/2012 [6]), dort jedoch als „broken“ (defekt) markiert und war daher beim Kompilieren eines Kernels nicht verfügbar. Der Status wurde nun auf „experimental“ gesetzt und kann damit grundsätzlich zum Herumspielen – jedoch nicht in produktiv laufenden Umgebungen – verwendet werden.
Apropos experimentell – das Netzwerk-Dateisystem NFS 4.1 [7] hat diesen Status hinter sich gelassen und wird nun als stabil erachtet. Gleichzeitig kann es aus Server-Clustern Nutzen ziehen, indem es auf mehrere Server, die das gleiche Dateisystem anbieten, zugleich zugreift.
Signierte Kernel-Module
Signierte Kernel-Module sollen verhindern, dass dem laufenden System Schadcode, zum Beispiel in Form eines Rootkits [8], untergeschoben werden kann. Hierzu werden Kernel-Module kryptografisch signiert und diese Signatur dann vom Kernel beim Laden des Moduls geprüft.
Hat eine Software – oder auch der Nutzer – Änderungen an einem Kernel-Modul vorgenommen, so stimmt die Signatur nicht mehr und das Nachladen kann unterbunden werden.
TCP Fast Open
Einen schnelleren Verbindungsaufbau bei der Netzwerk-Kommunikation soll TCP Fast Open (TFO) erreichen. Die Client-Seite wurde bereits in Linux 3.6 bedacht; in dieser Version wird nun der Code für die Server-Seite aufgenommen (siehe „Der September und Oktober im Kernelrückblick“, freiesMagazin 11/2012 [6]) und die Unterstützung damit komplettiert. TFO versieht im Prinzip die TCP-Pakete, die für den Verbindungsaufbau notwendig sind, bereits mit den ersten Nutzdaten und reduziert so die Zeit, die normalerweise vergeht, bis tatsächlich Daten übertragen werden.
Supervisor Mode Access Prevention
Mit der kommenden Prozessor-Generation Haswell [9] führt Intel eine neue Sicherheitsfunktion ein: die „Supervisor Mode Access Prevention“ (SMAP) soll den Zugriff des Kernels auf Speicherseiten, die von im Benutzer-Kontext laufenden Anwendungen genutzt werden, unterbinden. Damit soll eine Möglichkeit der Rechteausweitung [10] für Angreifer auf einem System wegfallen.
Wer sich über die Highlights hinaus informieren möchte, was Linux 3.7 bereithält, dem sei auch diesmal wieder die englischsprachige Seite Kernel Newbies [11] ans Herz gelegt.
Linux 3.8
Die Entwicklung von Linux 3.8 hat bereits begonnen und auch das Merge Window wurde kurz vor den Feiertagen geschlossen [12].
Bereits im Vorfeld war bekannt geworden, dass die Unterstützung für 386-SX/DX-Systeme entfernt wird. Dies ist eigentlich nur deshalb bemerkenswert, weil Torvalds Linux ursprünglich für diese Systeme entwickelte, da er selbst ein solches System besaß. Der Verlust ist daher eher sentimentaler Natur.
Mit F2FS [13] wurde ein neues Dateisystem, das speziell auf die Eigenheiten von Flash-Speichern wie USB-Sticks und SD-Karten abgestimmt ist, aufgenommen.
Ein weiteres Schlagwort sind „Huge Zero Pages“: Ein Patch soll den Speicherhunger des Kernels verringern, indem Speicherseiten, die nur aus Nullen bestehen, entfernt werden.
Die User Namespaces, ein Framework, das die Rechte der Nutzer des Systems begrenzt, erfahren eine Überarbeitung und sollen damit auch Virtualisierung direkt im Kernel ermöglichen.
Links
[1] https://lkml.org/lkml/2012/12/3/444
[2] https://de.wikipedia.org/wiki/Kernel-based_Virtual_Machine
[3] https://lkml.org/lkml/2012/12/10/688
[4] https://de.wikipedia.org/wiki/ARM-Architektur
[5] https://de.wikipedia.org/wiki/Xen
[6] http://www.freiesmagazin.de/freiesMagazin-2012-11
[7] https://de.wikipedia.org/wiki/Network_File_System
[8] https://de.wikipedia.org/wiki/Rootkit
[9] https://de.wikipedia.org/wiki/Intel-Haswell-Mikroarchitektur
[10] https://de.wikipedia.org/wiki/Rechteausweitung
[11] http://kernelnewbies.org/Linux_3.7
[12] https://lkml.org/lkml/2012/12/21/430
[13] https://en.wikipedia.org/wiki/F2FS
| Autoreninformation |
| Mathias Menzer (Webseite)
wirft gerne einen Blick auf die Kernel-Entwicklung, um mehr über die
Funktion von Linux zu erfahren.
und um seine Mitmenschen mit seltsamen
Begriffen und unverständlichen Abkürzungen
verwirren zu können.
|
Diesen Artikel kommentieren
Zum Index
von Maren Hachmann
Unter Linux etwas zu drucken, ist im Allgemeinen kein Problem:
Drucker anschließen, eventuell noch einen Treiber installieren und
losdrucken. Problematisch wird es allerdings, wenn man Größeres
vorhat – zum Beispiel Werbeanzeigen oder einen Flyer drucken zu
lassen. Was es dabei zu beachten gibt und wie man mit Scribus und
Co. gute Ergebnisse erzielt, beschreibt dieser Artikel.
Vorwort
Die Welt des Werbedrucks ist eine Welt für sich. Von
Außen betrachtet, bildet sie ein Universum, das von schwer
verständlichen Begrifflichkeiten und der Dominanz einiger weniger
Software-Hersteller geprägt ist.
Wer erstmals mit der Aufgabe konfrontiert ist, einen Flyer, ein
Plakat oder eine Werbeanzeige farbgetreu und in hoher Qualität zu
erstellen, hat eine ganze Menge Neues zu lernen. Wer dann auch noch
in der Linux-Welt zu Hause ist und nicht auf proprietäre Software
zurückgreifen möchte, steht zunächst ganz schön im Regen.
Vonseiten der Druckereien kann man derzeit leider nur wenig
Unterstützung erwarten. Selbst die Anzeigenabteilung des
Linux-Magazins [1] gibt anstelle einer
Liste der notwendigen Dokumenteneinstellungen (z. B. Farbprofil) nur
eine Datei mit den sogenannten „Job Options“ für den Adobe Acrobat
Distiller (dieser erstellt PDF-Dateien [2])
an ihre Anzeigenkunden heraus. Glücklicherweise enthält diese zum Großteil
Klartext, so dass es möglich ist, die wesentlichen Daten dort
herauszubekommen.
Auch die Open-Source-Welt ist leider noch fern von
einer optimalen Unterstützung für Printmedien.
Dieser Artikel beschreibt, wie es trotzdem geht – es lohnt sich!
Glossar – Was ist was?
Die „Druckersprache“ [3]
ist eine eigene Fachsprache, die man nicht auf Anhieb
verstehen kann. Dieses Glossar gibt einen Überblick über die
wichtigsten, hier verwendeten Begriffe:
- Anschnitt
- Dies ist der Teil des Druckwerkes, der nach dem Druck maschinell
abgeschnitten wird. Es handelt sich hierbei zum Beispiel um einen
Rand von 3 mm um das gesamte Dokument. Hintergrundgrafiken sollten
sich auch auf diesen Bereich erstrecken, um weiße Ränder durch
ungenaues Ausschneiden zu vermeiden.
- CMYK
- Dieser Farbraum wird in Druckwerken genutzt. Die Farbigkeit entsteht
hier dadurch, dass die Farben Cyan, Magenta, Gelb (Yellow) und
Schwarz (BlacK) nach dem Prinzip der subtraktiven Farbmischung
übereinander gedruckt werden. Die Auswahl an Farben ist im Vergleich
zum RGB-Farbraum kleiner, da sich einfach nicht alle Farben des
RGB-Farbraumes aus Cyan, Magenta und Co. zusammenmischen lassen.
Weiterführende Informationen finden sich zum Beispiel bei
Wikipedia [4].
- Endformat
- Dies ist der Teil des Druckwerkes, den man nach dem Drucken und
Versenden durch die Druckerei (hoffentlich) glücklich in der Hand
hält.
- Farbmanagement
- Dieser Begriff bezeichnet den Vorgang, durch den die Farben eines
Dokumentes auf allen Anzeige- und Druckmedien gleich aussehen
sollen. Besonders wichtig wird dies, wenn die Farben einen
Wiedererkennungswert haben sollen, also zum Beispiel für
Druckmaterialien von Firmen und Veranstaltungen.
- Farbprofil
- Ein Farbprofil beschreibt, welche Farben mit einem bestimmten Satz
an Grundfarben und bestimmten Geräten (Druckmaschinen, Monitore)
erzeugt werden können. Auch die maximale Menge der auftragbaren
Farbe spielt hier eine Rolle. So kann, abhängig von der
Trocknungsgeschwindigkeit der Tinte und der Geschwindigkeit des
Druckers, nicht beliebig viel Farbe übereinander gedruckt werden, da
sie sonst verschmiert.
- PDF
- Die Abkürzung für diese Gruppe von Dateiformaten steht für „Portable
Document Format“ [5]. Es gibt eine
Anzahl verschiedener Unterformate, von denen PDF/X (1 bis
5) [6] speziell für Printmedien
gedacht sind. PDF/X-1a erlaubt lediglich die Speicherung von Farben
im CMYK-Farbraum, beim Speichern wird alles automatisch dort hinein
konvertiert (Scribus bietet dieses Format nicht zum Exportieren an).
PDF/X-3 erlaubt auch das Speichern von RGB-Informationen. Dennoch
wünschen Druckereien und Magazine im europäischen Raum sehr häufig
dieses Format, wobei gleichzeitig erwartet wird, dass alle Farben
aus dem CMYK-Bereich stammen. Eine automatische Konvertierung beim
Speichern erfolgt hier nicht – man muss selber Sorge tragen, dass
alle verwendeten Farben im korrekten Farbraum liegen.
- Pixelgrafik
- Eine Pixelgrafik (auch: Rastergrafik) besteht aus vielen einzelnen
farbigen Punkten (Pixel), die in ihrer Gesamtheit, aus der Ferne
betrachtet, ein Bild ergeben. Übliche Dateiformate sind hier zum
Beispiel JPEG, PNG und TIFF.
- Ränder
- Hierbei handelt es sich um einen Sicherheitsabstand, der wichtige
Elemente des Druckwerkes (zum Beispiel Text) davor schützen soll,
bei ungenauem Zuschneiden versehentlich abgeschnitten zu werden.
Eine typische Angabe ist hier zum Beispiel 5 mm.
- RGB
- Das ist der Farbraum, der auf Monitoren genutzt wird. Die
Farbigkeit kommt zustande, indem nahe beieinander liegende rote,
grüne und blaue Flächen unterschiedlich stark leuchten. Für das
menschliche Auge entsteht hierdurch ein Bild mit vielen
verschiedenen Farben. Das Prinzip ist hier die additive
Farbmischung [7].
- Schnitt-, Passer-, Registermarken
- Bei Schnittmarken handelt es sich um dünne Striche, die am
(abzuschneidenden) Rand des Dokumentes markieren, wo später
abgeschnitten werden soll. An Passermarken lässt sich erkennen, ob
die einzelnen Druckfarben richtig übereinander liegend gedruckt
wurden oder ob sie gegeneinander verschoben sind. Registermarken
zeigen, wenn man die Seite gegen das Licht hält, an, ob Vorder- und
Rückseite eines Druckwerkes korrekt zueinander ausgerichtet sind.
- Vektorgrafik
- Eine Vektorgrafik besteht aus Punktkoordinaten und den Angaben, wie
diese miteinander verbunden sind (Kurve, Linie), dazu kommen Angaben
über die Beschaffenheit dieser Verbindungslinie und die Füllung der
eingeschlossenen Fläche. So lassen sich komplexe Formen mit nur
verhältnismäßig wenigen Daten beschreiben und beliebig ohne Verlust
vergrößern oder verkleinern. Da jedes aus Punkten und
Verbindungslinien zusammengesetzte Objekt jedoch nur eine Füllung
(Farbe oder Verlauf) haben kann, ist die Anzahl der Farben durch die
Anzahl der Objekte begrenzt. Vektorgrafiken eignen sich daher gut
für Cliparts oder Logos und eher nicht für Fotos. Übliche
Dateiformate sind SVG oder EPS (siehe hierzu auch „Bildformat
SVG verstehen“, freiesMagazin 12/2010 [8]).
Grundvoraussetzungen
Die Software
Wer freie Software nutzen möchte, kommt für die Erstellung von ansprechenden
Broschüren und Flyern unter Linux nicht um
Scribus [9] [10]
herum. Zusätzlich ist es sinnvoll, für einen Grunddatensatz an Profilen
für das Farbmanagement das Paket icc-profiles zu installieren. Um sich
die fertigen PDF-Dateien mit einem qualitativ guten PDF-Viewer ansehen zu können,
ist die Installation von Evince empfehlenswert.
Für die Erstellung von Grafiken im Vektorformat kann man Inkscape [11],
für Pixelgrafiken zum Beispiel GIMP [12] [13]
installieren. Um mit GIMP Bilder auch im CMYK-Format speichern zu können,
benötigt man das Plug-in „Separate+“, das im Paket gimp-plugin-registry enthalten ist.
Eine in GIMP integrierte Farbraum-Konvertierung ist derzeit (Dezember 2012)
noch in Arbeit. Falls man Bilder mit Transparenz benötigt, empfiehlt es sich,
ImageMagick [14] [15]
für die Konvertierung zu nutzen. Ein beliebiger Webbrowser mit Zugriff auf
die freien Grafiken der Open Clipart Library [16]
und eine Auswahl an (freien) Schriftarten (zum Beispiel von der
Open Font Library [17]) runden das Gesamtpaket ab.
Zusammengefasst sollte für den angehenden Werbefachmann also diese „Paketliste“
auf dem Computer vorhanden sein:
- scribus
- gimp
- inkscape
- evince
- icc-profiles
- gimp-plugin-registry
- imagemagick
Die Angaben in diesem Artikel beziehen sich auf die folgenden
Versionen: Scribus 1.4.1, GIMP 2.8, Inkscape 0.48.1 und ImageMagick
6.6.0.
Die Anforderungen der Druckerei
Spätestens jetzt – und vor allem, bevor man mit der Gestaltung
beginnt – sollte man sich mit den Anforderungen der anvisierten
Druckerei auseinandersetzen.
Folgende Fragen sollte man klären:
- Welches Dateiformat nimmt die Druckerei an?
- Welches sind die geforderten Einstellungen für den Anschnitt, die
(Sicherheits-)Ränder, die Größe des Endformates und die Ausrichtung
des Endformates?
- Falls das Dokument über Vorder- und Rückseite bzw. mehrere Seiten
verfügt: Sollen diese als einzelne Dateien oder im Ganzen eingereicht
werden?
- Welches Farbprofil (*.icc) fordert die Druckerei?
- In welcher Mindestauflösung müssen die Grafiken vorliegen?
- Möchte die Druckerei Schnittmarken oder andere Druckermarkierungen?
Notfalls muss man bei fehlenden oder unklaren Angaben nachfragen, da
man sonst vielleicht noch in letzter Minute unter Zeitdruck
wesentliche Änderungen am Dokument vornehmen muss.
Falls notwendig, können auch fehlende Farbprofile von der Druckerei
angefordert oder, zum Beispiel von der
Adobe-Webseite [18],
heruntergeladen werden. Die heruntergeladenen Farbprofile werden
üblicherweise im Verzeichnis $HOME/.color/icc/ oder, falls sie
systemweit zur Verfügung stehen sollen, mit Root-Rechten nach
/usr/share/color/.icc/ gespeichert.
Dokument erstellen und mit Inhalten befüllen
Nachdem nun die Vorbereitungen alle abgeschlossen sind, kann es
endlich richtig losgehen.
Dokument erstellen
Nach dem Start von Scribus wird man zunächst aufgefordert, die
Einstellungen für die neue Datei anzugeben. Hier gibt man unter
„Breite“ und „Höhe“ die Maße des Endformates an, bei „Rand“
und
„Anschnitt“ die Wunschwerte der Druckerei. Natürlich kann man auch
Vorlagen auswählen, muss dann aber darauf achten, dass deren Maße
auch mit denen der Druckerei übereinstimmen. Die Standardmaßeinheit
sollte man den eigenen Vorlieben anpassen und zum Beispiel auf „mm“
setzen. Nach einem Klick auf „OK“ wird das Dokument erstellt.
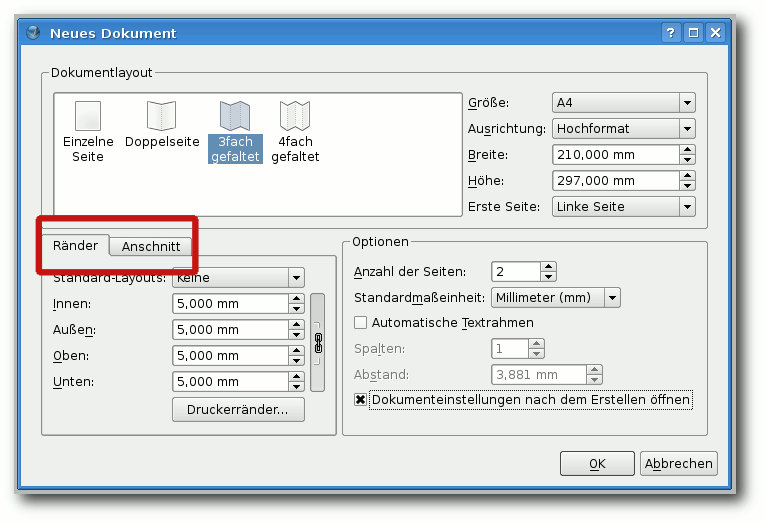
Das Einstellen von Rändern und Anschnitt.
Farbmanagement
Als nächstes sollte man das Farbprofil einstellen. Dies ist
besonders wichtig, wenn die Druckerei ein PDF/X-3 fordert, bei dem
alle Farben bereits im korrekten Farbraum liegen sollen. Unter
„Datei -> Dokument einrichten -> Farbmanagement“ aktiviert man
zunächst das Farbmanagement. Wenn man seinen Monitor (mittels
spezieller Software und ggf. einem Kolorimeter (= Farbmessgerät))
kalibriert hat, sollte man das Farbprofil, das man dabei erstellt
hat, dann auch unter „Monitor“ auswählen.
Ansonsten kann man hier „sRGB“ auswählen. Für die RGB-Bilder sollte
man ebenfalls dieses Profil nehmen (falls man nicht ein anderes,
spezielles Profil seiner Profi-Kamera nutzen möchte). Für
CMYK-Bilder sollte man das Farbprofil wählen, das die Druckerei
fordert. Das gleiche gilt
für die entsprechenden Füllfarben. Die
restlichen Einstellungen dieses Dialoges („Wahrnehmung“,
„relativ farbmetrisch“) kann man einfach so lassen.
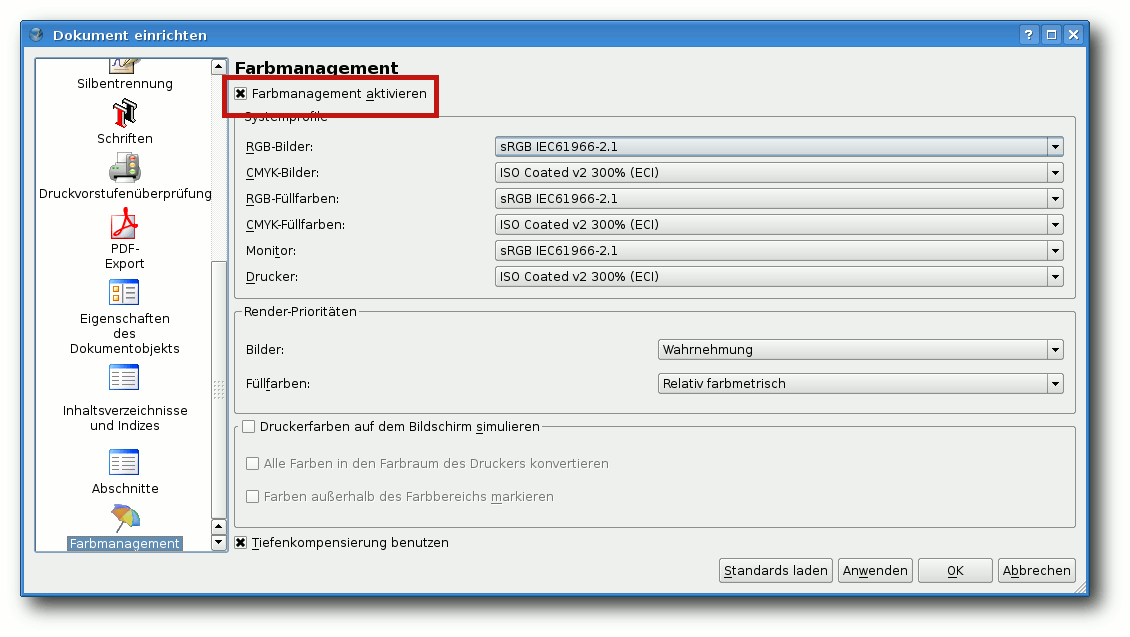
Die Anpassung des Farbmanagements.
Schriften
Man sollte sich nun überlegen, welche Schriftarten man in seinem
Dokument verwenden möchte. Im „Dokument einrichten“-Dialog findet
sich hierzu der Punkt „Schriften“.
Hier kann man ankreuzen, welche Schriftarten man benutzen möchte
(bzw. diejenigen „abkreuzen“, die man nicht verwenden will), sodass
sich nicht versehentlich eine falsche Schriftart einmogeln kann. Bei
den gewünschten Schriftarten sollte man nun das Kreuzchen bei
„unterteilen“ – dieses ist durch Scrollen im Bereich mit den
Schriftarten zu finden – unbedingt entfernen. Dieses Kreuzchen
verhindert nämlich das Einbetten der jeweiligen Schriftart – das
führt dann zwar zu kleineren Dateien, aber leider auch dazu, dass
die Druckerei vor unschön gedruckten Schriften warnt. Bei einigen
Schriftarten verhindern jedoch
die Lizenzeinstellungen in der
Font-Datei die Einbettung. Diese Schriftarten sollte man möglichst
vermeiden, wenn man keine bösen Überraschungen erleben möchte.
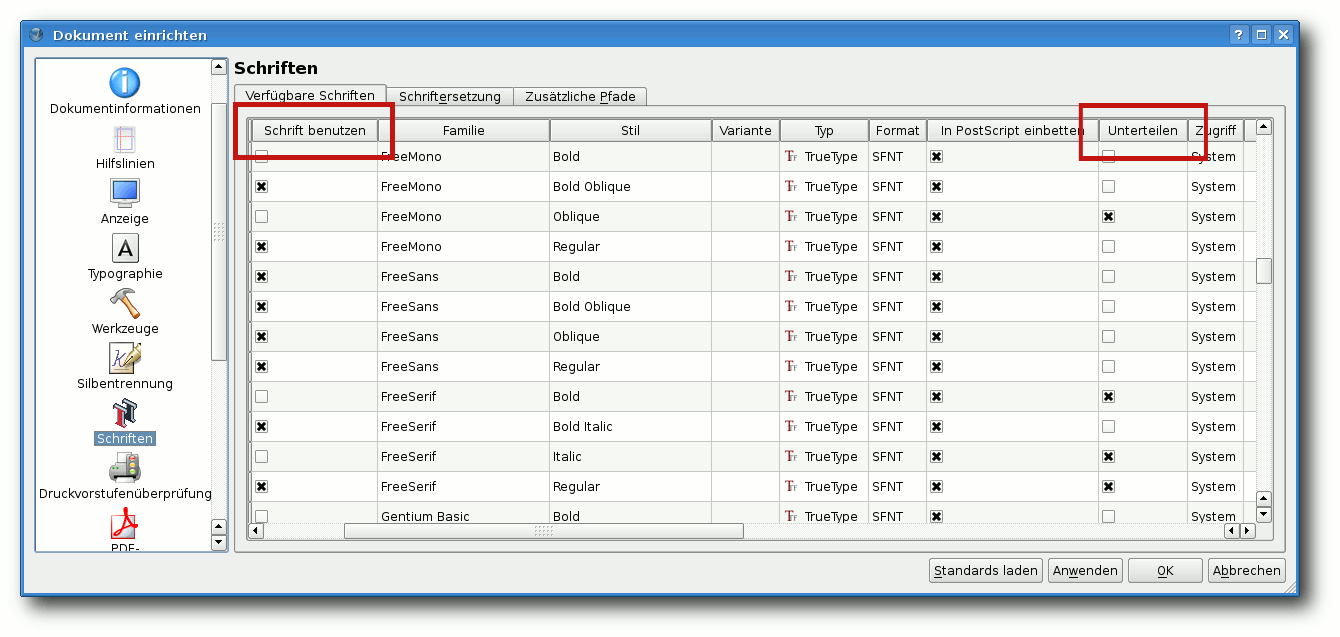
Die Schriften einstellen.
Grafiken
Als Problem erweist sich nun die Umwandlung von Grafiken in den von
der Druckerei geforderten CMYK-Farbraum unter Nutzung des
entsprechenden Farbprofils.
Rastergrafiken
Für Pixelbilder gibt es mehrere Werkzeuge, von denen hier zwei mit
Vor- und Nachteilen beschrieben werden.
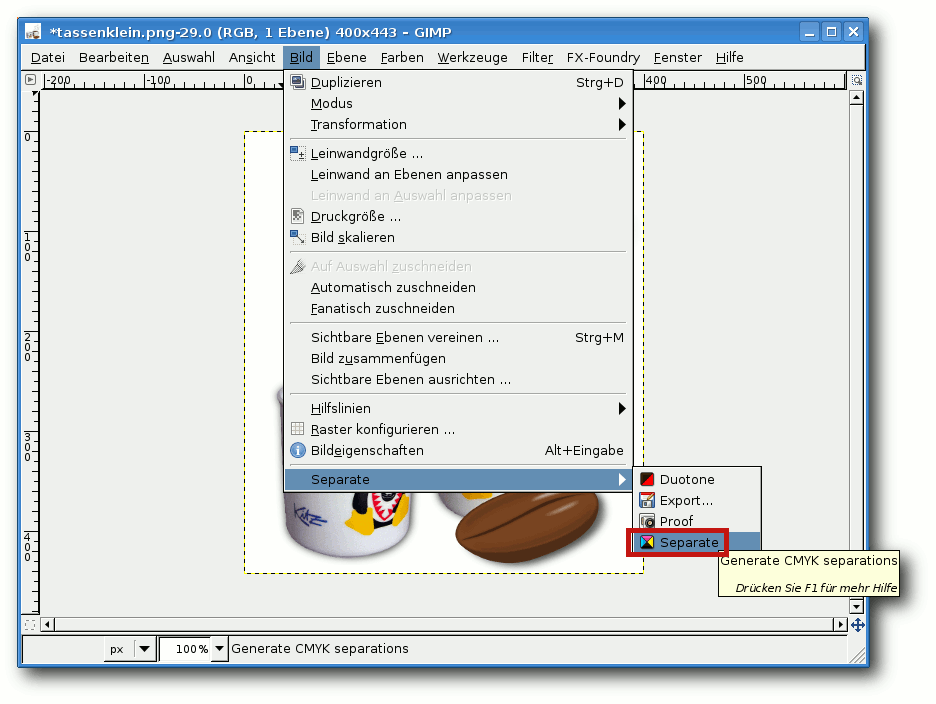
Hier versteckt sich Separate.
Zum einen kann man das Plug-in „Separate+“ nutzen. In GIMP ist es
weitab von den anderen Plug-ins unter „Bild -> Separate -> Separate“
bzw. „Bild -> Separate -> Export“ zu finden. Zuerst werden die
Bildfarben über den Punkt „Separate“ in die Anteile der Grundfarben
des Zielfarbraumes aufgeteilt. Bei „Source color space“ wählt man
entweder das Farbprofil, mit dem das Bild entstanden ist, oder
„sRGB“, wenn man das nicht weiß. Bei „Destination color space“ wählt
man das Farbprofil der Druckerei. „Perceptual“ kann man als
Einstellung für die Art der Farbumwandlung belassen. Nun kreuzt man
noch „Make CMYK pseudo-composite“ an und klickt auf „OK“. Als
Ergebnis erhält man eine neue Datei mit fünf Ebenen (C, M, Y, K und
Hintergrund). Das Ergebnis muss nun noch mit
„Bild -> Separate -> Export“ in eine TIFF-Datei (ohne Kompression,
mit eingebettetem Farbprofil) exportiert werden.
Der Vorteil an dieser Vorgehensweise ist, dass man die Art der
Farbumwandlung (nach Wahrnehmung oder rein rechnerisch) einstellen
kann und dass man nicht die Kommandozeile bemühen muss. Die Grenze
ist allerdings bei (teil-)transparenten Bildern erreicht, da diese
mit Separate+ anstatt der Transparenz einen einfarbigen Hintergrund
erhalten. Für Fotos ist dieses Verfahren also geeignet, für
vorbearbeitete Grafiken weniger.
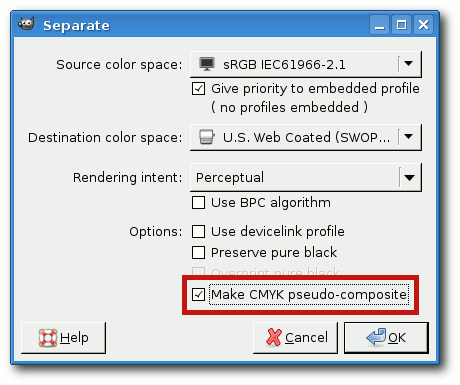
Einstellungen für die Farbseparation.
Zum anderen kann man das Wunderwerkzeug ImageMagick auf der
Kommandozeile nutzen. Dieses wandelt mit der Zeile
$ convert Bild.png -alpha off -profile Pfad/zum/Eingangsprofil.icc -profile Pfad/zum/Ausgangsprofil.icc -alpha on Bild.tiff
Bilder (hier png), die Transparenz enthalten, ohne Murren in ein
Druckerei-konformes Bild um, das sich in Scribus importieren lässt.
Im übrigen sollten alle Bilder mindestens so groß sein, dass sie im
gedruckten Dokument eine Auflösung von 300 ppi erreichen (etwa 120
Pixel pro cm), bei Plakaten darf es auch etwas weniger sein – hier
sollte man die Anforderungen der Druckerei genau lesen.
Vektorgrafiken
Für Vektorgrafiken sieht die Situation problematischer aus. Inkscape
selbst kann nicht in den CMYK-Farbraum speichern – das
Farbmanagement bezieht sich hier leider lediglich auf die Anzeige am
Monitor. Ein einfaches Werkzeug, das eine Konversion der Farbräume
bewältigt, ließ sich auch nach umfangreichen Recherchen nicht
auftreiben.
Dennoch führen mindestens drei, leider eher umständliche, Wege nach
Rom, die hier beschrieben werden sollen.
- Man kann die Grafiken direkt in Scribus mit dem
mitgelieferten, etwas archaisch anmutenden und schwerfällig zu
bedienenden Vektorgrafik-Werkzeug erstellen und dabei ausschließlich
Farben aus dem zugelassenen Farbraum verwenden.
- Man erstellt eine Vektorgrafik in Inkscape,
speichert diese im normalen SVG-Format ab (die Grafik darf für diese
Art der Konvertierung keine Inkscape-Filter, Bitmap-Grafiken oder
Gradienten enthalten und alle Objekte und Schriften müssen als Pfade
vorliegen), importiert sie in ein Scribus-Dokument mit dem
gewünschten Farbprofil (siehe oben), exportiert dieses als PDF/1.5
mit der Einstellung „Ausgabe vorgesehen für: Drucker“ im Reiter
„Farbe“, öffnet diese Datei mit Scribus und kopiert deren Inhalt
anschließend wieder in das Zieldokument. Nun liegt die Grafik im
korrekten Farbraum vor, Gradienten und kleinere Optimierungen können
von Hand wieder eingefügt werden.
- Man erstellt eine Vektorgrafik in Inkscape,
speichert diese im normalen SVG-Format ab (die Grafik darf für diese
Art der Konvertierung keine Inkscape-Filter oder Bitmap-Grafiken
enthalten und alle Objekte und Schriften müssen als Pfade
vorliegen), danach importiert man diese Grafik in Scribus. Unter
„Bearbeiten -> Farben“ werden einem nach einem Klick auf „Unbenutzte
entfernen“ alle in Vektorgrafiken im Dokument verwendeten Farben
angezeigt. Vor jeder Farbe steht ein Symbol für ihren Farbraum (RGB:
drei senkrechte farbige Streifen, CMYK: ein aus 4 farbigen Quadraten
aufgebautes Quadrat). Wenn eine Farbe keine Entsprechung im Farbraum
des Dokumentes hat, wird zusätzlich ein kleines Warndreieck vor dem
Symbol angezeigt. Um die Farben umzuwandeln, muss man nun jede
verwendete Farbe einzeln anwählen, auf „Bearbeiten“ klicken, unter
„Farbmodell“ die Option „CMYK“ auswählen und anhand der farbigen
Kästchen im unteren Bereich überprüfen, ob die automatisch
umgewandelte Farbe nun noch so ähnlich aussieht wie die
Ursprungsfarbe. Gegebenenfalls müssen noch Anpassungen mit Hilfe des
„Farbwählers“ vorgenommen werden, denn besonders bei intensiven
Blautönen ergeben sich hier oft Schwierigkeiten.
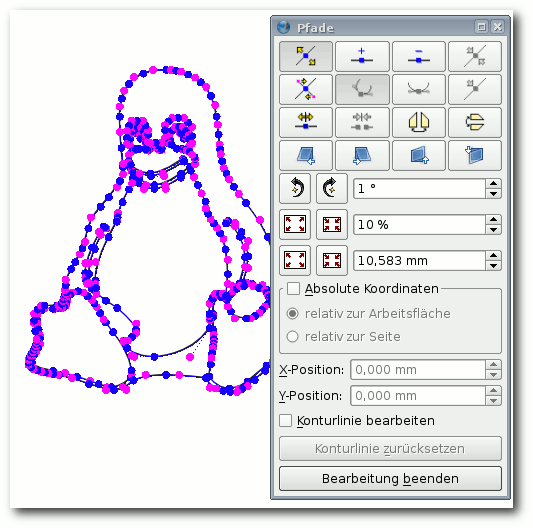
Das Vektorwerkzeug von Scribus.
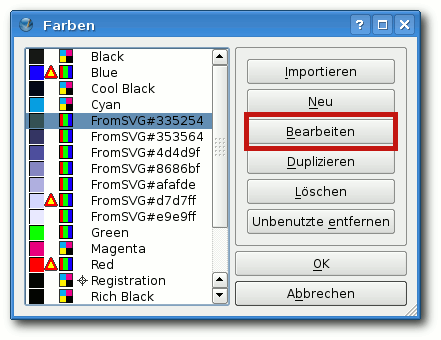
Alle Farben werden mit ihrem Farbraum aufgeführt.

Das Umwandeln einzelner Farben.
Sollte man sich mit keiner dieser drei Möglichkeiten zum Umwandeln
des Farbraumes von Vektorgrafiken anfreunden können, oder sollte die
Vektorgrafik dies – zum Beispiel wegen der Verwendung von Filtern in
Inkscape – nicht zulassen, so bleibt einem als letzte Möglichkeit
noch das Exportieren der Grafik im PNG-Format aus Inkscape und das
anschließende Umwandeln der Grafik zum Beispiel mit ImageMagick
(siehe oben). Dies hat allerdings den Nachteil, dass man die
Proportionen des Bildes anschließend nicht mehr „eben mal schnell“
verlustlos verändern und Bildteile nicht mehr mit einigen wenigen
Klicks in Scribus einfach umfärben oder umherschieben kann.
Dokument exportieren
Letzter Check
Vor dem endgültigen Exportieren seines Werkes sollte man sich
nochmals versichern, dass man alle Vorgaben der Druckerei
eingehalten hat.
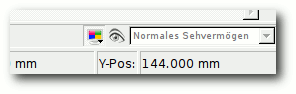
Das Farbmanagement ist aktiviert.
Um sicherzugehen, dass die Farben alle innerhalb der druckbaren
Farbskala liegen, kann man mit einem langen Klick auf das bunte
Monitorsymbol in der Fußleiste von Scribus den Dialog
„Farbmanagement konfigurieren …“ öffnen. Hier setzt man ein Häkchen
bei „Druckerfarben auf dem Bildschirm simulieren“ und bei
„Farben außerhalb des Farbbereichs markieren“. Nach dem Schließen
des Dialogs werden die Farben, die nicht druckbar sind,
hervorgehoben und können noch korrigiert werden. Insgesamt werden
die Farben nun auch etwas matter erscheinen, da sie so lebendig, wie
man sie auf einem Bildschirm darstellen kann, leider nicht immer
druckbar sind.
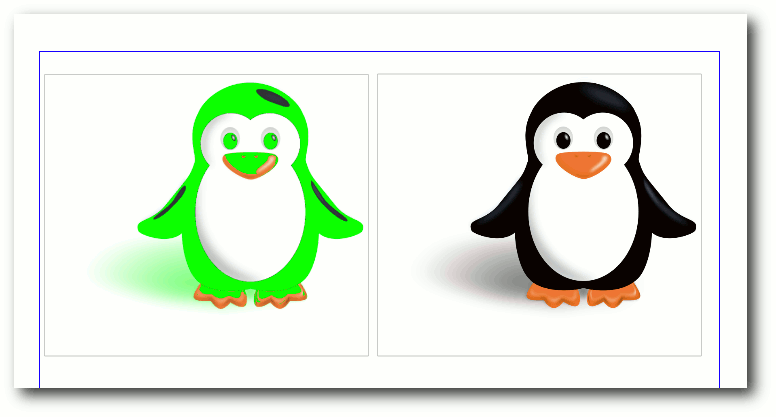
Farben, die nicht im druckbaren Bereich liegen, werden giftgrün dargestellt.
Man kann nun noch auch einmal schauen, ob auch das (für die Schrift)
verwendete Schwarz ein echtes CMYK-Black ist, oder ob es sich um ein
„zusammengesetztes“ Schwarz (das eher einem dunklen Braun
entspricht) handelt. Im
Dialog „Bearbeiten -> Farben -> Bearbeiten“
kann man dies noch ändern. Durch die Verwendung eines reinen Schwarz
wirken schwarze Bildanteile im Druck schärfer.
Exportieren
Wenn man nun mit seinem Werk zufrieden ist, kann man es schließlich
exportieren. Hierzu gelangt man über „Datei -> Exportieren -> Als
PDF speichern“ in die Druckvorstufenüberprüfung. Hier kann man das
gewünschte Format (für die Druckerei: PDF/X-3) auswählen und ggf.
die Fehlermeldungen auf ihre Relevanz prüfen.
Nach Abschluss der Druckvorstufenüberprüfung öffnet sich der
optionenreiche Export-Dialog. Im Reiter „Allgemein“ wählt man unter
„Kompatibilität“ „PDF/X-3“ aus und bei
„Kompressionsmethode für
Bilder“ sicherheitshalber „Keine“ und entfernt das Häkchen bei
„Text und Vektorgrafik komprimieren“ – einige Druckereien haben
Schwierigkeiten mit komprimierten Bildern.
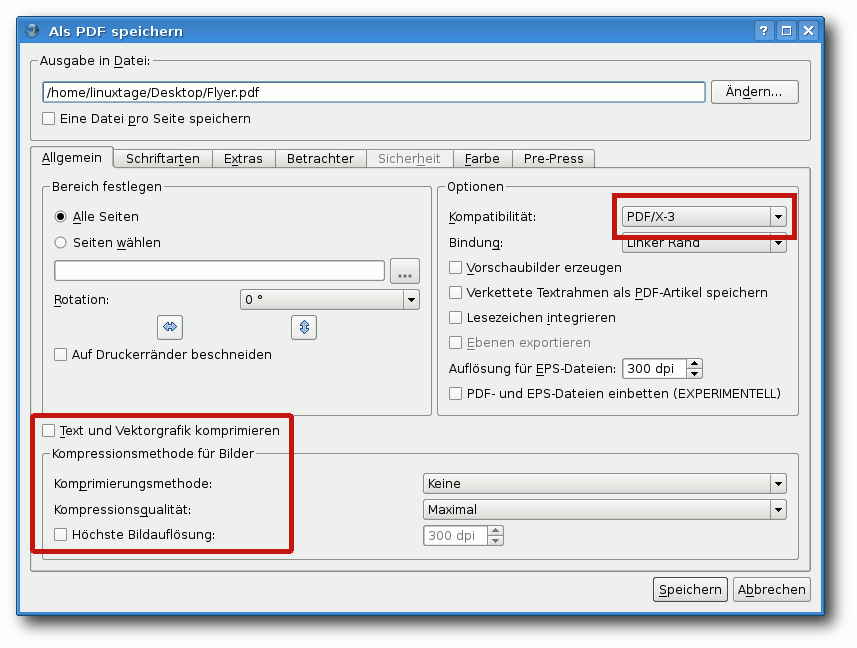
Der Export-Dialog.
Im Reiter „Schriftarten“ wählt man entweder „Alle einbetten“ oder
„Alle in Kurven umwandeln“ (Druckereien verlangen oft, dass die
Schriftarten eingebettet sind).
Im Reiter „Prepress“ kann man nun noch die geforderten Schnittmarken
oder Registrierungsmarken anbringen lassen, das Ausgabefarbprofil
überprüfen und einen „Infotext“ eingeben (dieser ist verpflichtend,
er sollte zumindest den Namen des Dokumentes enthalten).
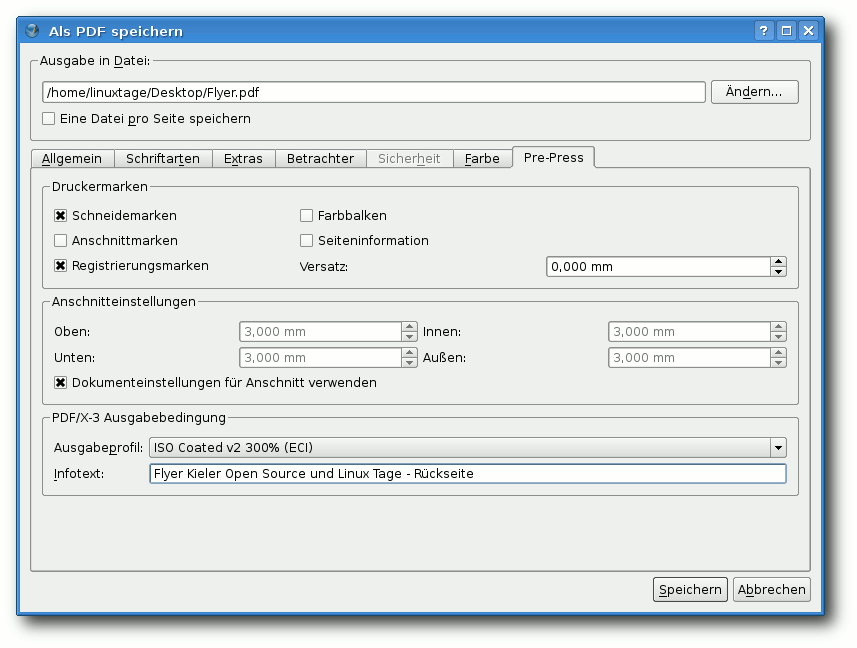
Prepress-Einstellungen.
Wenn man nun auf „Speichern“ klickt, hat man es geschafft, mit
Freier Software ein Druckerei-konformes Dokument zu erstellen.
Dennoch sollte man (zumindest beim ersten Mal) die kostenpflichtige
Dokumentüberprüfung der Druckerei nutzen, um hinterher auch wirklich
das Plakat oder die Broschüre in den Händen zu halten, das/die man
wollte.
Tipps und Tricks
Plötzliche Farbveränderungen
Beim Importieren von SVG-Dateien kommt es in Scribus mitunter vor,
dass die Farben anderer Objekte sich ändern (z. B. von Blau zu
Ockerbraun). Mit Hilfe des Dialoges „Bearbeiten -> Farben -> Bearbeiten“
kann man dies zum Glück rasch beheben.
Tabellen
Das Erstellen von Tabellen ist in Scribus bislang nur unbefriedigend
gelöst. Die einzelnen Tabellenkästchen hängen nicht fest miteinander
zusammen, sondern bestehen aus einer Gruppe von Vektor-Kästchen. Das
Markieren eines einzelnen Tabellenkästchens, um die Breite oder Höhe
der zugehörigen Spalte oder Reihe zu ändern durch den in der
Dokumentation beschriebenen Doppelklick funktionierte in meiner
Scribus-Version 1.4.1 leider nicht.
Um die Breite einer einzelnen Spalte zu ändern, empfiehlt es sich
daher, die Gruppe der Tabelle aufzulösen, die Kästchen einer
Tabellenspalte neu zu einer Gruppe zusammenzufassen, die Breite
dieser Gruppe zu ändern und sie dann mit Hilfe des
„Ausrichten“-Werkzeuges, das über den Menüpunkt „Fenster“ ein- und
ausgeblendet werden kann, wieder an den Rest der Tabelle (den man
vorher auch gruppiert hat) „anzudocken“. Jedes einzelne Kästchen kann
über den Kontextmenüpunkt „Eigenschaften“ in seiner Größe bearbeitet
werden, sodass man bei „Unfällen“ wieder eine einheitliche Größe
erlangen kann. Leider fehlt eine Funktion zum gleichzeitigen Bearbeiten mehrerer
Objekte in Scribus derzeit völlig, sodass insbesondere
bei Tabellen viel Handarbeit vonnöten sein kann.
Vertikales Zentrieren
Oft möchte man, dass der Text innerhalb eines (Tabellen-)Kästchens
nicht nur horizontal, sondern auch vertikal in der Mitte steht. In
Scribus ist es leider bislang nicht möglich, die Schrift innerhalb
eines Kästchens ohne Umwege vertikal zu zentrieren. Es bietet sich
dazu der folgende Weg an.
Für jedes (noch leere) Kästchen, in dem man die Schrift zentrieren
möchte, erstellt man ein zweites Kästchen. In dieses schreibt man
seinen Text – am besten in der bereits fertigen, komplett
formatierten Form, denn spätere Änderungen am Text sind mühsam.
Nun versucht man, dieses Kästchen möglichst klein zu bekommen, so
dass an den Rändern neben und über dem Text möglichst wenig Raum
verbleibt. Im Kontextmenü „Eigenschaften -> Text -> Position der
ersten Zeile“ sollte
man „Versalhöhe“ markieren, da man so erreichen
kann, dass die Abstände des Randes zum Text oben und unten gleich
sind.
Falls man eine Tabelle befüllen möchte, löst man bei dieser nun die
Gruppierung auf. Dann zentriert man das Kästchen mit dem Text über
dem leeren Kästchen und gruppiert ggf. beide, damit nichts mehr
verrutschen kann.
Wenn man dieses Vorgehen für eine größere Tabelle immer wiederholen
muss, macht das natürlich nicht sonderlich viel Spaß – aber das
Ergebnis wird immerhin ganz ansehnlich.
Schreck lass nach – alles ist weg
Zuletzt bleibt nur noch zu empfehlen, häufig und regelmäßig zu
speichern. Nach dem Betätigen der „Rückgängig“-Funktion von Scribus
kommt es leider mitunter vor, dass das gesamte Dokument plötzlich
leer ist und die „Wiederholen“-Funktion nichts bewirkt. Auch
Programmabstürze beim Importieren von Vektorgrafiken passieren.
Der Lohn der Arbeit
Nachdem man nun all diese Mühen auf sich genommen hat, um mit Freier
Software unter Linux ein Druckerei-konformes Dokument zu erstellen,
kann man zurecht stolz auf sich sein – und mit ziemlicher Sicherheit
wird man bald ein ansehnliches Druckwerk in den Händen halten können!
Links
[1] http://www.linux-magazin.de/
[2] https://de.wikipedia.org/wiki/Adobe_Acrobat
[3] https://de.wikipedia.org/wiki/Druckersprache
[4] https://de.wikipedia.org/wiki/Cmyk
[5] https://de.wikipedia.org/wiki/Pdf
[6] https://de.wikipedia.org/wiki/PDF/X
[7] https://de.wikipedia.org/wiki/RGB-Farbraum
[8] http://www.freiesmagazin.de/freiesMagazin-2010-12
[9] http://www.scribus.net/
[10] http://wiki.ubuntuusers.de/Scribus
[11] http://inkscape.org/
[12] http://www.gimp.org/
[13] http://www.gimpforum.de/
[14] http://www.imagemagick.org/
[15] http://www.imagemagick.org/discourse-server/
[16] http://openclipart.org/
[17] http://www.openfontlibrary.org/
[18] http://www.adobe.com/support/downloads/product.jsp?product=62&platform=Windows
[19] http://www.linux-community.de/Internal/User-Blogs/Alltag-Linux-Bibel/Flyer-mit-Scribus-und-GIMP-druckereigerecht-erstellen
Diesen Artikel kommentieren
Zum Index
von Jochen Schnelle
Ein Bild sagt mehr als 1000 Worte, das ist hinlänglich bekannt. Und auch
(einfache) Diagramme können Zusammenhänge und Abläufe oft besser visualisieren
als etliche Zeilen Text. Eine einfache Möglichkeit, solche Diagramme zu
generieren, bietet das Programmpaket blockdiag [1].
Programme zum Erstellen von Diagrammen gibt es in einer großen Vielzahl. Im
Linux- und Open-Source-Bereich erfreuen sich z. B. Dia [2]
und Flow [3],
letzteres aus der Calligra Office Suite, einer gewissen Beliebtheit, unter
Windows ist das kommerzielle Visio [4]
verbreitet. Im Gegensatz zu diesen verfügt blockdiag aber nicht über eine
grafische Benutzeroberfläche, vielmehr wird das Diagramm in einer einfachen
Textdatei beschrieben und dann mit Hilfe des Programms eine entsprechende Grafik
(oder ein PDF) erstellt.
blockdiag vs. Graphviz
Damit gleicht blockdiag dem Open-Source-Klassiker zur Erstellung von Graphen, dem
Programm Graphviz [5]. Auch wenn durchaus
Parallelen zwischen den beiden Programmen existieren, so gibt es doch einen
wichtigen Unterschied, nämlich welchen Einfluss der Nutzer auf das Layout des
Diagramms hat. Während Graphviz dies immer automatisch erledigt, gibt es unter
blockdiag nutzerseitige Eingriffsmöglichkeiten. Somit eignet sich blockdiag
besser, wenn Ablaufdiagramme und generell gerichtete Diagramme erstellt werden
sollen, wohingegen Graphviz seine Stärken besonders bei großen und komplexen
Beziehungsdiagrammen ausspielt.
blockdiag ist aber auf jeden Fall auch von Graphviz inspiriert, das ist z. B.
daran zu erkennen, dass die Textdateien, welche den Graphen beschreiben, sehr
ähnlich sind. Der Diagrammgenerator ist übrigens in Python geschrieben, womit
der Nutzer jedoch bei der Anwendung nicht in Berührung kommt.
Die Geschwister von blockdiag
blockdiag bezeichnet zum einen das Programm zur Erstellung von Blockdiagrammen an
sich, ist aber gleichzeitig auch der übergeordnete Name für die anderen
Diagrammgeneratoren, die zur Programmfamilie gehören. Dies sind:
- seqdiag [6] zur Erstellung von
Sequenzdiagrammen [7]
- actdiag [8] zur Erstellung von
„Swim Lane Diagrammen“ [9]
- nwdiag [10] zur Erstellung von
Netzwerkdiagrammen [11]
Jedes der Programme muss aber einzeln installiert werden.
Installation
Auch wenn blockdiag unter manchen Distributionen über die Paketquellen
installierbar ist (unter Ubuntu ist das Paket python-blockdiag ab Ubuntu 12.10
verfügbar), so empfiehlt sich doch der für Pythonprogramme und -module gängige
Weg über die Setuptools und easy_install, zumal so immer die aktuellste,
stabile Version auf den Rechner gelangt. Der entsprechende Befehl lautet:
# easy_install blockdiag
So wird das Programm allerdings ohne PDF-Unterstützung installiert. Sollen die
Diagramme auch als PDF ausgegeben werden, dann lautet der Befehl für die
Installation:
# easy_install "blockdiag[PDF]"
Weitere Details zur Installation sind in der Dokumentation [12]
zu finden.
Diagramm erstellen
Das Erstellen von Blockdiagrammen erfolgt in zwei Schritten. Als erstes wird mit
Hilfe eines einfachen Texteditors die Beschreibung des Diagramms erstellt, dann
wird mit Hilfe des Programms blockdiag aus der Textdatei ein Graph generiert.
Das Standardausgabeformat ist dabei PNG, weiterhin wird SVG unterstützt und –
wenn entsprechend installiert – PDF.
Eine sehr einfache Beschreibungsdatei sieht z. B. so aus:
blockdiag {
A -> B -> C;
}
Listing: blockdiag_bsp1.txt
Wird dieses unter dem Namen blockdiag_bsp1.txt gespeichert, dann wird das Diagramm mit dem
Befehl
$ blockdiag blockdiag_bsp1.txt
erstellt. Wie bereits beschrieben, als PNG-Datei. Wird kein Name für die Datei
angegeben, so erhält diese den Namen der Eingabedatei. Alternativ kann mit der
Option -o AUSGABEDATEI der Name der Datei vorgegeben werden.
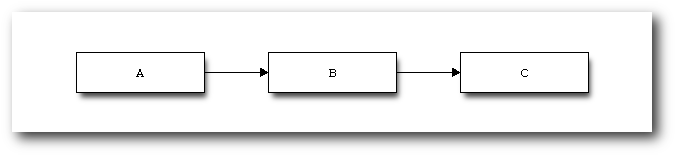
Ein einfaches Blockdiagramm.
Die PNGs haben übrigens einen transparenten Hintergrund. Soll der Hintergrund
weiß sein, dann muss noch die Option --no-transparency beim Programmaufruf
hinzugefügt werden. Wird ein anderes Ausgabeformat benötigt, dann Hilft die
Option -T. -Tsvg erzeugt eine SVG-Datei, -Tpdf ein PDF.
blockdiag kennt noch eine Reihe weiterer Optionen, z. B. zur Vorgabe der Größe
der Diagramme. Eine vollständige Liste ist über den Aufruf von
$ blockdiag --help
verfügbar.
Sollte es beim Generieren eines Diagramms als PDF zu Fehlern kommen oder wird
eine Fehlermeldung ausgegeben, wenn in der
Definitionsdatei des Diagramms
deutsche Umlaute vorkommen, dann hilft in der Regel, wenn beim Programmaufruf
der Pfad zu eine TrueType-Schrift mit angegeben wird. Unter Ubuntu wäre das z. B.
-f /usr/share/fonts/truetype/ttf-dejavu/DejaVuSerif.ttf, wobei natürlich auch
andere Schrifttypen und -arten angegeben werden können.
Die Angaben A, B und C im obigen Beispiel sind übrigens frei wählbare
Platzhalter/Namen, d. h. es können durchaus auch aussagekräftigere Namen
gewählt werden.
Weitere Beispieldiagramme
Das folgende Beispiel baut auf dem ersten, obigen Beispiel auf.
blockdiag {
span_width = 150;
A[label="Artike schreiben"];
B[label="Artikel prüfen"];
C[label="Artikel erschienen"];
A -> B [label="einsenden"];
B -> C [label="veröffentlichen", textcolor="red"];
}
Listing: blockdiag_bsp2.txt
Alle Blöcke erhalten ein Label,
welches dann im Diagramm auch
angezeigt wird. Außerdem erhalten alle Verbindungspfeile ein Label, was in Form
einer Beschriftung oberhalb des Pfeils angezeigt wird. Die erste Direktive
span_width = 150 vergrößert den Abstand zwischen zwei Blöcken auf 150 Pixel,
damit die Beschriftung der Pfeile komplett lesbar ist. Diese würde sonst
abgeschnitten.

Blockdiagramm mit beschrifteten Blöcken und Pfeilen.
blockdiag bietet auch die Möglichkeit, mehrere Blöcke zu gruppieren:
blockdiag {
span_width = 150;
A[label="Artike schreiben"];
B[label="Artikel prüfen"];
C[label="Artikel erschienen"];
A -> B [label="einsenden"];
group {
label="Redaktion";
color="#00FF00";
B -> C [label="veröffentlichen", textcolor="red"];
}
}
Listing: blockdiag_bsp3.txt
Die Blöcke Artikel prüfen und Artikel erschienen werden zu einer Gruppe
zusammengefasst, mit dem Label Redaktion beschriftet und grün hinterlegt.

Blockdiagramm mit gruppierten Blöcken.
Weiter oben wurde bereits erwähnt, dass das Diagrammlayout von blockdiag
beeinflussbar ist. Im folgenden Beispiel wird ein Umbruch zwischen dem Block C
und D erzeugt. Außerdem werden die Pfeile von den Blöcken A und B auf C
zusammengeführt. Zwischen Block C und D gibt es einen bidirektionalen Pfeil.
blockdiag {
A, B -> C
C <-> D [folded]
}
Listing: blockdiag_bsp4.txt
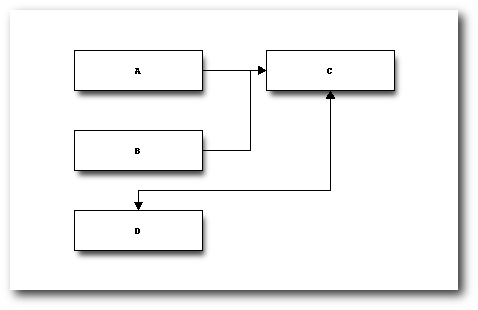
Blockdiagramm mit erzwungenem Umbruch.
Wie in allen Beispielen zu sehen ist, werden die Diagramme standardmäßig
horizontal ausgerichtet. Wird eine vertikale Ausrichtung gewünscht, dann wird
innerhalb der geschweiften Klammer der Diagrammbeschreibung einfach ein
orientation = portrait hinzugefügt. Ob am
Anfang oder am Ende ist dabei egal.
Die hier aufgeführten Beispiele zeigen nur einen Teil der Möglichkeiten von
blockdiag. So kennt das Programm z. B. noch über eine Vielzahl von weiteren
Blocktypen außerhalb der hier verwendeten rechteckigen. Einen sehr guten und
vollständigen Überblick gibt die Seite mit Beispielen in der offiziellen
Dokumentation [13].
actdiag
Das Programm actdiag dient, wie bereits in der Einleitung erwähnt, zur
Visualisierung von Aktivitäten in Form von „swim lane diagrams“, was frei
übersetzt so viel wie „(Schwimm-)Bahndiagramm“ heißt. Die Installation erfolgt
analog zu blockdiag:
# easy_install actdiag
Auch die Nutzung ist ähnlich zu blockdiag, nur dass die Beschreibungsdatei mit
"actdiag {" beginnt und natürlich auch dann mit dem Befehl
$ actdiag EINGABEDATEI
ein Diagramm erzeugt wird.
Das folgende Beispiel erzeugt ein Diagramm mit zwei Bahnen und drei Blöcken:
actdiag {
schreiben -> kontrolle -> korrektur
lane autor {
label = "Autor";
schreiben [label="Artikel schreiben"];
korrektur [label="Arikel korrigieren"];
}
lane redaktion {
label = "Redaktion";
kontrolle[label="Artikelkontrolle"];
}
}
Listing: blockdiag_bsp5.txt

Beispiel für ein Diagramm, erzeugt mit actdiag.
seqdiag und nwdiag
Um Sequenzdiagramme bzw. Netzwerkdiagramme zu generieren, müssen die
entsprechenden Programme zuerst installiert werden:
# easy_install seqdiag
# easy_install nwdiag
nwdiag installiert dabei nicht nur das Programm nwdiag zur Erstellung von
Netzwerkdiagrammen, sondern auch rackdiag zum Visualisieren von Serverracks
und packetdiag zur Darstellung von Datenpaketen.
Die Nutzung erfolgt dabei genauso wie bei blockdiag und actdiag. Eine Reihe von
Beispielen sind in der offiziellen Dokumentation zu finden, sowohl für
seqdiag [14], für
nwdiag [15], für
rackdiag [16] als
auch für
packetdiag [17].
Deinstallation
Wird blockdiag nicht mehr benötigt, kann es natürlich wieder deinstalliert
werden. easy_install kennt keinen direkten Befehl zur Deinstallation, diese
muss manuell erfolgen. Allgemeine Hinweise zur Deinstallation sind auf der
Projektseite zu
finden [18], eine
etwas detaillierte, deutschsprachige Anleitung für Ubuntu und Debian ist im Wiki
von ubuntuusers.de vorhanden [19].
Bei der Deinstallation ist daran zu denken, dass actdiag, nwdiag und seqdiag –
falls installiert – separat entfernt werden müssen.
Fazit
blockdiag und dessen Geschwister actdiag, nwdiag sowie seqdiag bieten eine
einfache und unkomplizierte Möglichkeit, verschiedene Diagrammarten zu
erstellen. Diese werden aus einfachen, mit jedem Texteditor erstellbaren,
Textdateien generiert, entweder als PNG-Grafik, als Vektorgrafik im SVG-Format
oder auch als PDF-Datei. Wer sich vor der Installation von blockdiag erst ein
Bild von dem Programm machen möchte, der findet eine interaktive Online-Shell
zur Erstellung von Diagrammen im Netz [20].
Links
[1] http://blockdiag.com/en/
[2] https://live.gnome.org/Dia
[3] http://www.calligra.org/flow/
[4] https://de.wikipedia.org/wiki/Microsoft_Visio
[5] http://www.graphviz.org/
[6] http://blockdiag.com/en/seqdiag/index.html
[7] https://de.wikipedia.org/wiki/Sequenzdiagramm
[8] http://blockdiag.com/en/actdiag/index.html
[9] http://en.wikipedia.org/wiki/Swim_lane_diagram
[10] http://blockdiag.com/en/nwdiag/index.html
[11] http://en.wikipedia.org/wiki/Computer_network_diagram
[12] http://blockdiag.com/en/blockdiag/introduction.html
[13] http://blockdiag.com/en/blockdiag/examples.html
[14] http://blockdiag.com/en/seqdiag/examples.html
[15] http://blockdiag.com/en/nwdiag/nwdiag-examples.html
[16] http://blockdiag.com/en/nwdiag/rackdiag-examples.html
[17] http://blockdiag.com/en/nwdiag/packetdiag-examples.html
[18] http://peak.telecommunity.com/DevCenter/EasyInstall#uninstalling-packages
[19] http://wiki.ubuntuusers.de/Python_setuptools
[20] http://blockdiag.com/en/blockdiag/demo.html
| Autoreninformation |
| Jochen Schnelle (Webseite)
ist per Zufall auf das Programmpaket blockdiag
gestoßen und war sofort von der Einfachheit begeistert.
|
Diesen Artikel kommentieren
Zum Index
von Sujeevan Vijayakumaran
Qualität und Stabilität sind wichtige Eigenschaften in der Software-Entwicklung.
Je weiter die Entwicklung von Software voranschreitet, desto mehr muss auf
diese beiden Faktoren geachtet werden. Dieser Artikel dreht sich um
die Qualitätssicherung von Software mittels kontinuierlicher Integration mit
Jenkins.
Neben der Funktionalität von Anwendungen ist es wichtig, dass Software sowohl
stabil als auch zuverlässig läuft. Im Laufe der Zeit steigt nicht nur die
Funktionalität von Programmen, sondern auch die Anzahl möglicher Fehlerquellen
mit den hinzukommenden Codezeilen an. Möglichst viele Fehler zu finden und zu
korrigieren ist ein wichtiger Aspekt von qualitativ hochwertiger Software. Das
Testen und das Finden von Fehlern kann nur in begrenzten Maßen händisch erledigt
werden.
Modultests
Software-Anwendungen sind in der Regel in einzelne Module, also
abgeschlossene Einheiten, unterteilt. Um die Funktionalität von Anwendungen zu
testen, werden daher Modultests geschrieben, welche dann in regelmäßigen
Abständen automatisiert ausgeführt werden. Die Modultests werden besonders im
englischsprachigen Raum auch häufig Unit
Tests [1] genannt. Modultests
können dabei für verschiedene Schnittstellen geschrieben werden. Die Art der
Implementierung hängt hingegen von der Software ab. In der Regel gibt es eine
Gruppe an Modultests, welche die direkte Funktion von Methoden auswertet. Ein
einzelner Test prüft dabei beispielsweise, ob die Methode genau das
zurückliefert, was erwartet wird. Dieses Verhalten wird dann mit einigen
beispielhaften Daten getestet.
Als Beispiel für einen Modultest kann man sich folgendes Einsatzszenario
vorstellen: Das Objekt eines Feedgenerators wird mit Daten
gefüllt, zum Beispiel mit Artikeln aus einem Blog. Beim Aufruf einer Methode
werden die Daten in den RSS-Feed als XML-Datei geschrieben.
Hierbei müssen mehrere Problemfälle überprüft werden: Zum einen, ob alle
eingegebenen Daten auch den Erwartungen entsprechend in die XML-Datei
geschrieben worden sind. Des Weiteren sollte überprüft werden, ob die
entsprechende XML-Datei auch valide und wohlgeformt ist – also den Regeln
entsprechen. Die Überprüfungen übernimmt dabei ein Test-Framework.
Das vorangegangene Beispiel testete die direkte Funktionsweise einer Methode,
dies ist allerdings nicht die einzige Schnittstelle, die bedient werden kann. Je
nach Anwendung gibt es weitere Schnittstellen, deren Test durchaus sinnvoll
ist. Geht man beispielsweise von einer GUI-Anwendung aus, reicht es es nicht
unbedingt aus, nur die Methoden einer Klasse zu testen. So
sollte auch die graphische Oberfläche getestet werden. Bei einem Editor
könnte man so testen, ob die „Rückgängig machen“-Funktion auch wirklich das
ausführt, was erwartet wird. Beim Programmieren von Webseiten kann man
testen, ob die integrierte Suchfunktion auch
ordnungsgemäß funktioniert. Den Suchindex kann man während des Tests mit
Testdaten füttern, nach welchen dann im Anschluss gesucht wird. Schlägt da etwas
fehl, fällt es frühzeitig auf.
Bei Modultests ist es wichtig, dass diese automatisiert ausgeführt und
ausgewertet werden. Dies hängt auch mit dem Konzept der kontinuierlichen
Integration [2]
zusammen.
Kontinuierliche Integration
Bei der kontinuierlichen Integration handelt es sich um das stetige
Hinzufügen von neuem Entwicklungsquellcode zu einem Projekt. Entwickler nutzen
dabei ein
Versionsverwaltungssystem [3]
für den Quellcode. Darunter fallen beispielsweise Git [4],
Subversion [5] oder auch das
in Launchpad [6] genutzte
Bazaar [7].
Das Konzept der kontinuierlichen Integration besteht aus zwei Grundsätzen,
nämlich der Integration sowie dessen Kontinuität. Unter Integration versteht
man das Einfügen von neuem oder geändertem Programmcode in das
Ursprungsprojekt. Die
Kontinuität der Integration erfolgt dabei in vielen kurzen Abständen. Die
Häufigkeit unterscheidet sich oft von Projekt zu Projekt, in der Regel werden aber
mindestens einmal am Tag Änderungen vorgenommen. Wichtig ist, dass viele kleine Änderungen übernommen werden können.
Der Vorteil liegt dabei in dem frühzeitigen Erkennen
von Fehlern im Programmcode – insbesondere bei der Verwendung von Modultests.
Der aktuelle Stand der Entwicklung wird dabei mit Hilfe einer Software für
kontinuierliche Integration getestet. Darunter fällt zunächst einmal das
Kompilieren des Projekts sowie im Anschluss das Durchführen der
geschriebenen Modultests.
Jenkins
Um ein Software-Projekt mit Hilfe von kontinuierlicher Integration zu entwickeln,
gibt es viele Software-Produkte, die den Entwickler dabei unterstützen.
Darunter fällt Jenkins [8], welches in diesem Artikel
betrachtet wird. Jenkins wurde unter dem Dach von Sun Microsystems von Kohsuke
Kawaguchi entwickelt. Damals hieß es „Hudson“. Kawaguchi verließ das Unternehmen,
nachdem Sun von Oracle übernommen wurde. Oracle verweigerte die weitere Nutzung
des Namens „Hudson“ und entwickelt es selbst weiter. Da Kawaguchi Hudson unter dem Namen
„Jenkins“ weiterentwickelt, ist es somit ein
Fork [9].
Jenkins ist in Java
geschrieben und läuft plattformunabhängig als Web-Anwendung auf einem Server.
Der Quellcode unterliegt der MIT-Lizenz [10].
In Jenkins können Jobs definiert werden, die als sich wiederholende Arbeitsabläufe
zu verstehen sind. In der Regel umfasst dies mehrere Schritte, die automatisiert
ausgeführt werden. Innerhalb der Konfiguration eines Jenkins-Jobs ist es möglich,
verschiedene Arbeitsabläufe zu definieren, die unter Linux in der Regel
Shell-Skripte enthalten. Jenkins kann man daher auch als Aufsatz für derartige
Skripte verstehen. Der Vorteil von Jenkins ist, dass sich die Jobs leicht und
intuitiv erstellen lassen und die Entwickler zudem viele
Konfigurationsmöglichkeiten nutzen können.
Generell werden Jenkins-Jobs in zwei verschiedenen Varianten ausgeführt. Die
erste ist das Konzept der täglichen
Builds [11], die täglich ausgeführt werden.
Das zweite Konzept ist die bereits erwähnte kontinuierliche Integration von
Quellcode, die immer dann ausgeführt wird, wenn Änderungen am Quellcode vorgenommen
worden sind. Hierbei wird ein Jenkins-Job immer dann gestartet, wenn Änderungen
im Projektarchiv durchgeführt wurden. Bei den täglichen Builds hingegen werden
die Änderungen eines Tages stets zusammengefasst.
Ein Jenkins-Job bildet einen gewissen Arbeitsablauf ab, welchen man in vier
Unterpunkte aufteilen kann. Die erste Ausführung ist die Auslösung des Jobs.
Dieser kann zeitgesteuert, ereignisgesteuert oder durch eine Änderung im Quellcode
ausgelöst werden. Bei der zeitgesteuerten Auslösung kann eine bestimmte Uhrzeit
definiert werden. Wenn zum Beispiel 18 Uhr angegeben wurde, dann startet Jenkins
automatisch den angelegten Job. Äquivalent dazu kann auch ein Job
ereignisgesteuert ausgelöst werden. Dabei kann konfiguriert werden, dass ein
bestimmter Jenkins-Jobs nur dann ausgeführt werden soll, wenn ein
Vorgänger-Projekt erfolgreich verlaufen ist. Die dritte Möglichkeit ist die
Auslösung nach einer Änderung im Quellcode. Jenkins scannt dazu das Quellcode-Archiv (Repository)
in gleichmäßigen Abständen und löst den Jenkins-Job aus, wenn eine Änderung
registriert wurde. Der letzte Auslöser ist der einfachste: die manuelle
Ausführung.
Der zweite Schritt ist ein denkbar kurzer: Der Jenkins-Jobs startet, lädt
sich den Quellcode vom Repository herunter und geht dann in den dritten Schritt
über, den Buildvorgang.
Der Buildvorgang kann sehr individuell genutzt werden, da er in Shell- beziehungsweise
Windows-Batch-Skripten spezifiziert wird. Als Nutzer von Jenkins hat man dabei
sehr umfangreiche Möglichkeiten, den Buildvorgang zu gestalten. Generell wird im
Buildvorgang das Projekt kompiliert sowie die Tests ausgeführt. Sofern bei den
jeweiligen definierten Shell-Skripten keine gravierende Fehler vorkommen – zum
Beispiel Programmabstürze – geht Jenkins in den vierten Schritt über. Wenn
jedoch etwas schief geht, dann bricht der Buildvorgang komplett ab und meldet
den Entwicklern den Fehlschlag des Buildvorgangs.
Der Post-Buildvorgang ist der vierte und letzte Schritt, welchen Jenkins
durchführt. Hierbei handelt es sich um Aktionen, die alle nach dem
Buildvorgang durchgeführt werden. Dort können dann ebenfalls einige Aktionen
definiert werden. So ist es sinnvoll, das Projekt in ein Paket zu packen. Je nach
verwendetem System ist es möglich, sofort ein fertiges DEB- oder RPM-Paket bauen
zu lassen. Daneben werden im Post-Buildvorgang auch die
ausgeführten Tests ausgewertet. Die Modultests schreiben
die Ergebnisse der durchgeführten Tests in Log-Dateien. Die Art der Log-Dateien
unterscheidet sich dabei vom eingesetzten Test-Framework. Von Haus aus
unterstützt Jenkins das Java-Test-Framework JUnit [12].
Häufig werden hierzu
XML-Dateien genutzt, die der Jenkins-Job zum Schluss auswertet. Bei
der Auswertung werden dann die Log-Dateien nach einem festgelegten Schema
eingelesen und interpretiert. Dabei wird die Anzahl der fehlgeschlagenen
Modultests gezählt und als Ergebnis des Jenkins-Jobs ausgegeben.
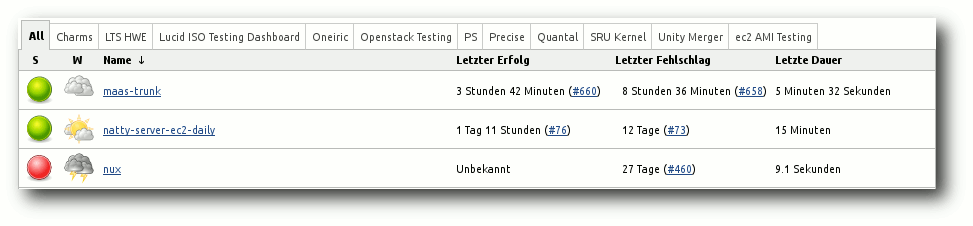
Status und Wetterbericht zu verschiedenen Jenkins-Jobs.
Anschließend erzeugt Jenkins mit dem Testergebnissen den Status des aktuellen
Builds in Form von Farben und einen sogenannten
„Wetterbericht“. Der Status ist „rot“, sobald zu viele Fehler aufgetreten sind,
„gelb”, wenn eine geringe Fehleranzahl aufgetreten ist, und „blau“,
sofern keiner der Modultests fehlgeschlagen ist. Häufig werden alternativ auch
die „Ampel-Farben“ genutzt, so dass ein erfolgreicher Build mit Grün statt Blau
gekennzeichnet ist. Was unter einer „geringen Anzahl der Fehler“ verstanden
werden soll, lässt sich dabei einstellen. Wenn
ein Jenkins-Jobs mehrmals durchgelaufen
ist – der Quellcode also mehrfach Veränderungen erfahren hat – wird daraus der
Wetterbericht erstellt. Der Wetterbericht zeigt an, wie der Verlauf der
letzten fünf Jenkins-Jobs war. Strahlenden Sonnenschein gibt es, sofern alle
Builds erfolgreich durchgeführt werden konnten, wohingegen es Gewitter gibt,
wenn alle letztmaligen Builds fehlgeschlagen sind. Zudem existieren noch weitere
Zustände wie zum Beispiel Wolken, sofern nur wenige der letzten Vorgänge
fehlgeschlagen sind. Die einzelnen Werte, aus denen der Status eines Jenkins-Jobs
erzeugt wird, lassen sich hierbei ebenfalls konfigurieren, sodass
Entwickler-Teams die volle Kontrolle über ihre Jenkins-Jobs haben.
Zum Abschluss des Post-Buildvorgangs und somit des gesamten Durchlaufs eines
Jenkins-Jobs müssen schließlich noch die Entwickler informiert werden.
Entwickler können entweder die E-Mail-Benachrichtigung nutzen oder alternativ
sich des großen Plug-in-Pools bedienen. So können die Entwickler durch das
Nutzen von Plug-ins über das XMPP-Protokoll [13]
oder einem
IRC-Bot [14] informiert
werden. Wenn man noch einen weiteren Jenkins-Job direkt im Anschluss ausführen
will, kann man zudem einen Trigger setzen, welcher dann den anderen Jenkins-Job
startet.
Plug-ins
In der Standardvariante bietet Jenkins bereits eine breite Palette an Funktionen,
die den Entwicklern die kontinuierliche Integration etwas erleichtert. Durch die zahlreich
verfügbaren Erweiterungen ist es möglich, den Funktionsumfang von Jenkins
deutlich zu vergrößern. Da Jenkins hauptsächlich Werkzeuge mitbringt, die für
Java-Entwickler interessant sind, wie etwa die Auswertung von JUnit-Tests, gibt
es ebenfalls Plug-ins, die für Entwickler anderer Programmiersprachen
interessant sind. Für C++-Entwickler ergibt sich dadurch die
Möglichkeit, ebenfalls die Vorzüge von Jenkins kennen zu lernen. So unterstützt Jenkins durch
Plug-ins beispielweise das Boost-Test-Framework,
welches zu den C++-Boost-Libraries [15] gehört.
Ebenfalls ist es möglich, Tools wie
cppcheck [16] laufen zu lassen, um
C++-Code-Analysen durchzuführen. Interessant ist auch die Möglichkeit, eine
Dokumentation generieren zu lassen, sodass täglich neue Dokumentationen
zur Verfügung stehen. Eine lange Plug-In-Liste findet sich im
Jenkins-Wiki [17].
Öffentliche Jenkins-Server
Da Jenkins eine Web-Applikation ist, gibt es von einigen Projekten öffentlich
einsehbare Jenkins-Server. Solche öffentlichen Jenkins-Server gibt
es mindestens
von zwei großen OSS-Projekten, z. B. Ubuntu [18] und
KDE [19]. Ein Blick für Interessierte lohnt sich
beispielsweise beim Jenkins-Job
„akonadi_master“ [20] von KDE.
Dort sieht man beispielsweise den Build-Verlauf der letzten Wochen
beziehungsweise Monate. Weiterhin sieht man einige weitere Graphen, die unter
anderem die Testergebnisse darstellen oder auch die Warnungen des GNU Compilers
skizzieren.
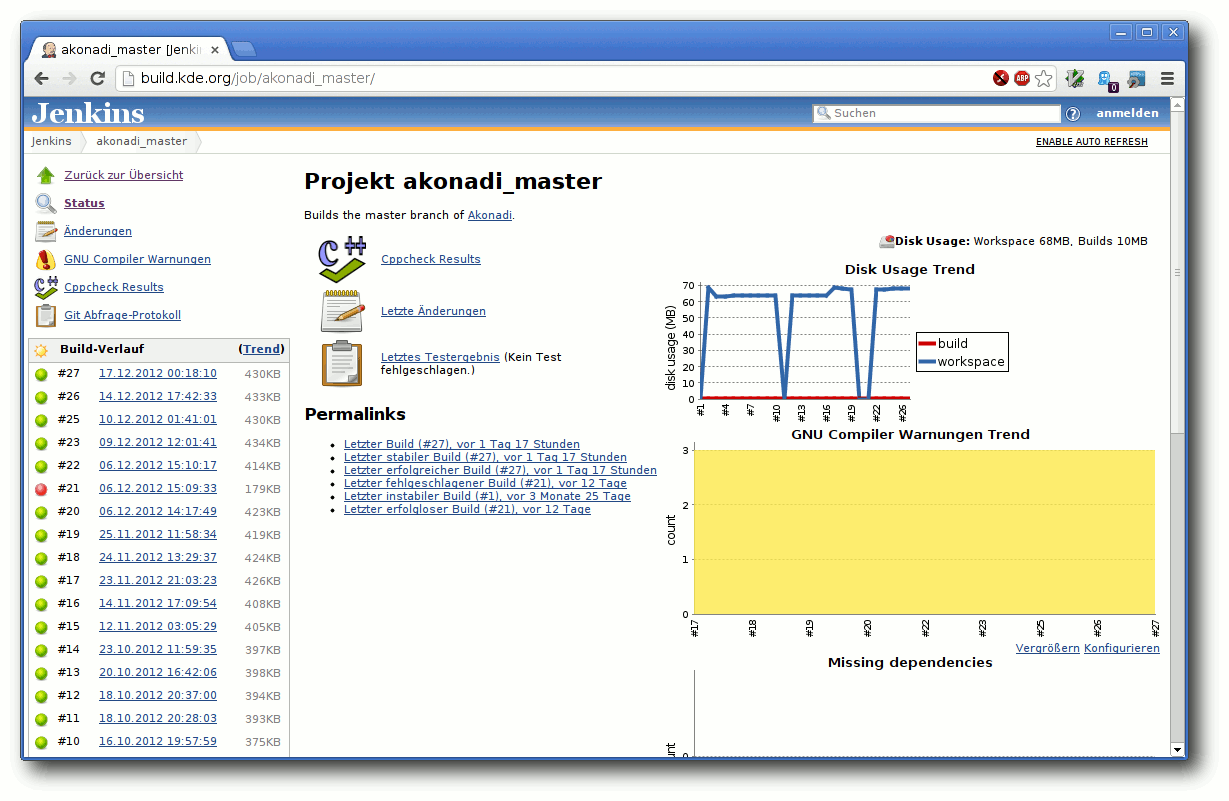
Der Jenkins-Job „akonadi_master“ im Überblick.
Fazit
Als Entwickler hat man bei der kontinuierlichen Integration mit Jenkins diverse
Vorteile. Der Quellcode wird regelmäßig in kurzen Abständen in das Projekt
eingepflegt und sowohl grobe als auch
kleine Fehler fallen zügig auf, sofern
ausreichend qualitativ und quantitativ gute Testfälle geschrieben werden.
Jenkins erleichtert Entwicklern den Überblick über mögliche Fehler und
unterstützt die Qualitätssicherung durch eine breite Funktionspalette.
Neben Jenkins gibt es natürlich auch noch alternative Software für
kontinuierliche
Integration [21],
die man statt Jenkins nutzen kann. Hierzu zählen beispielsweise Travis
CI [22] für die Open Source
Community, Apache Gump [23] oder auch
BuildBot [24].
Links
[1] https://de.wikipedia.org/wiki/Unit Tests
[2] https://de.wikipedia.org/wiki/Kontinuierliche_Integration
[3] http://de.wikipedia.org/wiki/Versionsverwaltung
[4] http://git-scm.com/
[5] http://subversion.apache.org/
[6] https://launchpad.net/
[7] http://bazaar.canonical.com/
[8] http://jenkins-ci.org/
[9] https://de.wikipedia.org/wiki/Abspaltung_(Softwar"ëentwicklung)
[10] http://opensource.org/licenses/MIT
[11] https://de.wikipedia.org/wiki/Erstellungsprozess
[12] https://de.wikipedia.org/wiki/JUnit
[13] https://de.wikipedia.org/wiki/XMPP
[14] https://de.wikipedia.org/wiki/Internet_Relay_Chat
[15] http://www.boost.org/
[16] http://cppcheck.sourceforge.net/
[17] https://wiki.jenkins-ci.org/display/JENKINS/Plugins
[18] https://jenkins.qa.ubuntu.com/
[19] http://build.kde.org/
[20] http://build.kde.org/job/akonadi\_master/
[21] https://en.wikipedia.org/wiki/Continuous\_integration#Software
[22] https://en.wikipedia.org/wiki/Travis\_CI
[23] http://gump.apache.org/
[24] http://trac.buildbot.net/
| Autoreninformation |
| Sujeevan Vijayakumaran (Webseite)
befindet sich in einem dualen Studium und kümmert sich
während seiner Praxiszeit neben der Entwicklung in C++ auch besonders um die
Qualitätssicherung mit Hilfe von Jenkins.
|
Diesen Artikel kommentieren
Zum Index
Für Leserbriefe steht unsere E-Mailadresse
 zur Verfügung - wir freuen uns über Lob,
Kritik und Anregungen zum Magazin.
An dieser Stelle möchten wir alle Leser ausdrücklich ermuntern,
uns auch zu schreiben, was nicht so gut gefällt. Wir bekommen
sehr viel Lob (was uns natürlich freut), aber vor allem durch
Kritik und neue Ideen können wir uns verbessern.
zur Verfügung - wir freuen uns über Lob,
Kritik und Anregungen zum Magazin.
An dieser Stelle möchten wir alle Leser ausdrücklich ermuntern,
uns auch zu schreiben, was nicht so gut gefällt. Wir bekommen
sehr viel Lob (was uns natürlich freut), aber vor allem durch
Kritik und neue Ideen können wir uns verbessern.
Leserbriefe und Anmerkungen
Leserreaktionen zum Opus-Artikel
->
„Bei 192 kb/s kann kein Hörer einen Unterschied zum
unkomprimierten Material erkennen.“
Ich möchte mich der Meinung der Lesebriefschreiber anschließen. Auch
ich bin der Meinung, dass man einen Unterschied hören kann.
kanow58 (Kommentar)
->
Jetzt möchte ich mich doch mal kurz melden. Ich las gerade die
Leserreaktionen zu der Aussage: „Bei 192 kb/s kann kein Hörer
einen Unterschied zum unkomprimierten Material erkennen.“
Nun behaupten die Leser, sie könnten schon einen Unterschied, ja gar
einen deutlichen Unterschied, bei 320 kb/s erkennen – und dazu müsse
die Anlage gar nicht so teuer sein.
Dazu mal einige Korrekturen: Mag sein, dass „kein Mensch“ nicht ganz
korrekt war, aber die Reaktion, auch Leute mit ungeübten Gehör
könnten einen Unterschied
auf „normalen“ Wiedergabegeräten
wahrnehmen, ist schlichtweg unschlüssig. Die normalen Leute erkennen
noch nicht mal, was für ein Kopfhörerdreck bei den marktüblichen
Handys und MP3-Playern beiliegt. Aussagen wie „192 kb/s klingen schon
richtig schlecht“ sind aber schlicht unseriös.
Schon ab 128 kb/s bekommt man sehr ordentliche Qualität – viele
Internetstreams von Radiostationen zeigen zeigen hier, was geht. Wer
also mit lame bei dieser Bitrate ein Klangproblem hat, überprüfe
bitte mal die Einstellungen beim Encodieren. Jede Filmspur im
digitalen Fernsehen kommt komprimiert daher […] Wenn selbst die normalen Leute hören würden, wie schlecht
das klingt, dann frage ich mich, warum all die Volksmusikfans noch
nicht die öffentlich-rechtlichen Anstalten gestürmt haben.
Also, bitte nicht irre machen lassen von den 1 Promille high-fidelen
Linux-Leser, die Dinge hören, die nie ein anderer Mensch zuvor
gehört hat.
Bernd Butscheidt
Softmaker-Office-Verlosung
->
Sehe ich das richtig und Softmaker Office ist eine unfreie,
proprietäre Software die obendrein nur unfreie Dateiformate
handhaben kann?
Wenn ich das richtig verstanden habe: Was zum Teufel hat Euch denn
da geritten, einen mehrseitigen Artikel über unfreie Software in
freiesMagazin zu veröffentlichen?
Anonym (Kommentar)
<-
freiesMagazin beschäftigt sich mit Linux und Open Source, d. h. wir berichten auch über
proprietäre Software, wie es zum Beispiel auch die meisten Spiele
(aus dem Humble Bundle [1]) sind.
Das Wort frei in freiesMagazin steht nicht für die ausschließliche
Berichterstattung von Freier Software, sondern für die Verbreitung
von freiem Wissen, so steht der Artikel (und das Magazin)
unter einer Freien Lizenz.
Darüber hinaus: SoftMaker Office kann natürlich ganz normal mit Open
Document umgehen, wie fast jede andere Office-Suite auch. Aber wie
die meisten Programme (AbiWord, Gnumeric) hat es zusätzlich ein
eigenes Format, in welchem man speichern kann – aber natürlich nicht
muss. Ich empfehle dazu auch den
Artikel „Test: OpenDocument-Format für den Datenaustausch“ in freiesMagazin
04/2011 [2], der
ein bisschen Aufschluss bzgl. Office-Software und Dokumenten gibt.
Dominik Wagenführ
Links
[1] http://www.humblebundle.com/
[2] http://www.freiesmagazin.de/freiesMagazin-2011-04
Die Redaktion behält sich vor, Leserbriefe gegebenenfalls zu
kürzen. Redaktionelle Ergänzungen finden sich in eckigen Klammern.
Die Leserbriefe kommentieren
Zum Index
(Alle Angaben ohne Gewähr!)
Sie kennen eine Linux-Messe, welche noch nicht auf der Liste zu
finden ist? Dann schreiben Sie eine E-Mail mit den Informationen zu
Datum und Ort an  .
Zum Index
.
Zum Index
An einigen Stellen benutzen wir Sonderzeichen mit einer bestimmten
Bedeutung. Diese sind hier zusammengefasst:
| $: | Shell-Prompt |
| #: | Prompt einer Root-Shell – Ubuntu-Nutzer können
hier auch einfach in einer normalen Shell ein
sudo vor die Befehle setzen. |
| ~: | Abkürzung für das eigene Benutzerverzeichnis
/home/BENUTZERNAME |
Zum Index
freiesMagazin erscheint als PDF, EPUB und HTML einmal monatlich.
Erscheinungsdatum: 6. Januar 2013
Dieses Magazin wurde mit LaTeX erstellt. Mit vollem Namen
gekennzeichnete Beiträge geben nicht notwendigerweise die Meinung
der Redaktion wieder. Wenn Sie freiesMagazin ausdrucken möchten, dann
denken Sie bitte an die Umwelt und drucken Sie nur im Notfall. Die
Bäume werden es Ihnen danken. ;-)
Soweit nicht anders angegeben, stehen alle Artikel, Beiträge und Bilder in
freiesMagazin unter der Creative-Commons-Lizenz CC-BY-SA 3.0 Unported. Das Copyright liegt
beim jeweiligen Autor. freiesMagazin unterliegt als Gesamtwerk ebenso
der Creative-Commons-Lizenz CC-BY-SA 3.0 Unported mit Ausnahme der
Inhalte, die unter einer anderen Lizenz hierin veröffentlicht
werden. Das Copyright liegt bei Dominik Wagenführ. Es wird erlaubt,
das Werk/die Werke unter den Bestimmungen der Creative-Commons-Lizenz
zu kopieren, zu verteilen und/oder zu modifizieren.
Die xkcd-Comics stehen separat unter der Creative-Commons-Lizenz CC-BY-NC 2.5 Generic. Das Copyright liegt
bei Randall Munroe.
Zum Index
File translated from
TEX
by
TTH,
version 3.89.
On 6 Jan 2013, 09:25.