
„Play Games!“

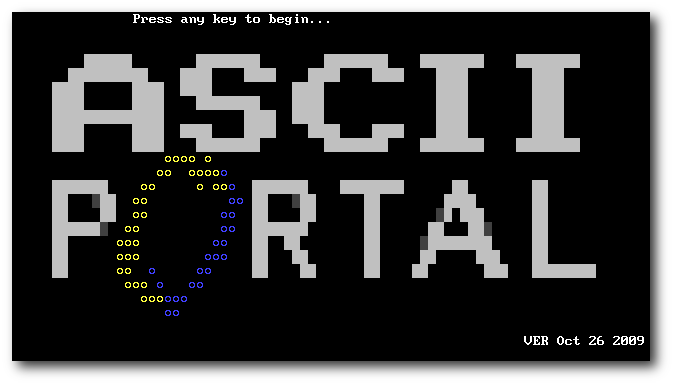
$ cd src $ make $ cp asciiportal .. $ cd .. |
$ ./asciiportal |
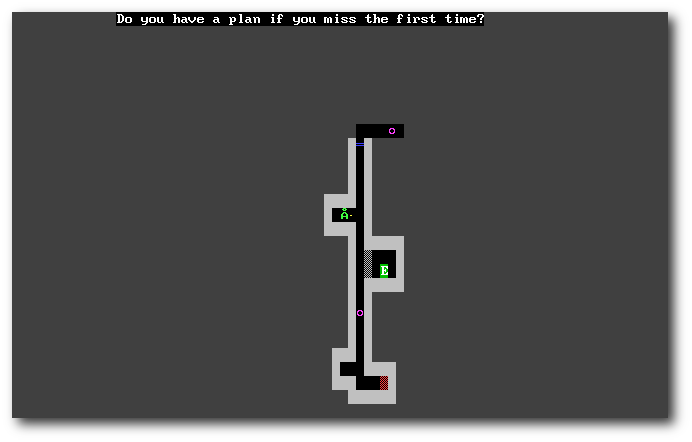
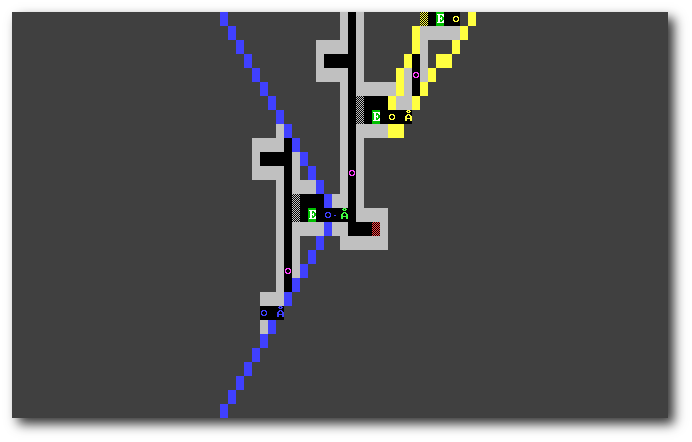
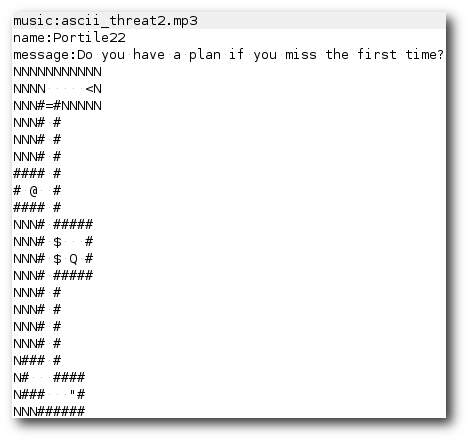
$ ./asciiportal -h |
| Autoreninformation |
| Dominik Wagenführ spielt sehr gerne unter Linux. Vor allem Geschicklichkeits- und Denkspiele machen ihm dabei viel Spaß. |
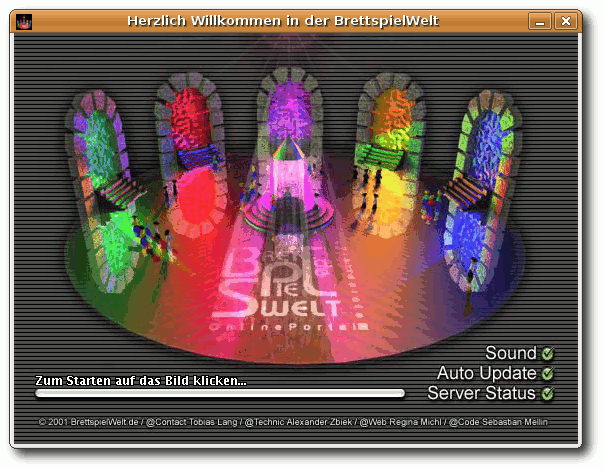
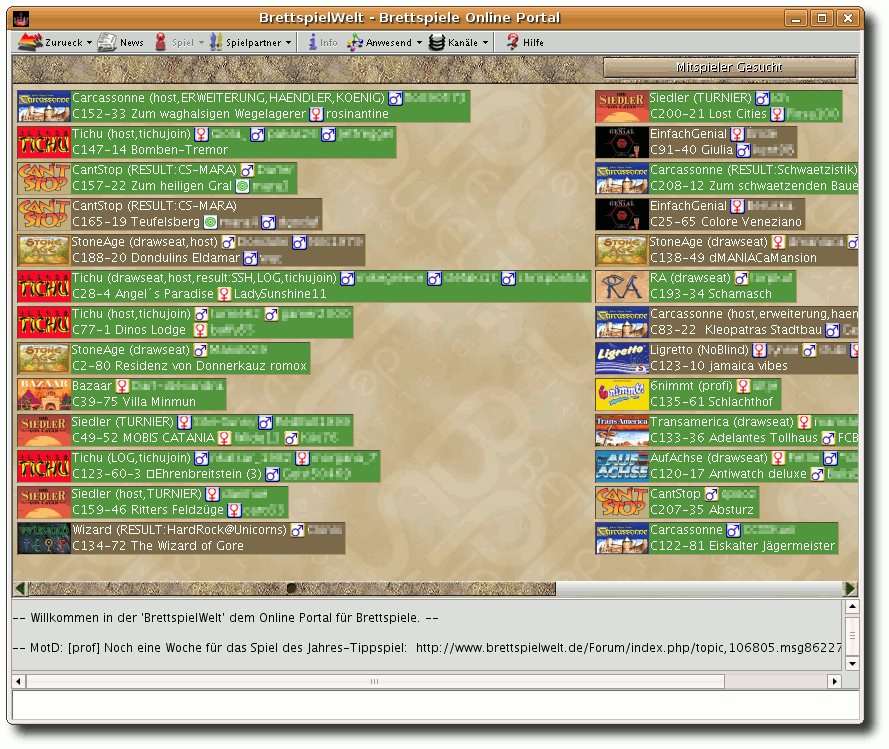
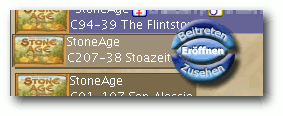
| Autoreninformation |
| Dominik Wagenführ ist leidenschaftlicher Brettspieler und gibt sich gerne einer digitalen Runde „Carcassonne“ oder „Säulen der Erde“ hin, wenn er die Zeit dazu findet. |
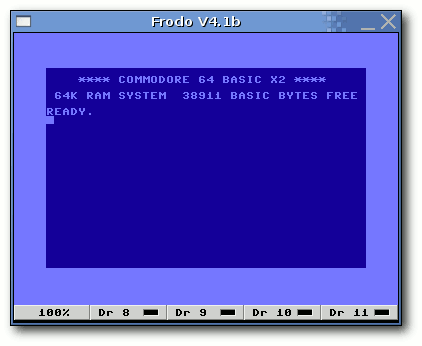
./Frodo |
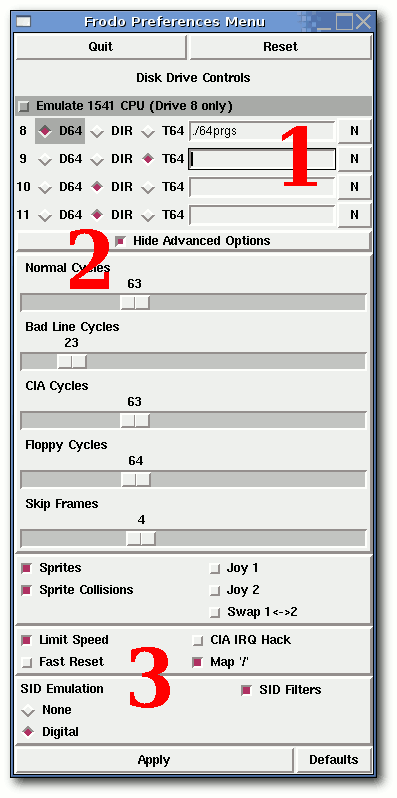
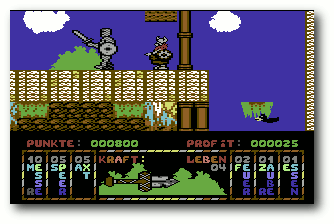
$ ./configure $ make # checkinstall |
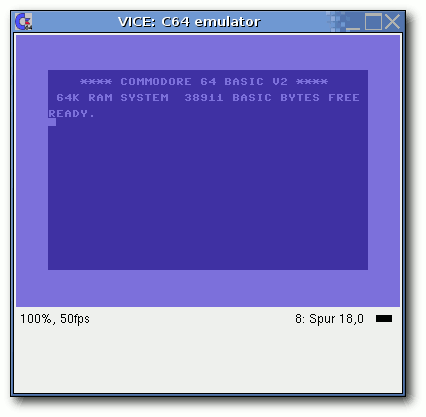
$ x64 |
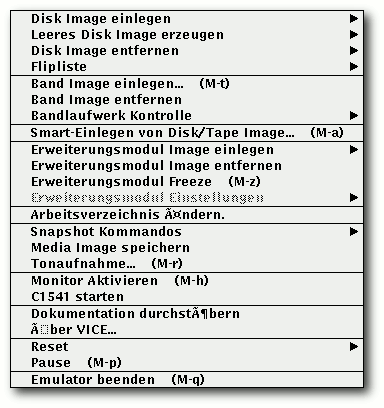
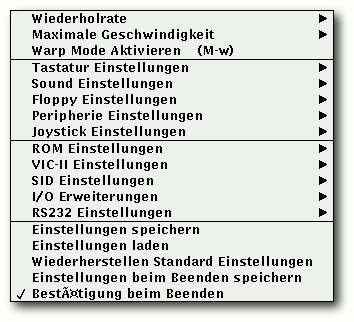
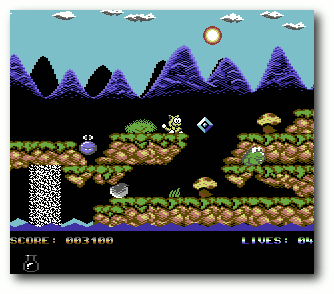
LOAD "$",8 LIST |
LOAD "DATEINAME",8,1 RUN |
LOAD "*",8,1 RUN |
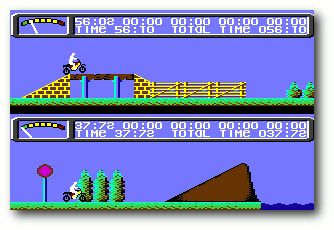
| Autoreninformation |
| Dominik Wagenführ erhielt seinen ersten C64 Anfang der 1990er und ist auch heute noch davon begeistert, was aus so einem kleinen Gerät alles herauszuholen war. |

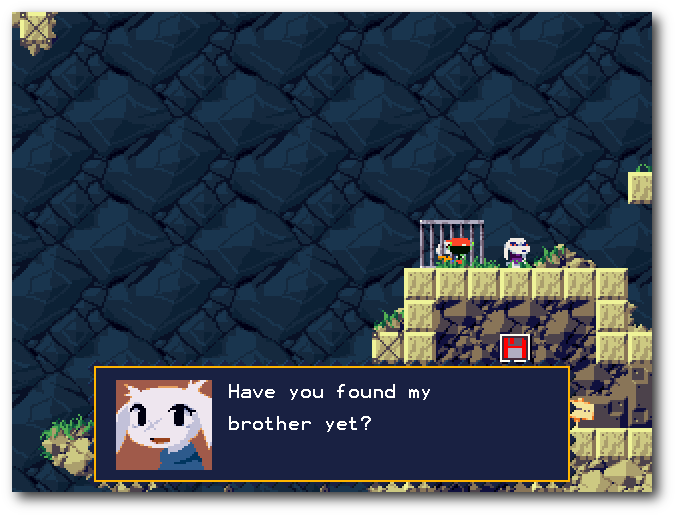
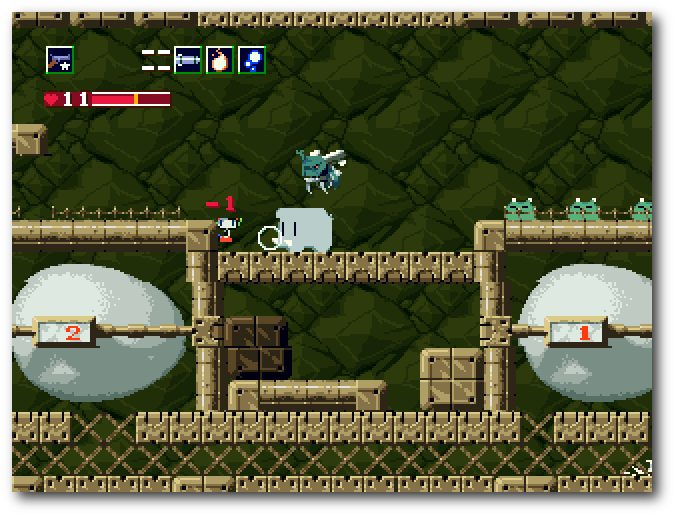
$ tar -xzf linuxdoukutsu-1.01.tar.bz2 $ cd linuxDoukutsu-1.01 $ ./doukutsu |
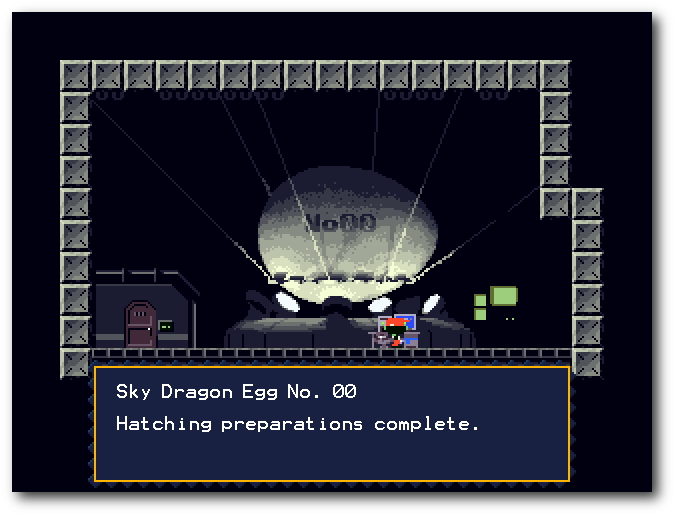
$ wine DoConfig.exe |
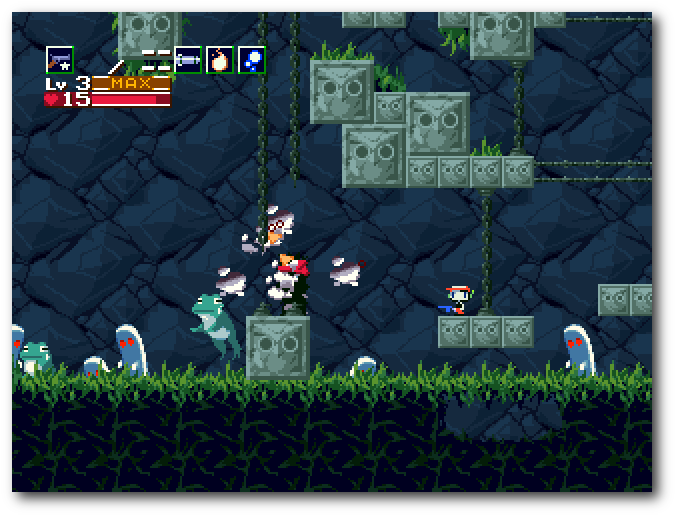
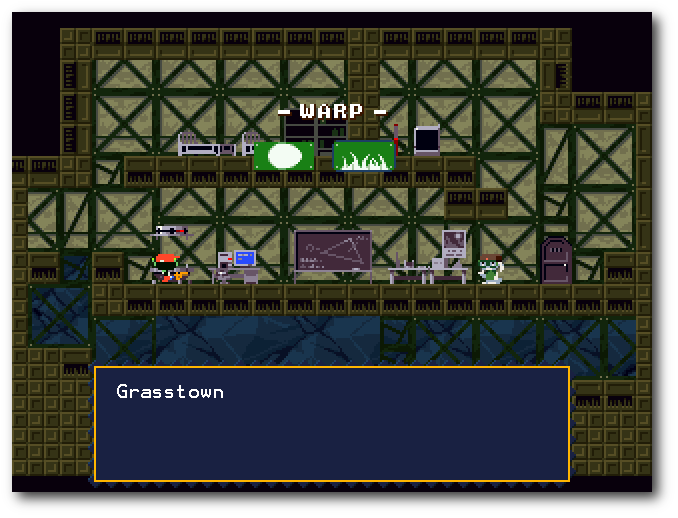
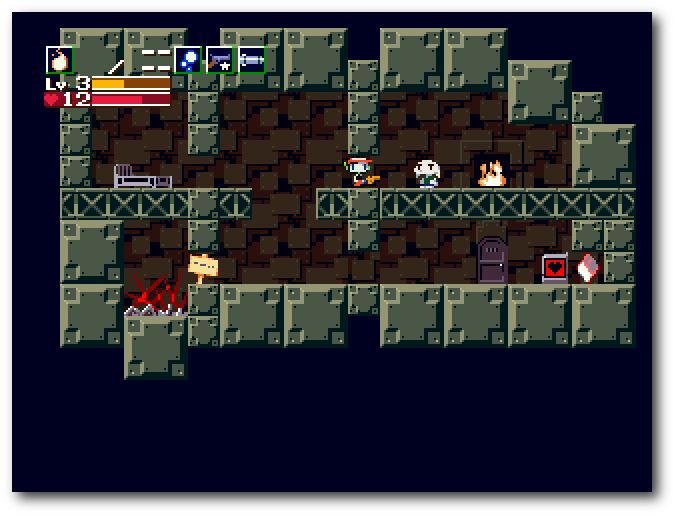
| Autoreninformation |
| Dominik Wagenführ spielt gerne und vor allem unter Linux. Cave Story hat ihn wegen der gesunden Mischung aus Jump'n'Run, Actioneinlagen und Adventure angesprochen. |
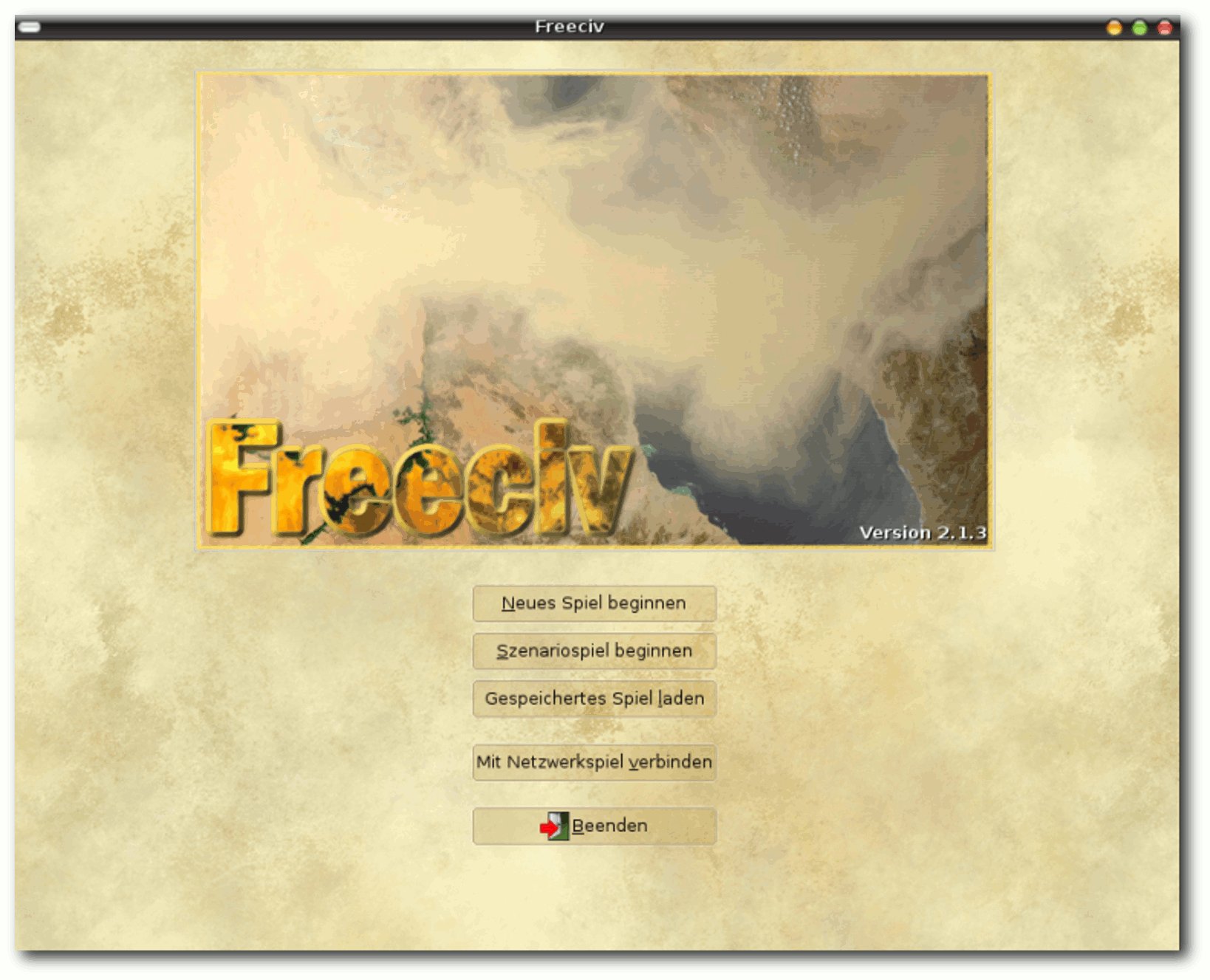
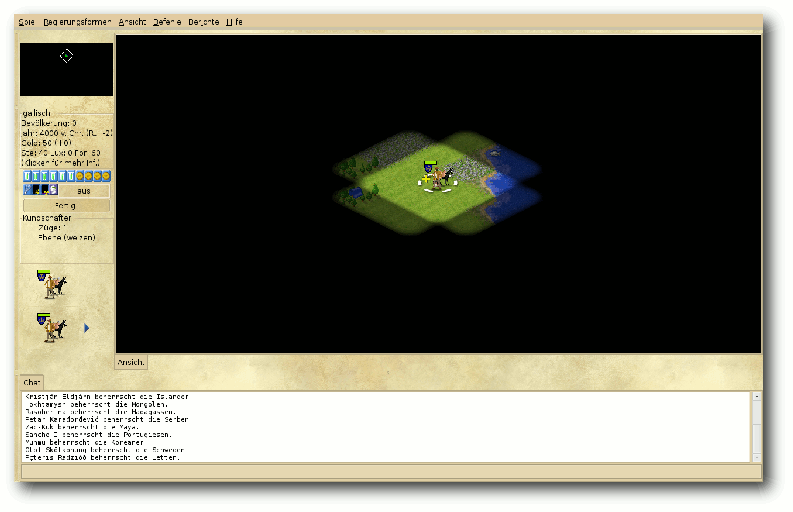
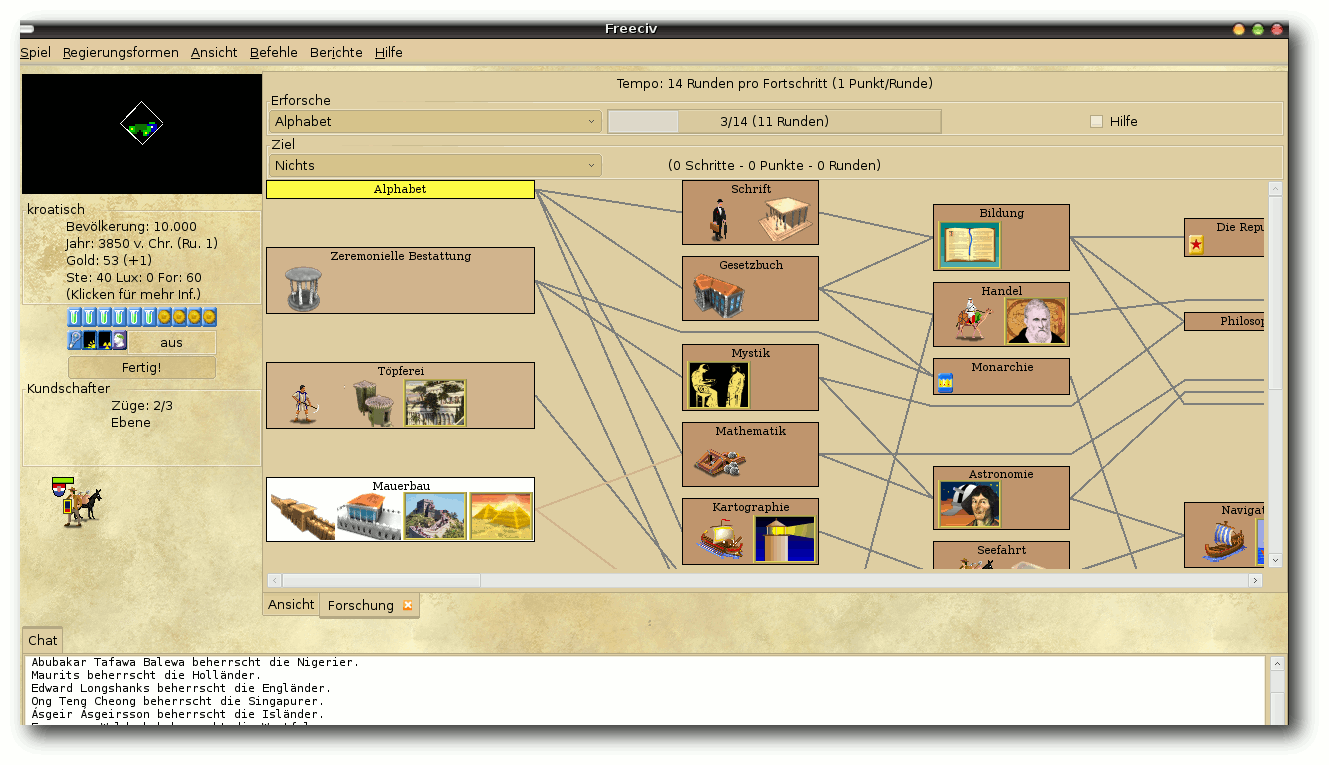
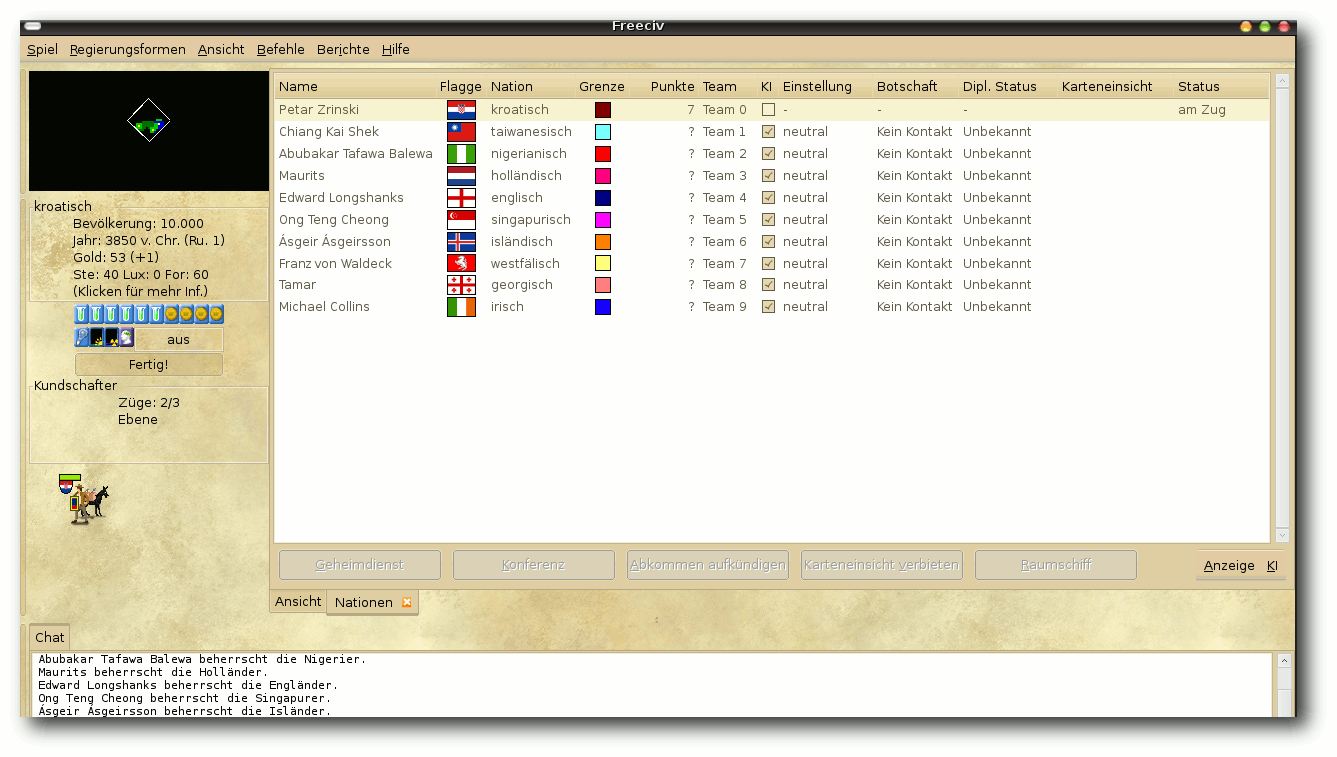
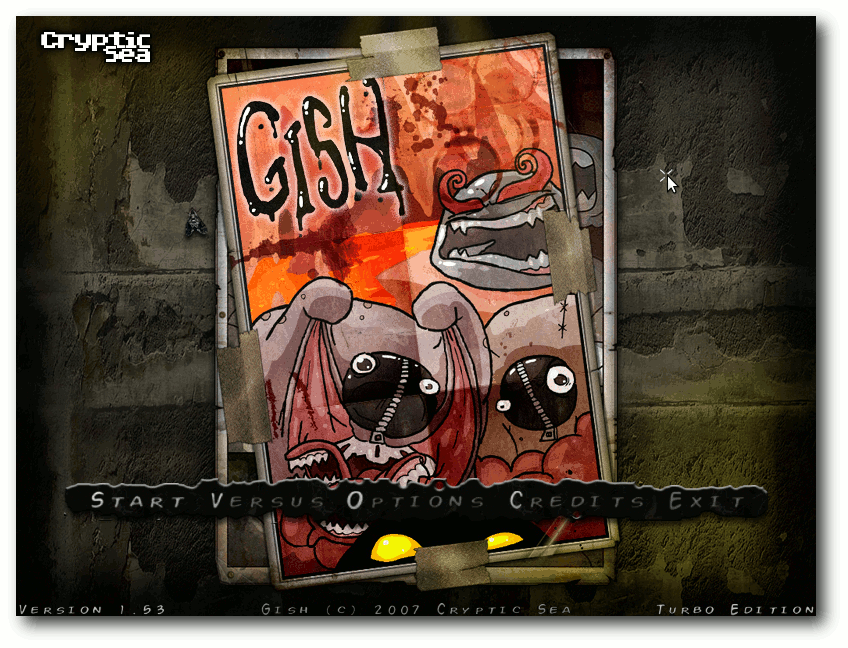
$ tar -xzf gish153-1.tar.gz $ cd gish153 $ ./gish |
#!/bin/sh cd ~/bin/gish153 ./gish |
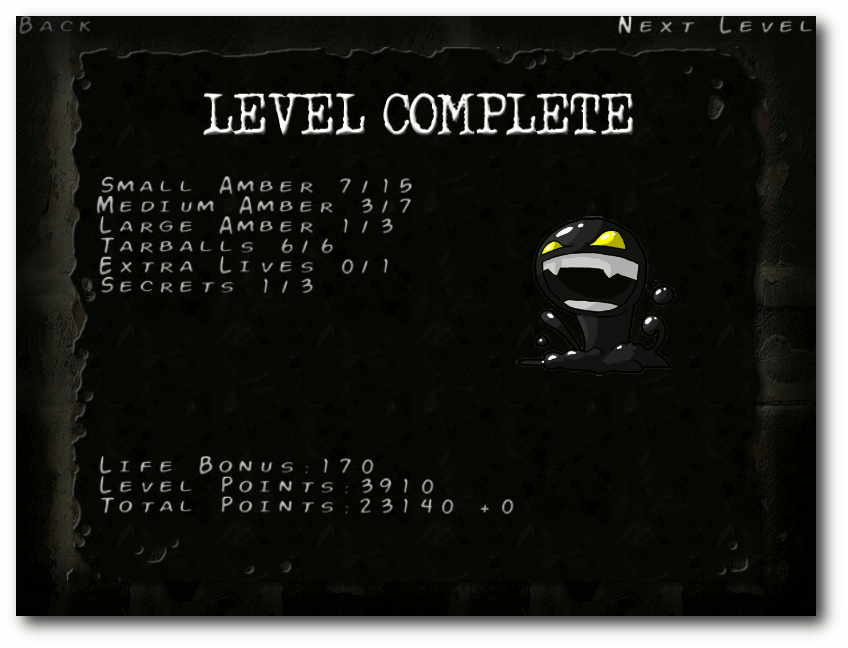
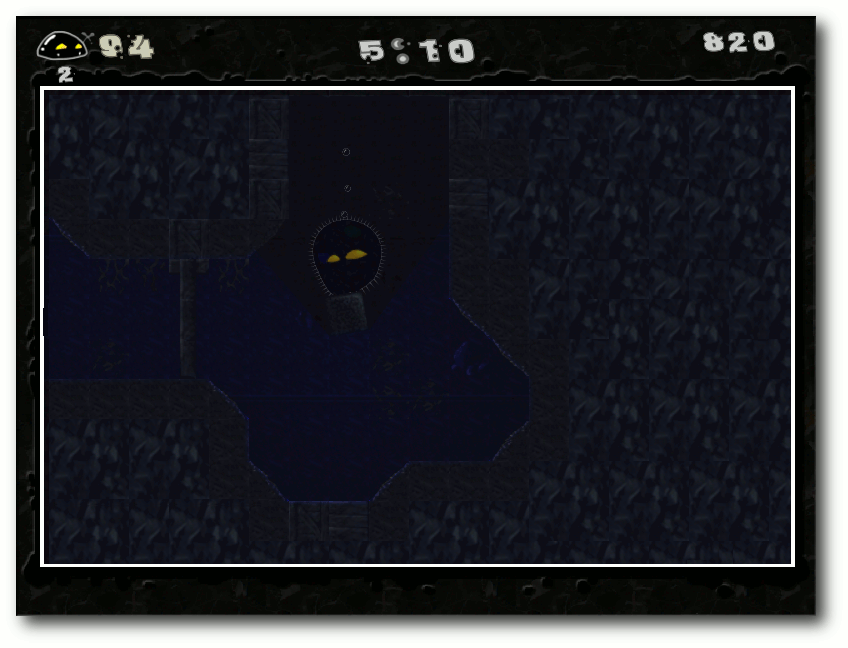
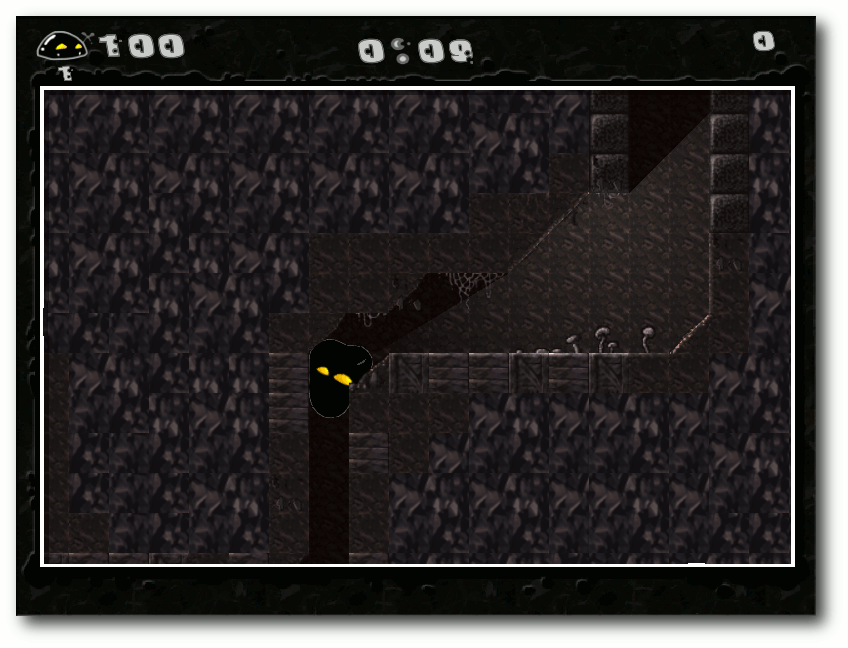
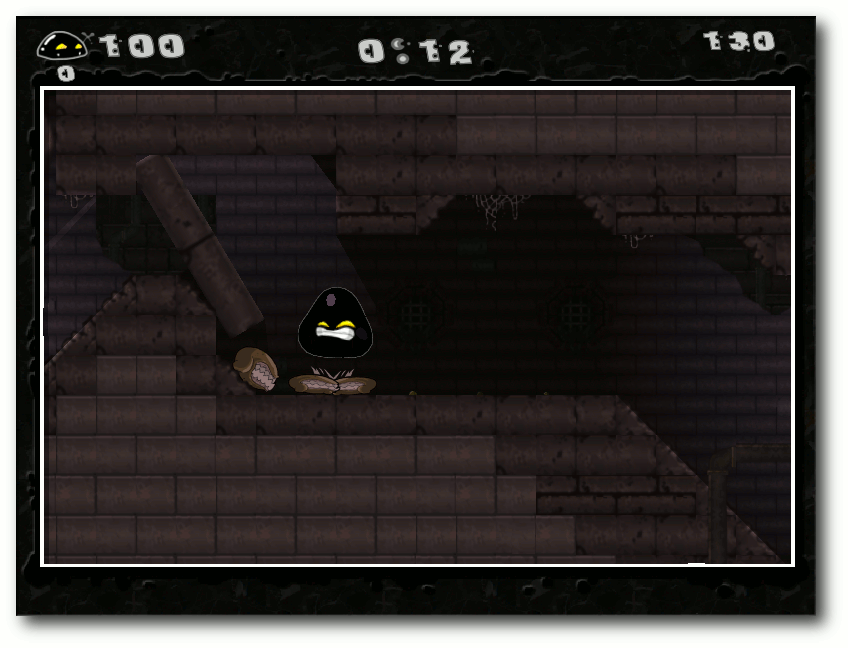
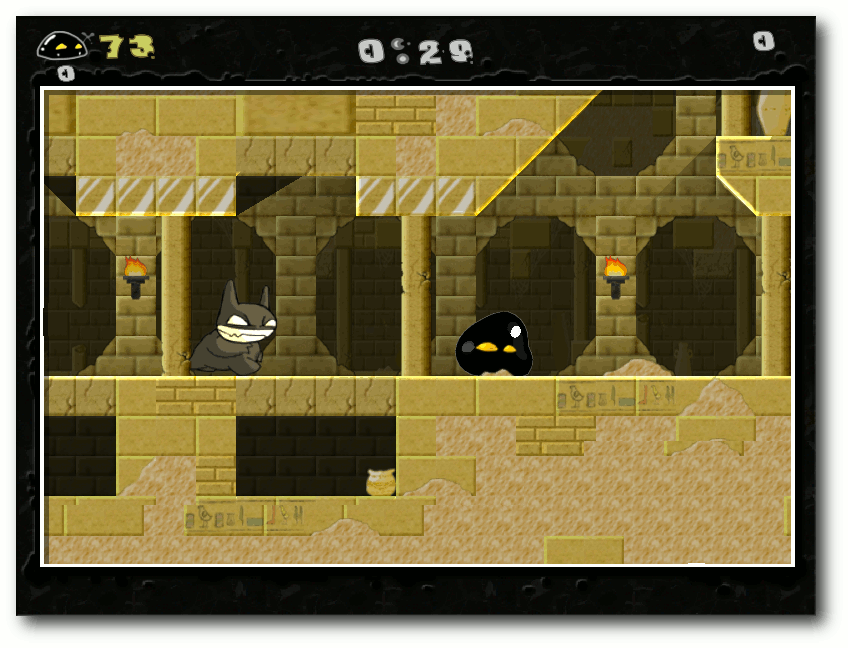
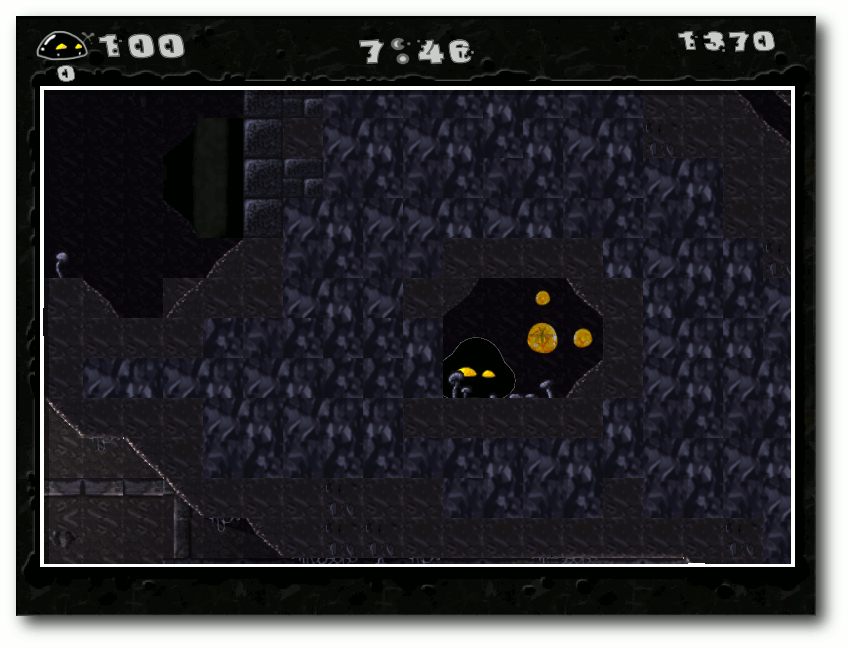
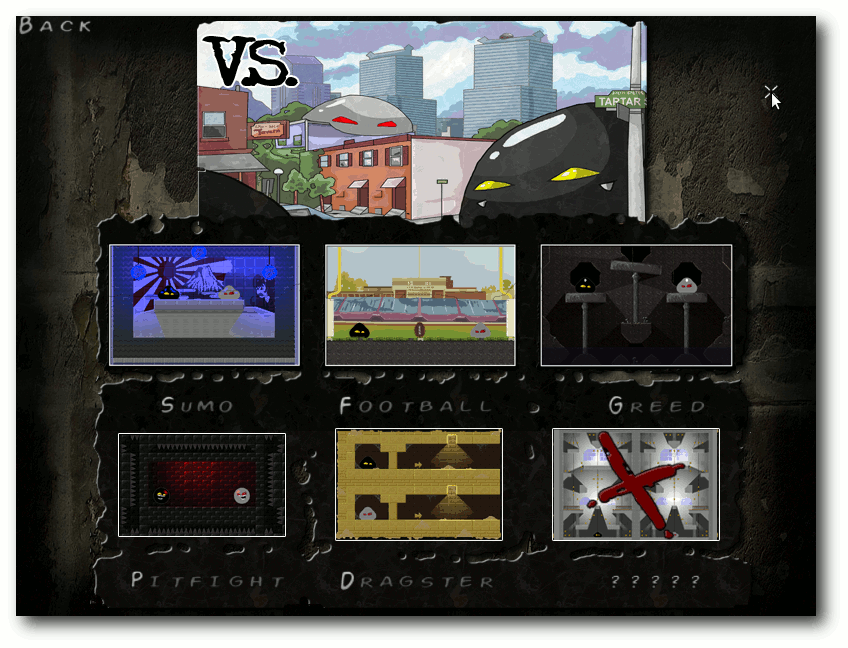
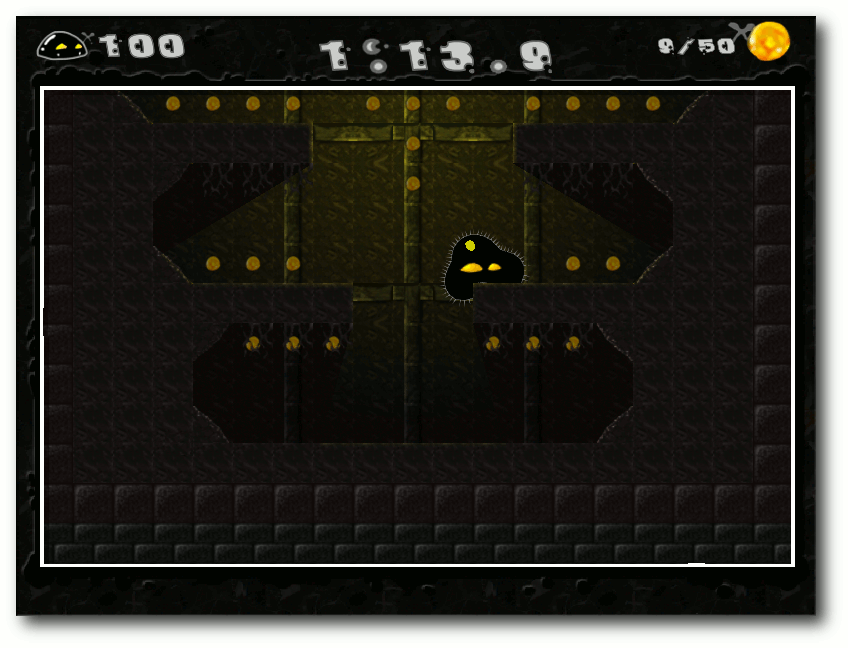
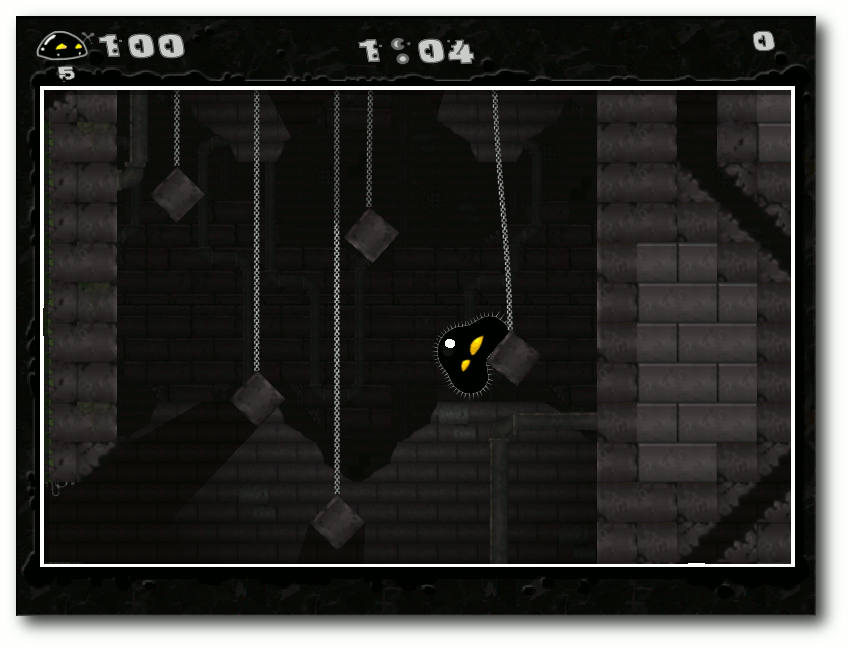
| Autoreninformation |
| Dominik Wagenführ spielt sehr gerne Geschicklichkeits- und Knobelspiele und freut sich über jede neue Spieleveröffentlichung, die es für Linux gibt (wenn sie denn nur leichter zu kaufen wären). |
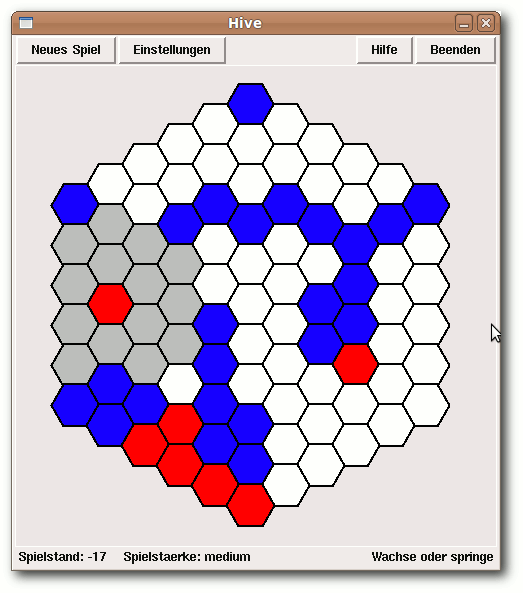
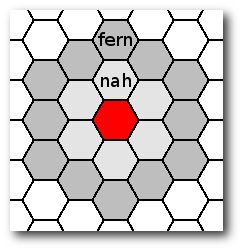
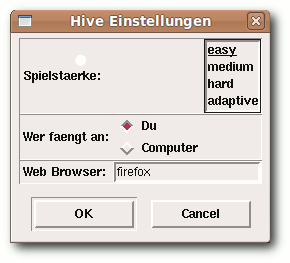
$ firefox help_de.htm |
name|de|en|fr |
$ python hive.py |
$ bash lincity-ng-2.0.x86.package |
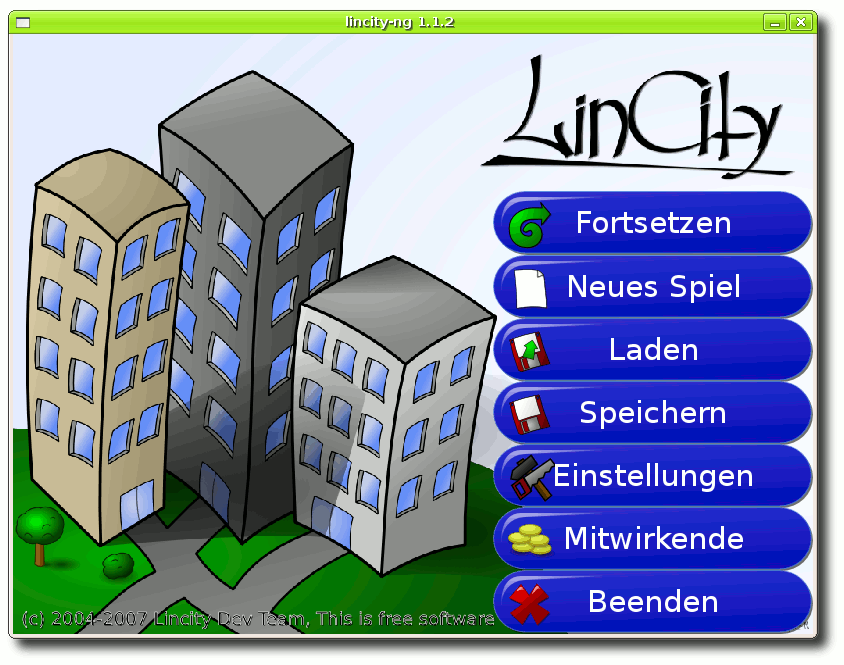
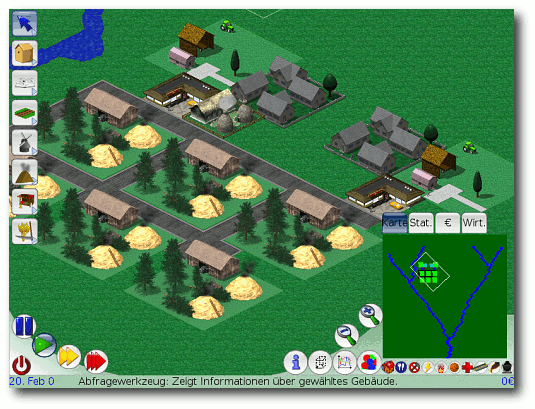
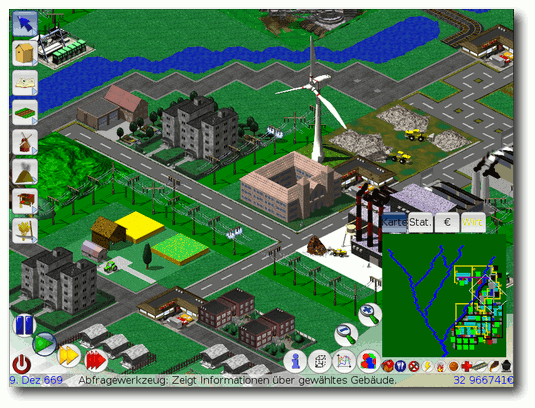
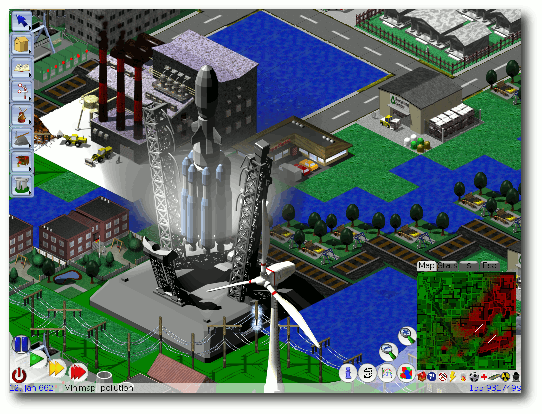
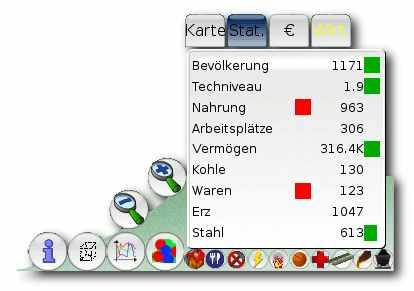

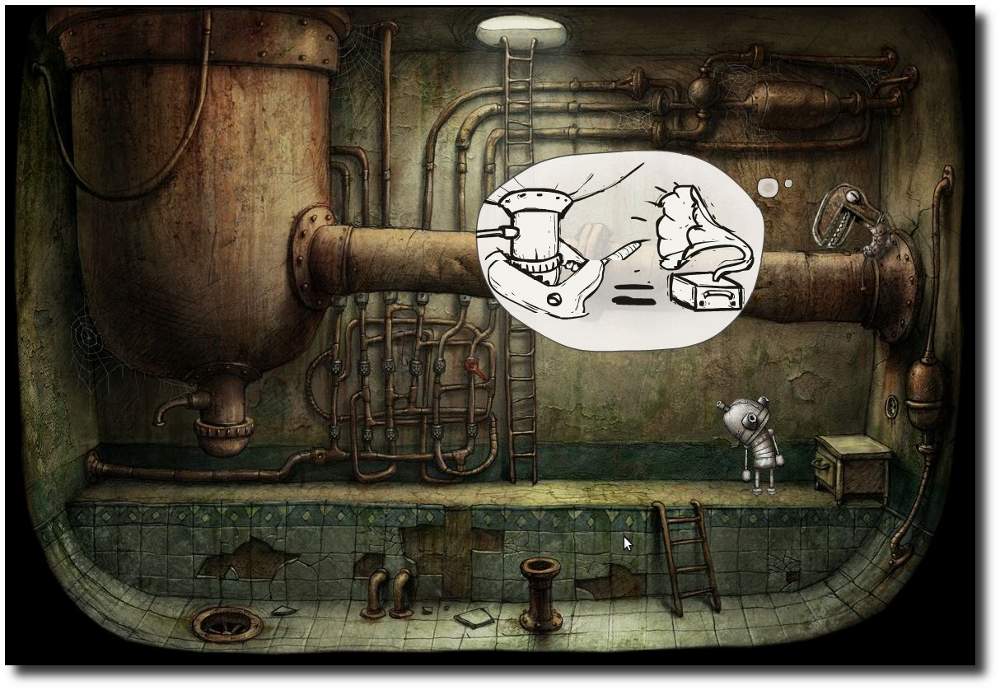
$ ./Machinarium |

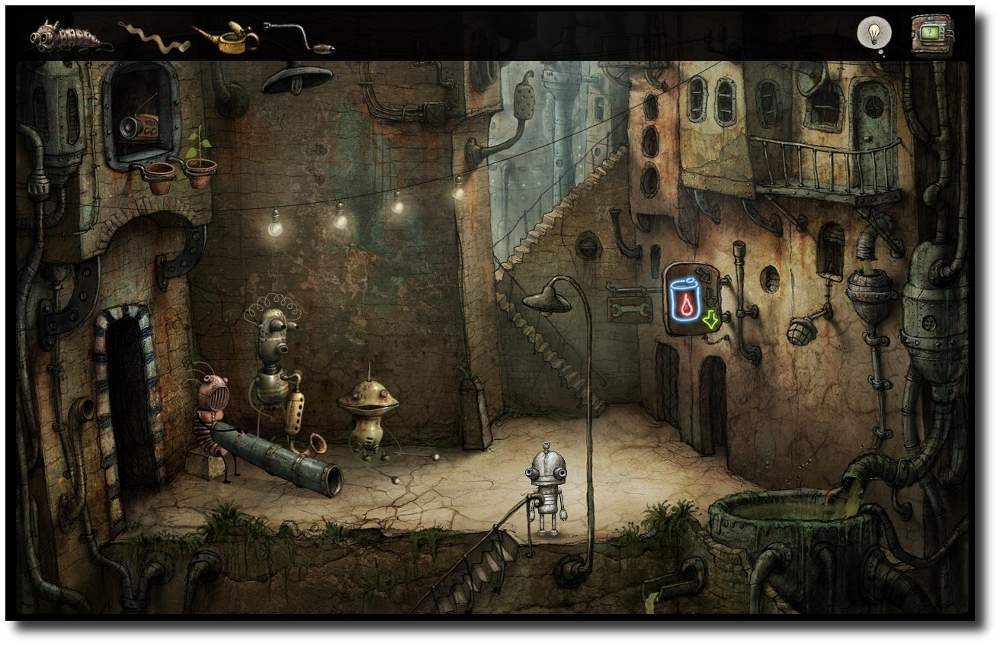

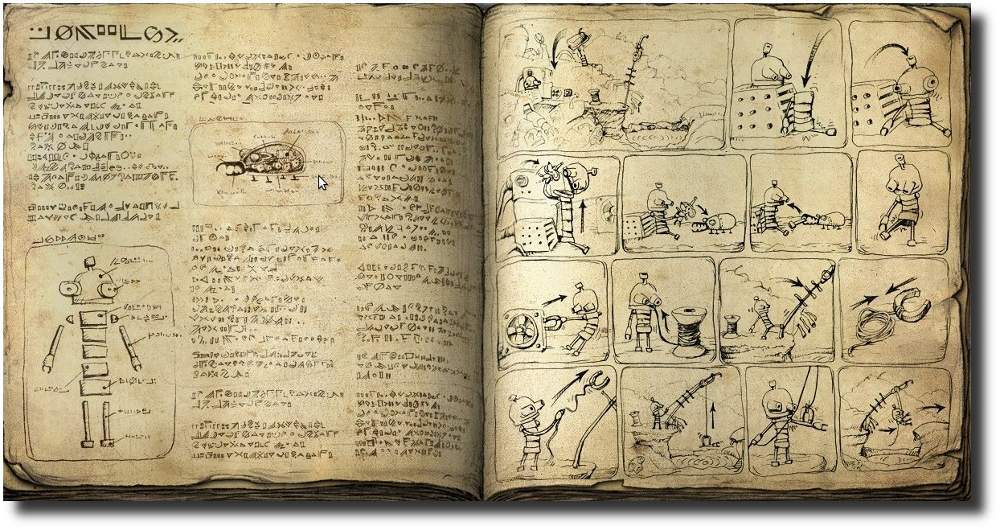

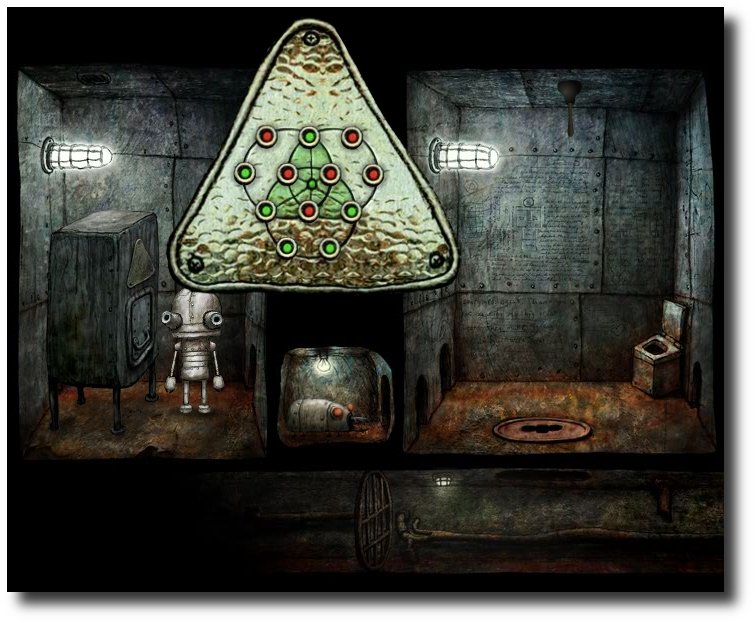

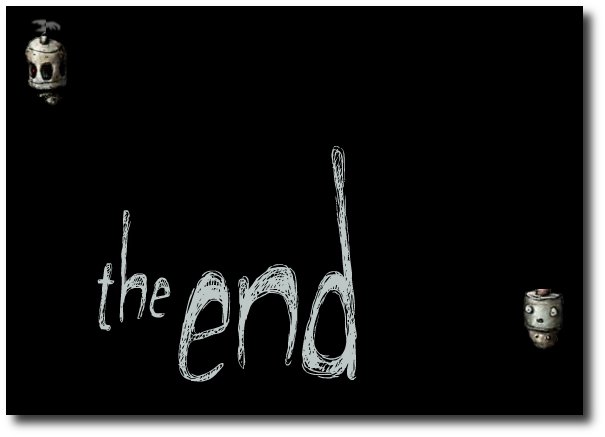
| Autoreninformation |
| Dominik Wagenführ spielt sehr gerne Adventures und Knobelspiele und freut sich über jede neue Veröffentlichung, die es für Linux gibt. |
$ tar -xzf MadSkillsMotocross.tar.gz |
$ cd "Mad Skills Motocross" $ ./msh.sh |
$ java -version java version "1.6.0_10" Java(TM) SE Runtime Environment (build 1.6.0_10-b33) Java HotSpot(TM) 64-Bit Server VM (build 11.0-b15, mixed mode) |
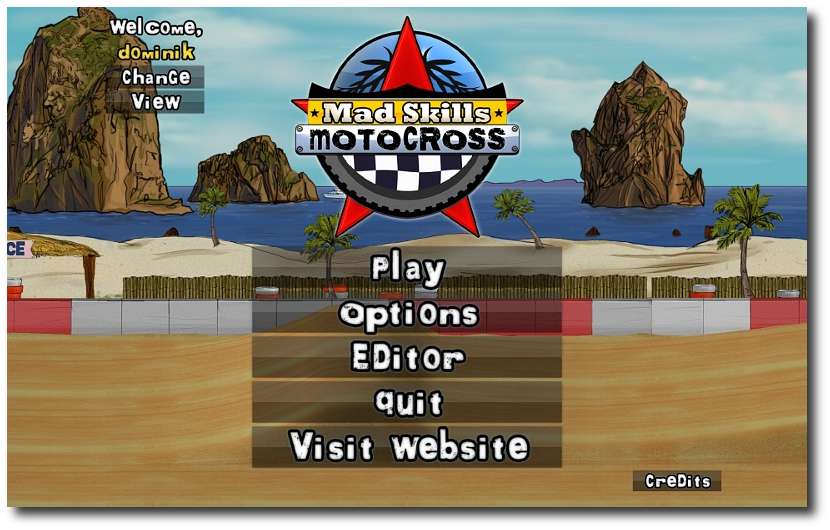
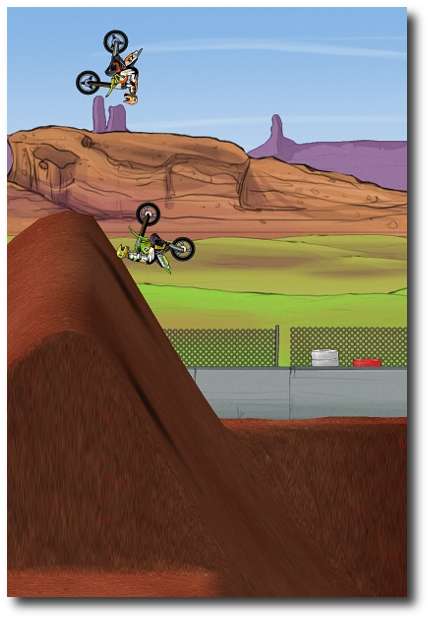
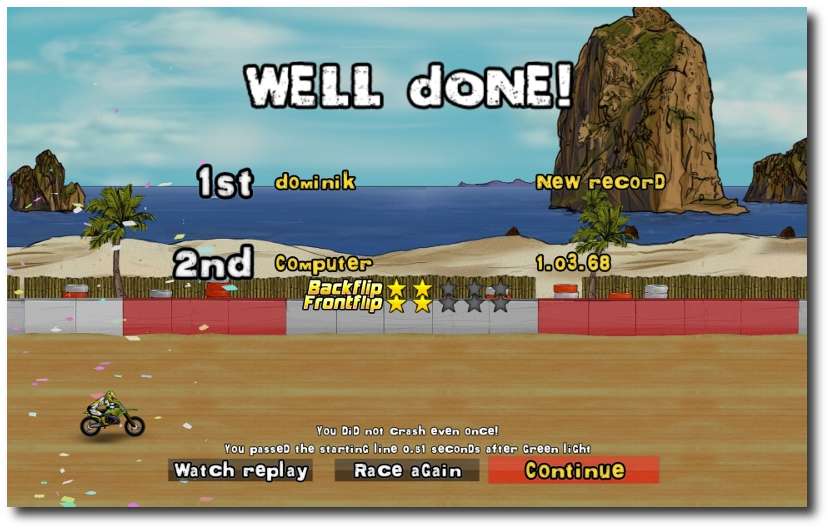

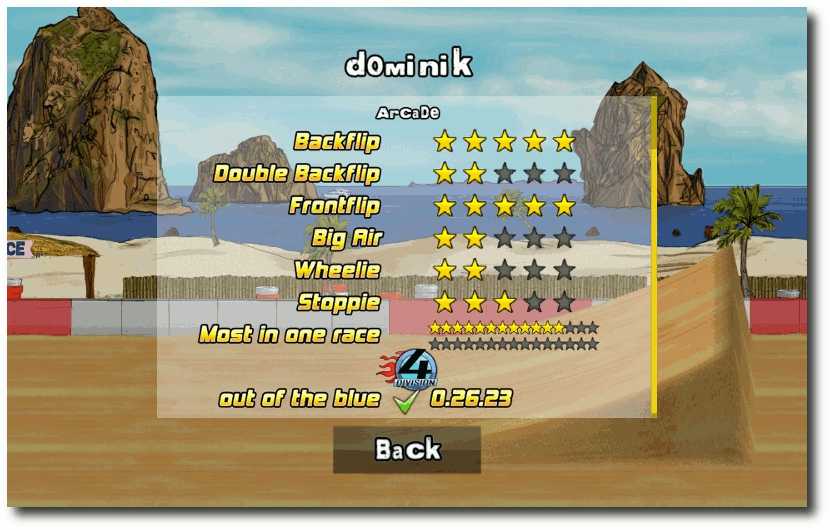

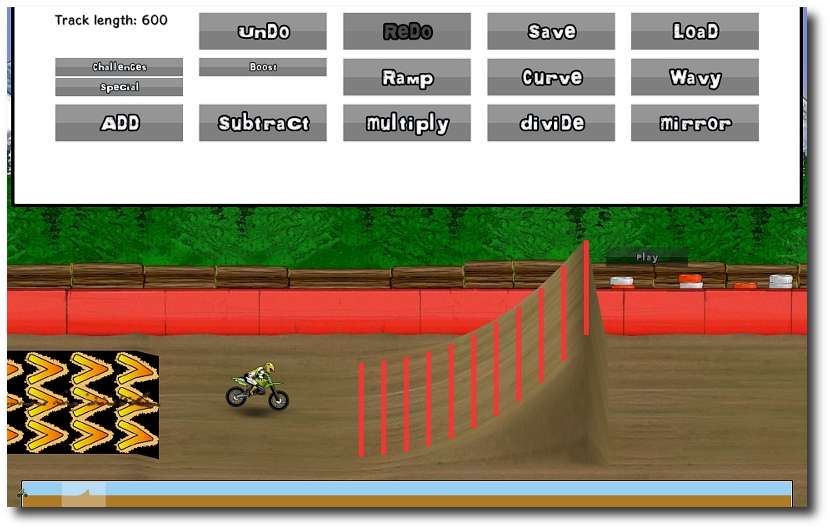

| Autoreninformation |
| Dominik Wagenführ spielt sehr gerne unter Linux. Vor allem Spiele, bei denen es auf Geschicklichkeit und Knobelei ankommt, machen ihm dabei Spaß. |
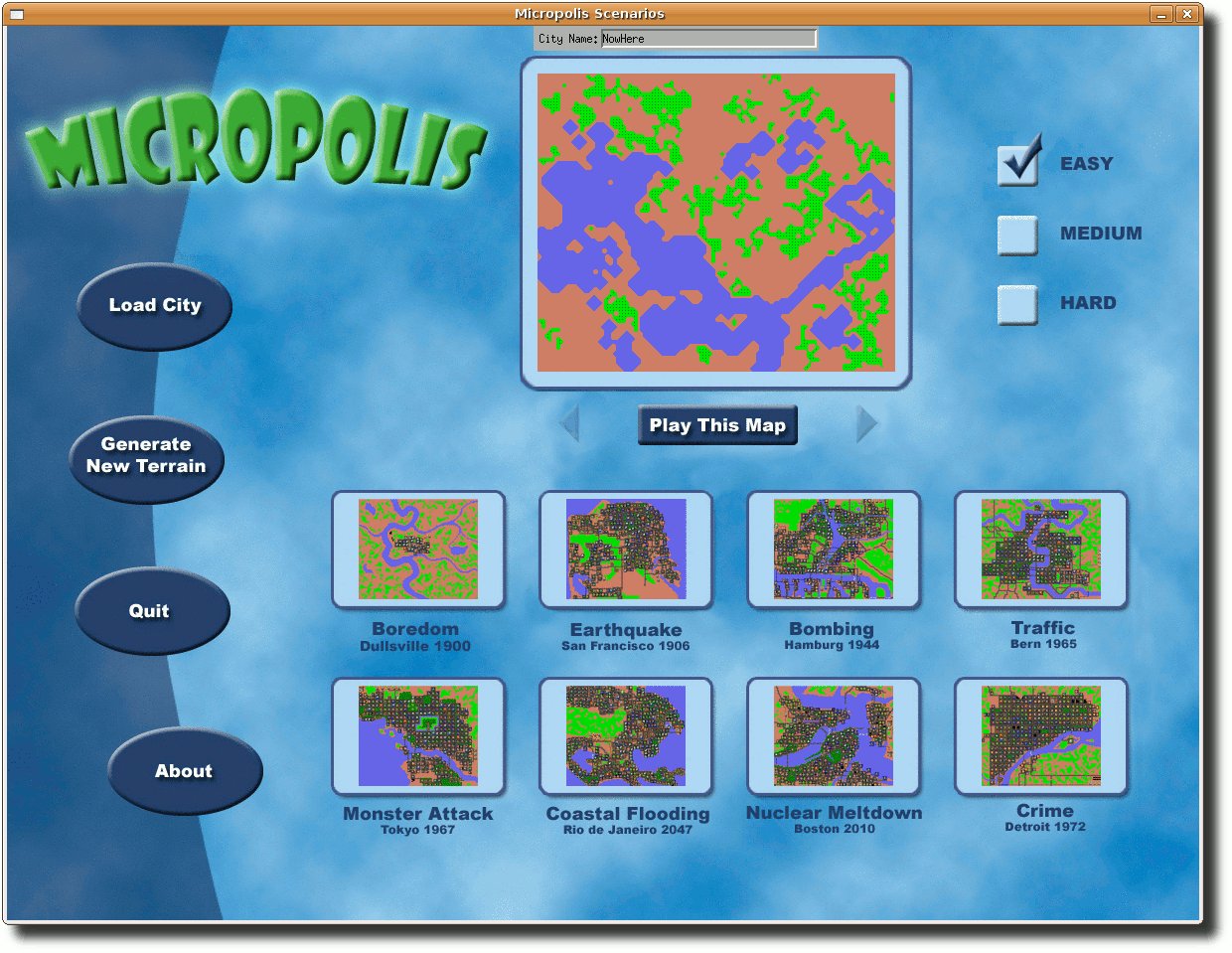
$ cd /usr/bin # ln -s freebsd-yacc yacc |
$ patch -i micropolis_mac-osx.patch -p0 |
$ cd micropolis-activity/src $ make $ make install $ cd .. |
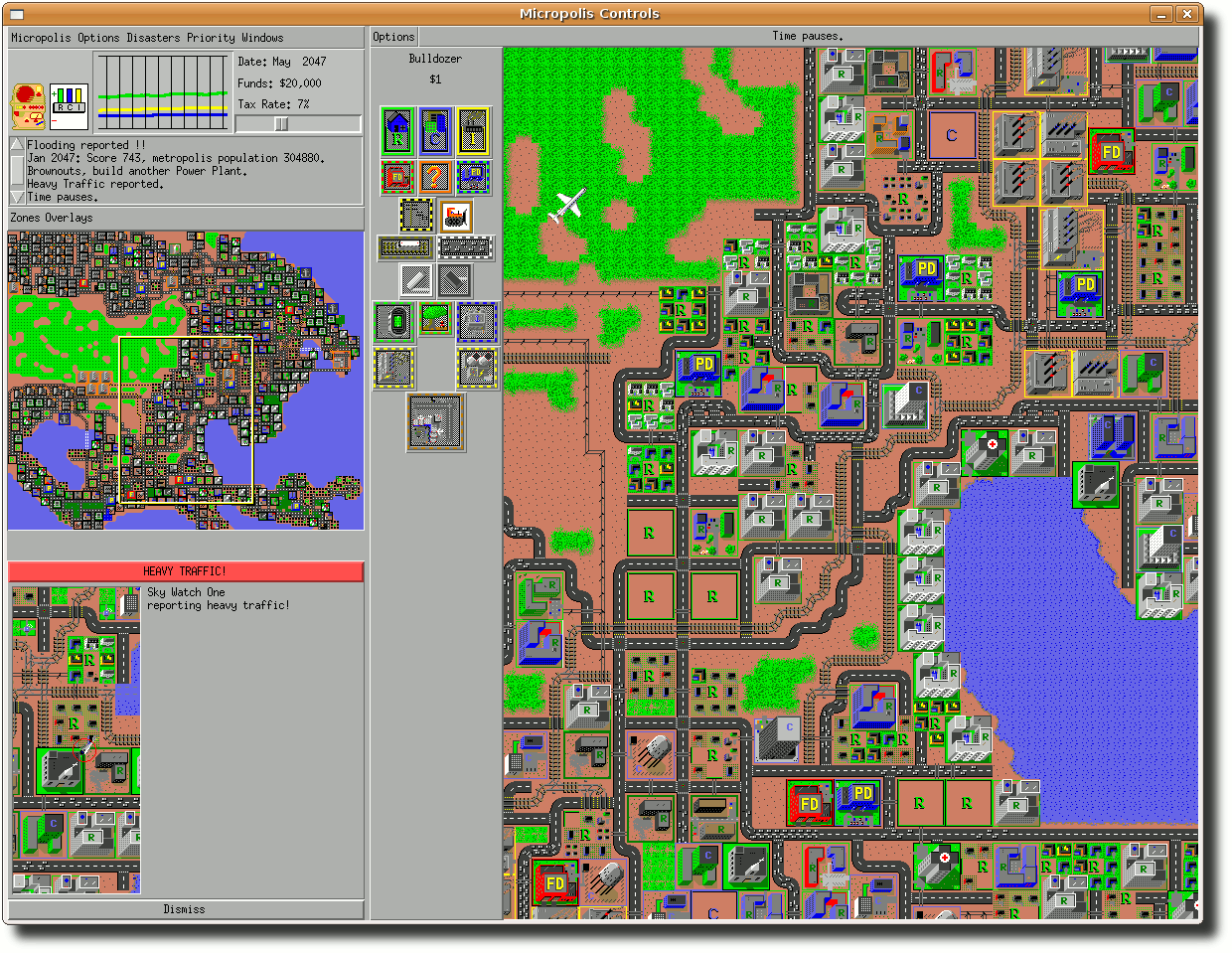
./Micropolis |
export SIMHOME=`pwd` |
export SIMHOME=/opt/micropolis-activity/ |
# cp -r micropolis-activity /opt/ $ cd /usr/bin # ln -s /opt/micropolis-activity/Micropolis |
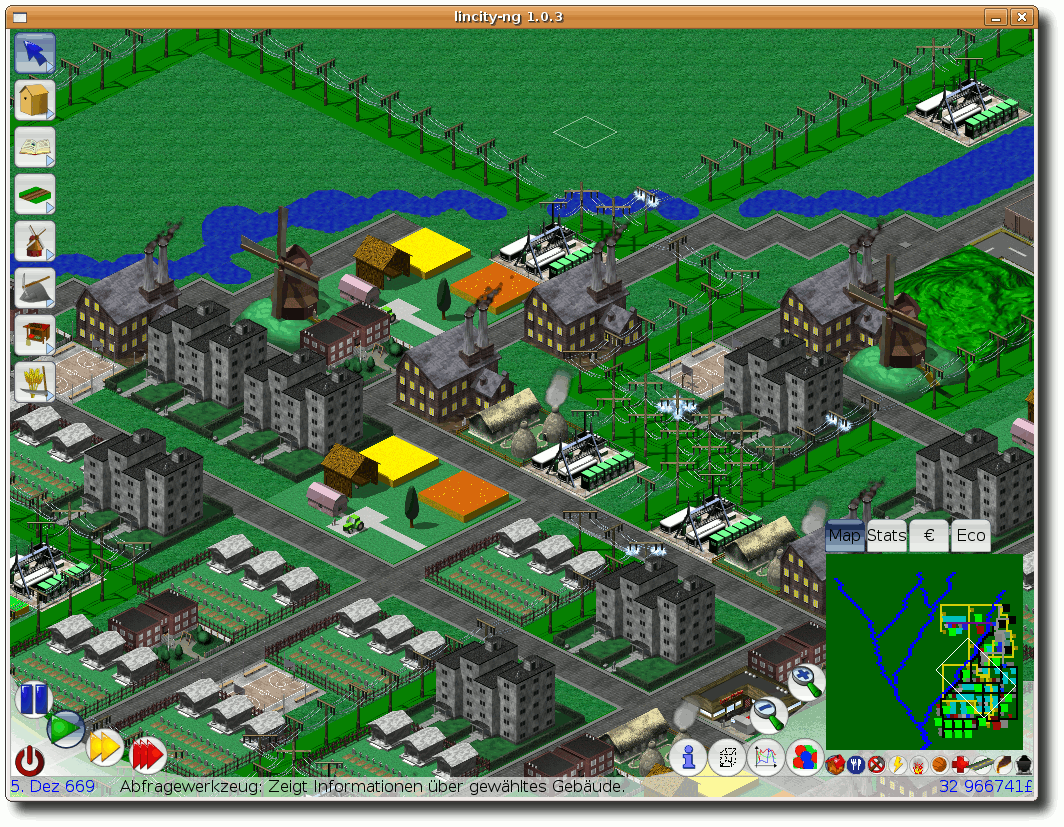
| Autoreninformation |
| Dominik Wagenführ spielt sehr gerne unter Linux und ab und zu macht ihm auch die Arbeit als Stadtplaner und Baumeister Spaß. |
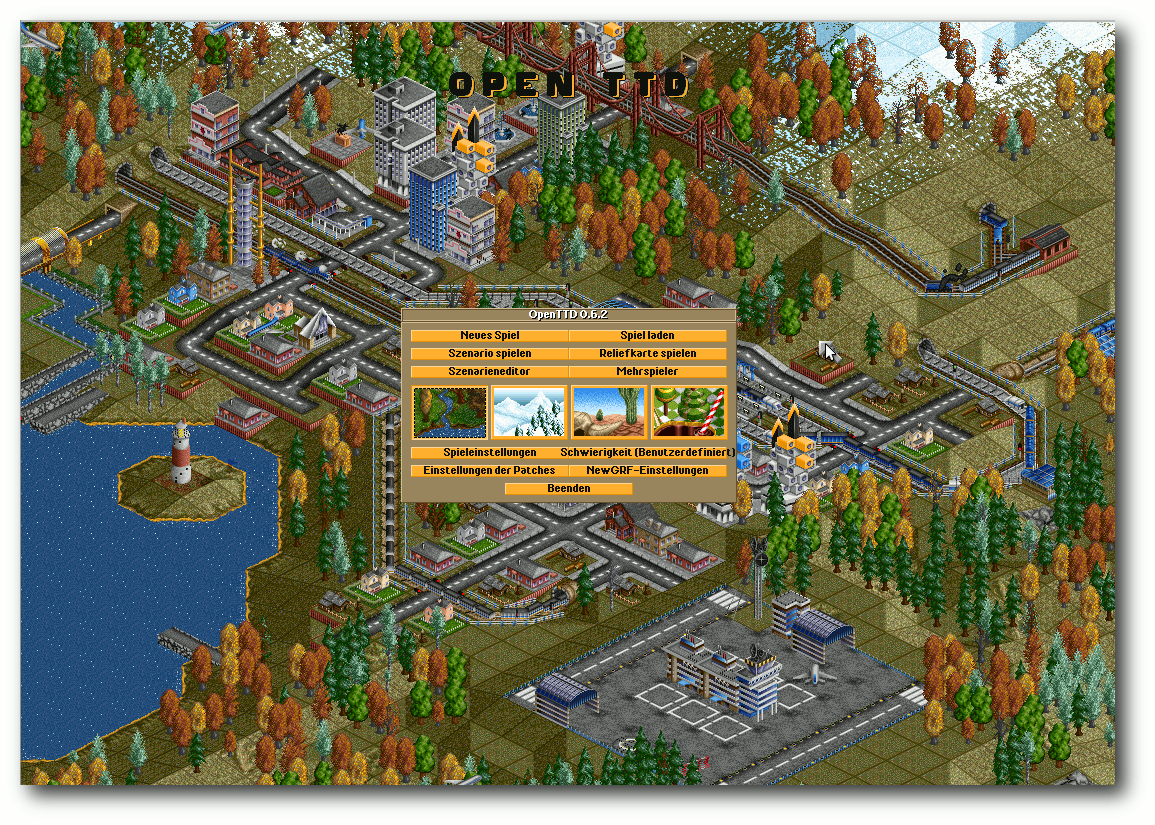
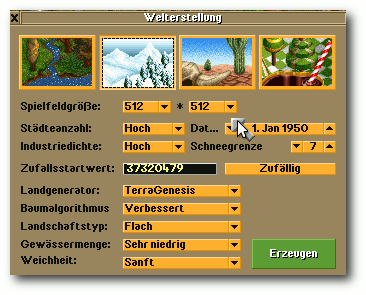
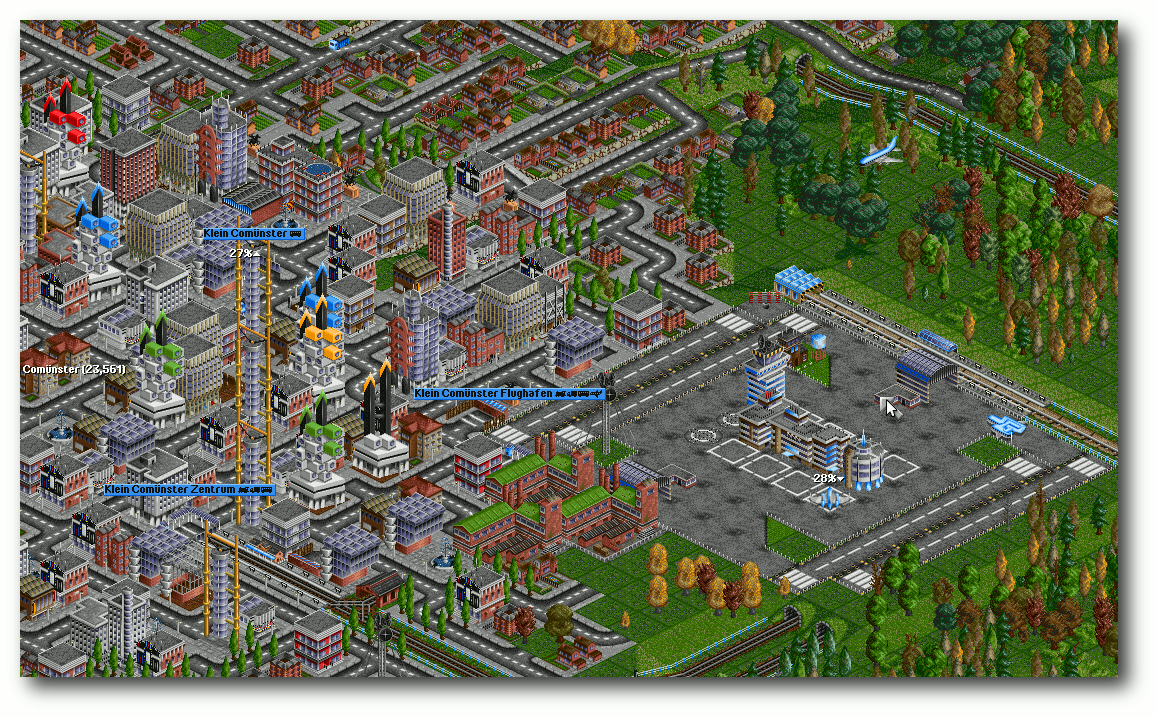
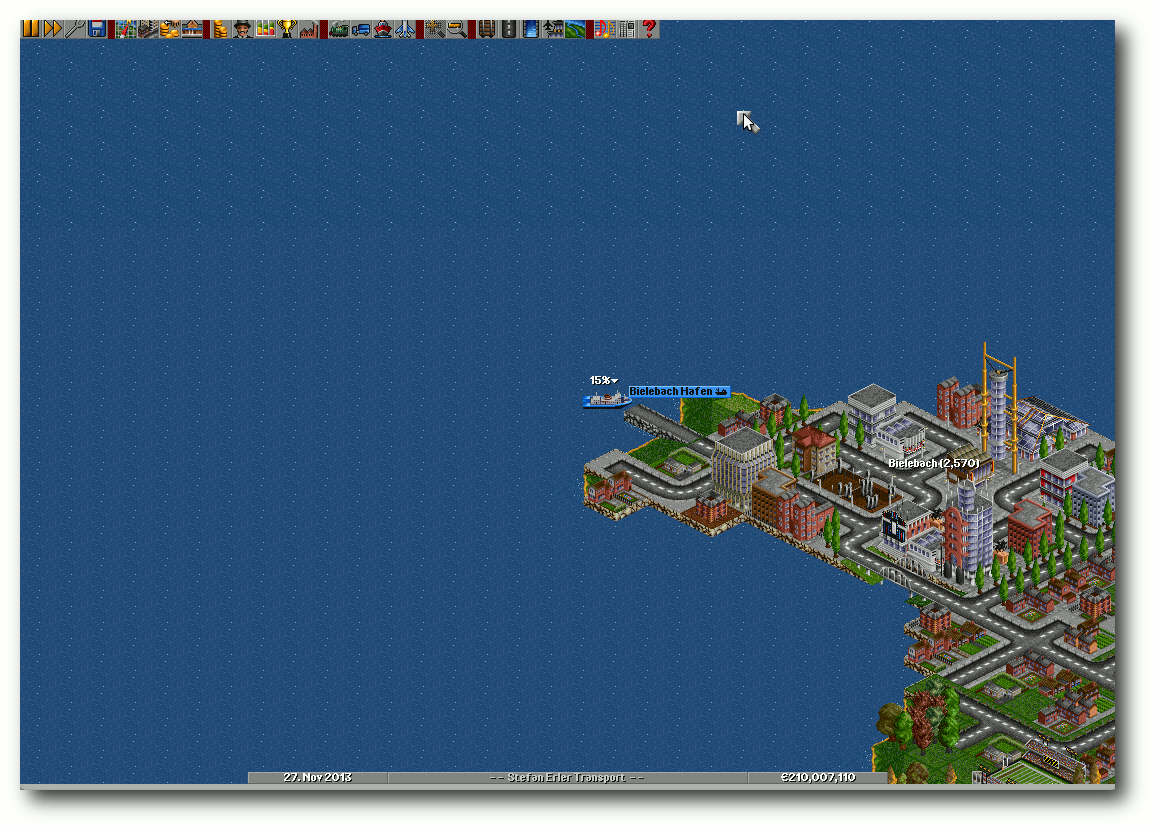
$ ./Osmos |

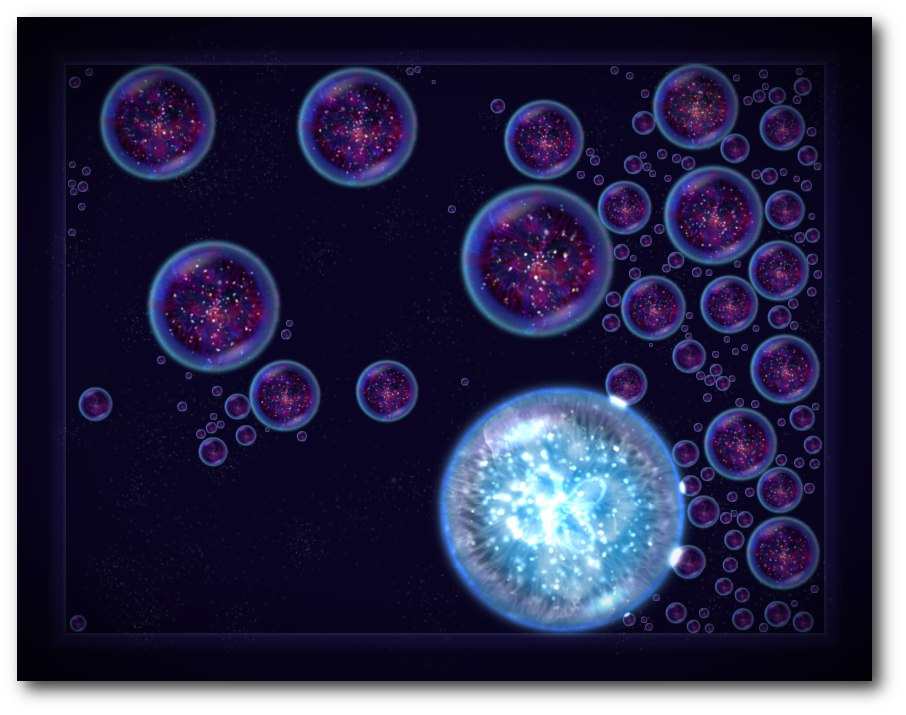
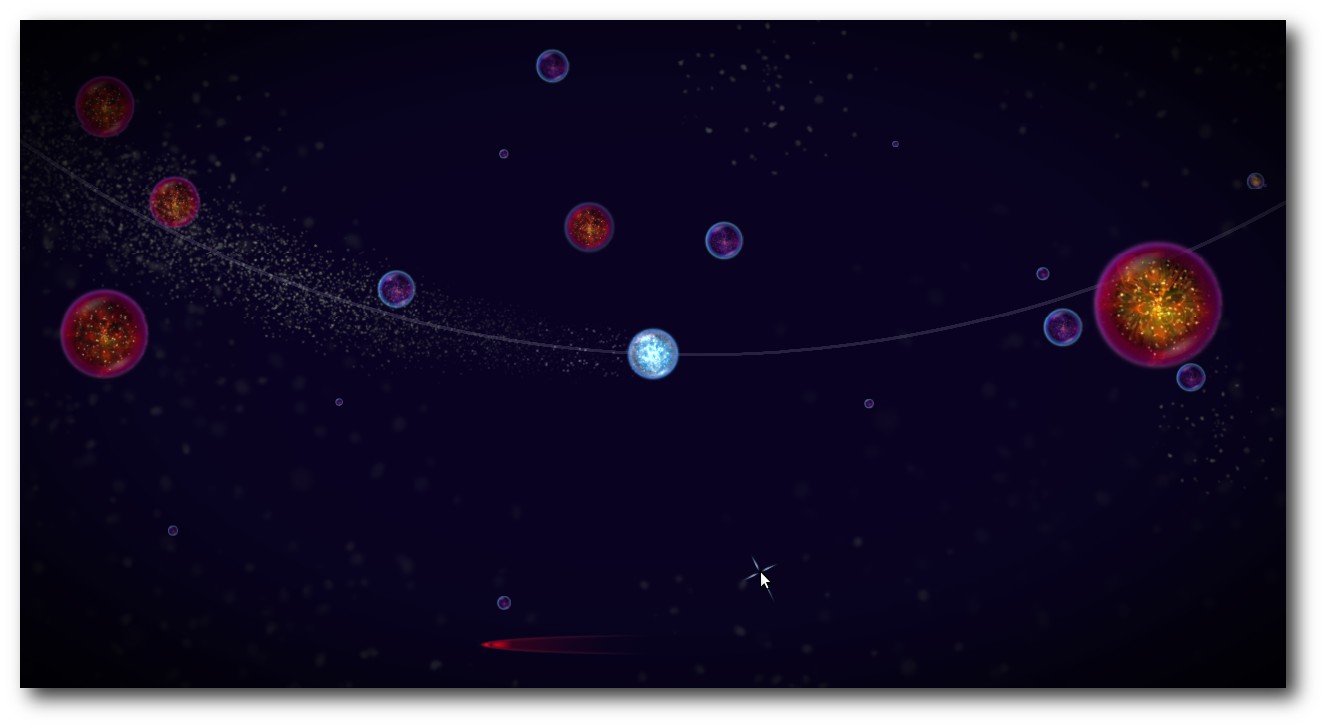
| Autoreninformation |
| Dominik Wagenführ spielt sehr gerne Geschicklichkeits- und Knobelspiele und freut sich über jede neue Spieleveröffentlichung, die es für Linux gibt. |
$ cd Phun $ ./phun |
./phun: error while loading shared libraries: libGLEW.so.1.5: cannot open shared object file: No such file or directory |
$ LD_LIBRARY_PATH=. ./phun |
# cp -r Phun /opt/ |
#!/bin/bash cd /opt/Phun LD_LIBRARY_PATH=. ./phun |
# chmod +x /usr/local/bin/phun |
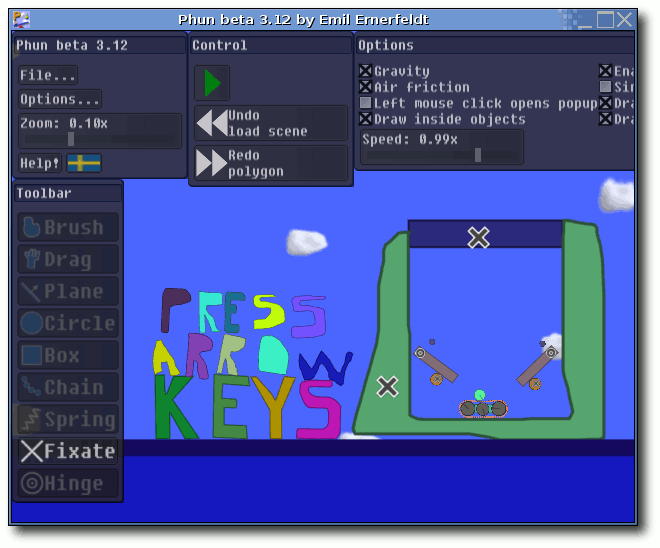

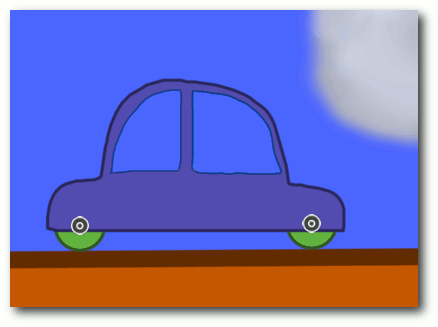
| Autoreninformation |
| Dominik Wagenführ spielt sehr gerne unter Linux und vor allem Physiksimulationen machen ihm dabei viel Spaß. |
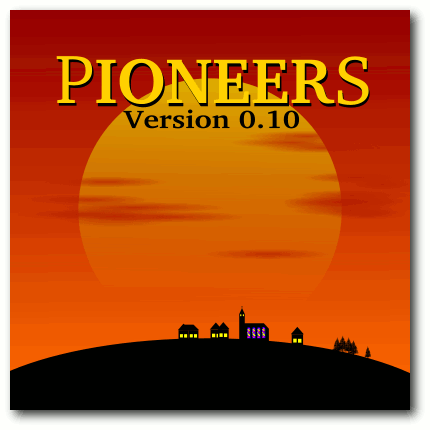
$ tar -xzf pioneers-0.12.3.tar.gz $ ./configure $ make # checkinstall |
# make install |
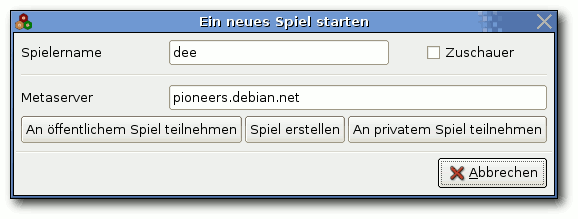
$ ifconfig |
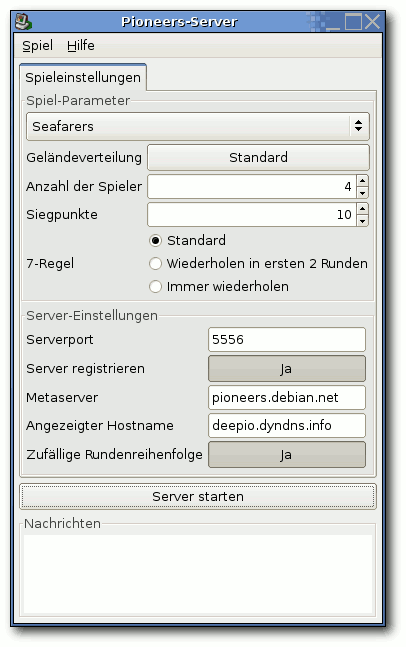
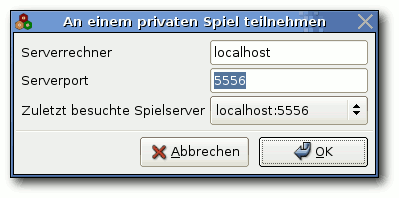
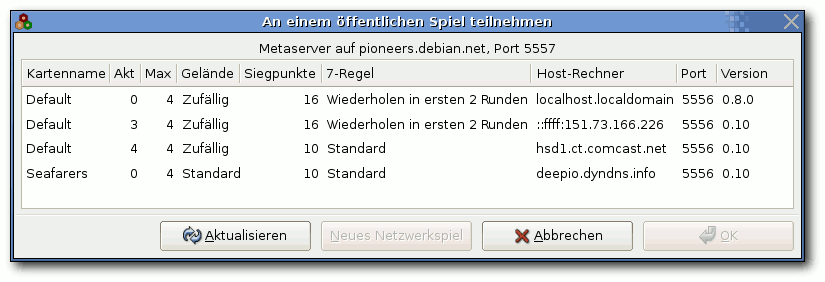
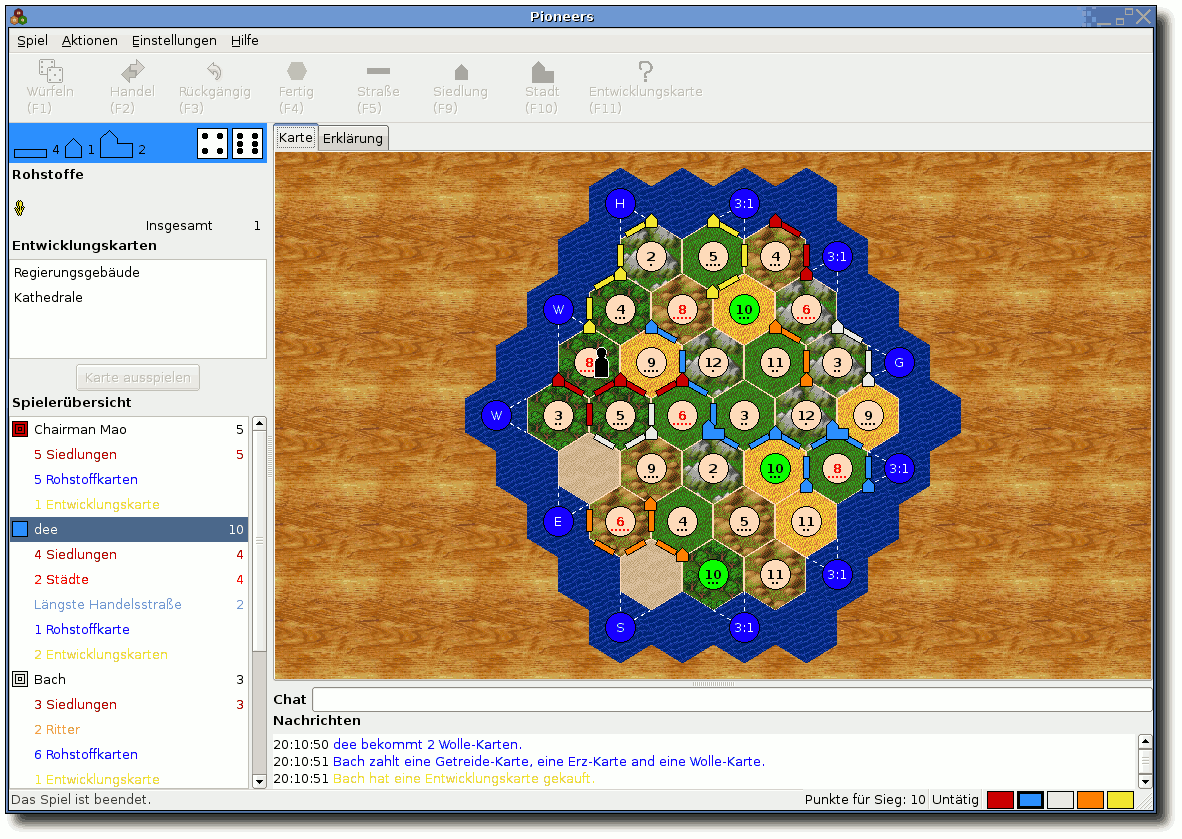

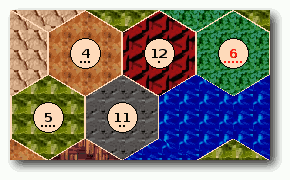
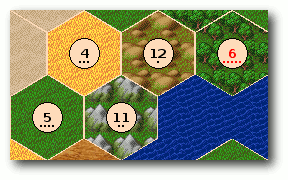
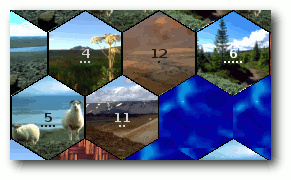
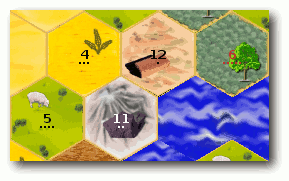
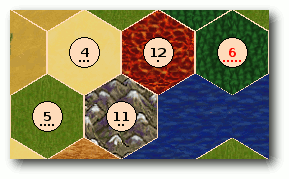
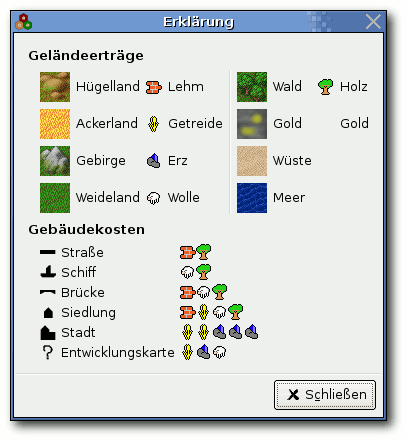
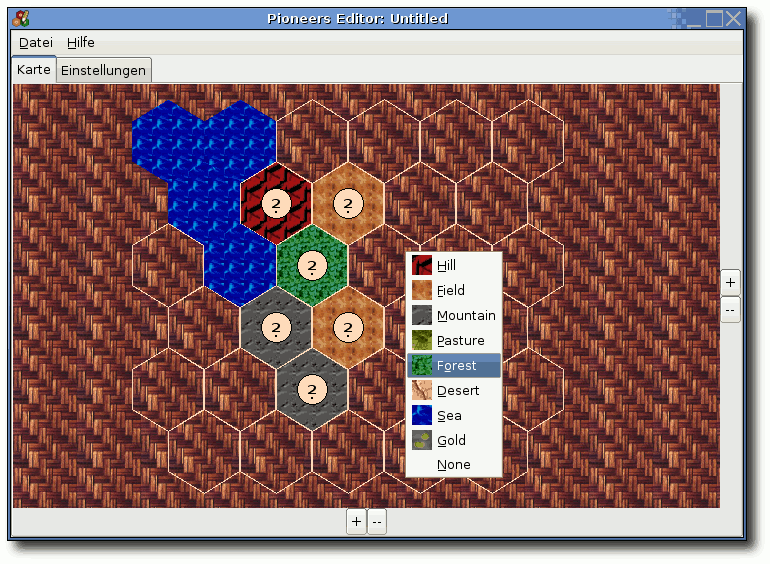
| Autoreninformation |
| Dominik Wagenführ ist leidenschaftlicher Brettspieler und gibt sich gerne einer digitalen Runde „Siedler“ hin, wenn er die Zeit dazu findet. |
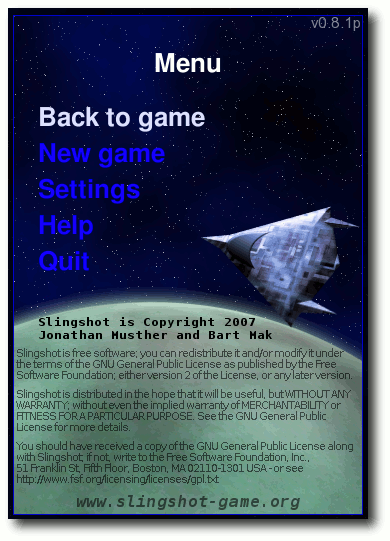
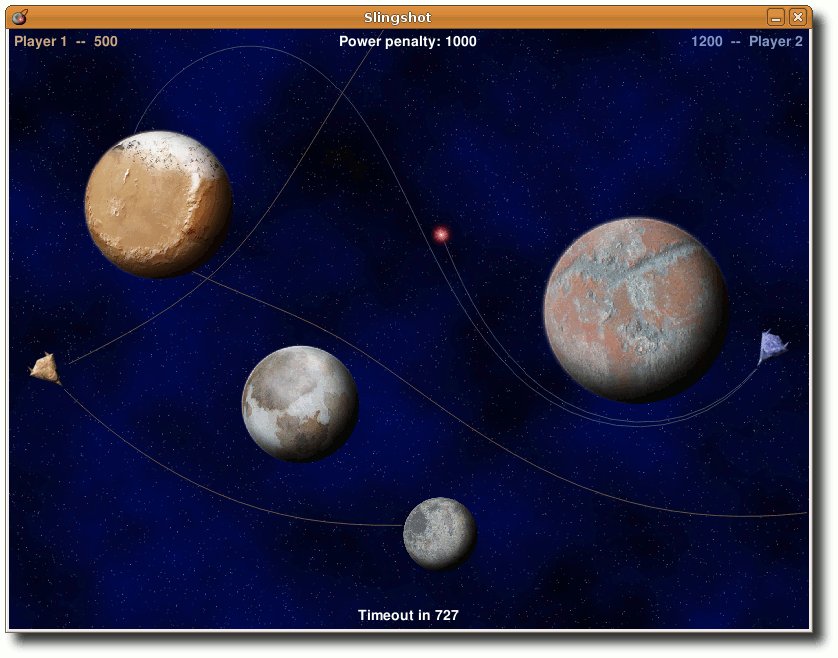
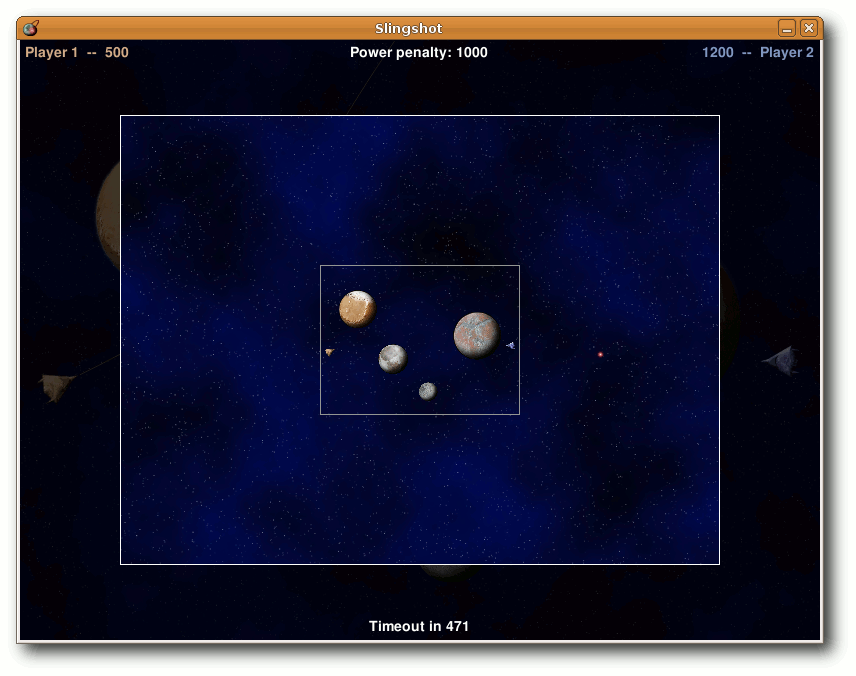
| Menü „Game style“ | |
| Auswahl | Bedeutung |
| „Random“ | Per Zufall wird eine oder mehrere der unten genannten Optionen ausgewählt. |
| „Fixed Power“ | Die Schussstärke ist fest auf 200 eingestellt. |
| „Bounce“ | Schüsse prallen am Rand des Fensters ab. Man kann so gut über Eck schießen. |
| „Invisible planets“ | Die Planeten sind unsichtbar und man muss sich durch Testschüsse langsam ans Ziel herantasten. |
| Menü „Game options“ | |
| Auswahl | Bedeutung |
| „Max number of planets“ | Maximale Anzahl von Planeten auf dem Feld. |
| „Number of rounds“ | Anzahl der Runden, die gespielt werden sollen. |
| „Shot timout“ | Sorgt dafür, dass ein Schuss irgendwann verfällt. |
| Menü „Graphics“ | |
| Auswahl | Bedeutung |
| „Particles“ | Schaltet kleine Partikeleffekte ein, wenn ein Schuss einen Planeten trifft. |
| Autoreninformation |
| Dominik Wagenführ spielt sehr gerne unter Linux und vor allem Physiksimulationen machen ihm dabei viel Spaß. |
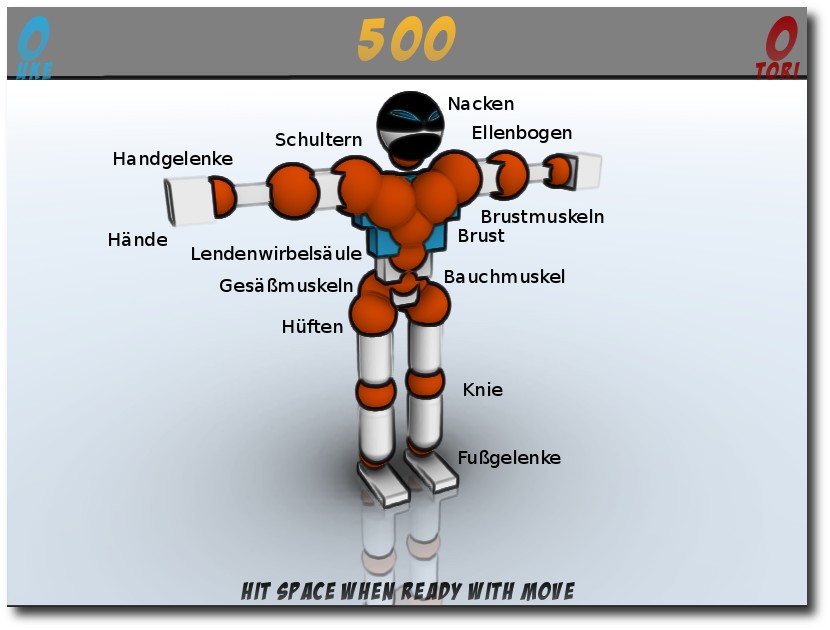
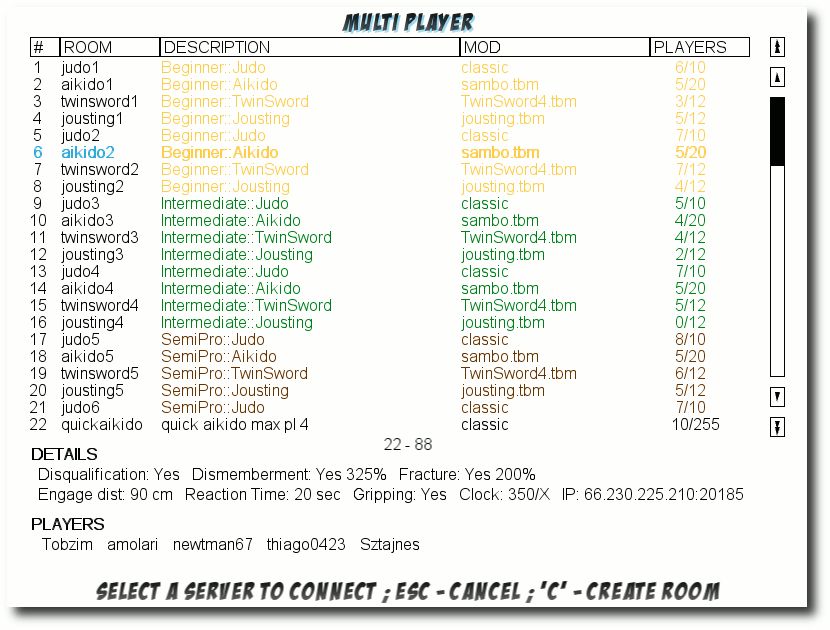
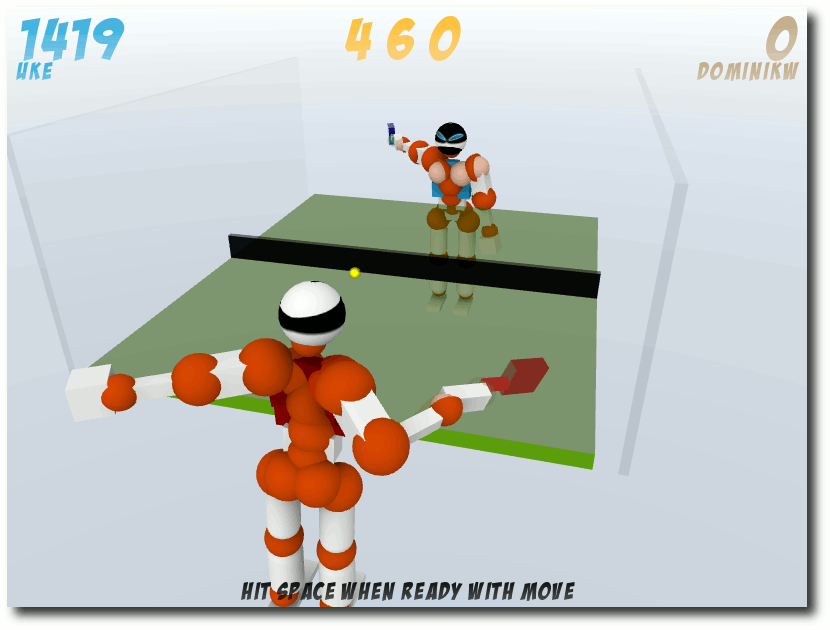
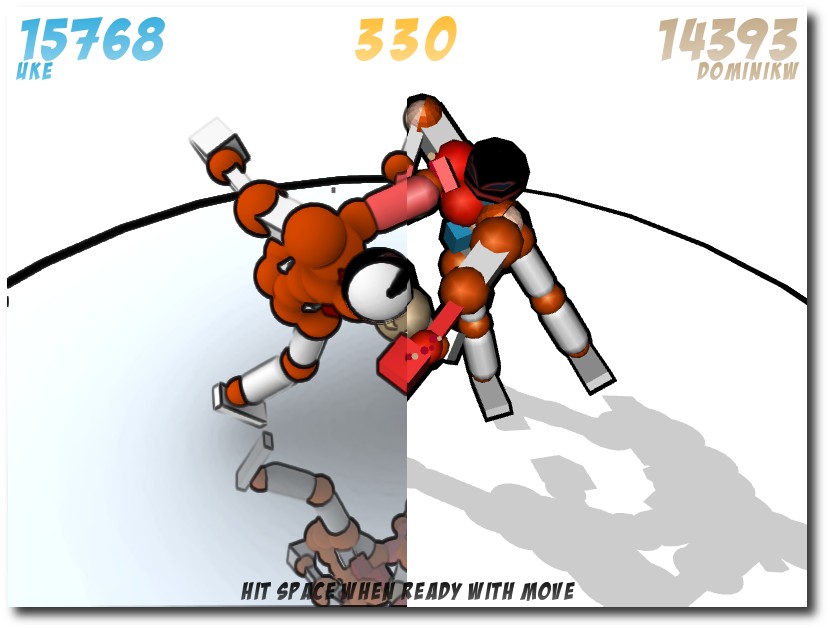
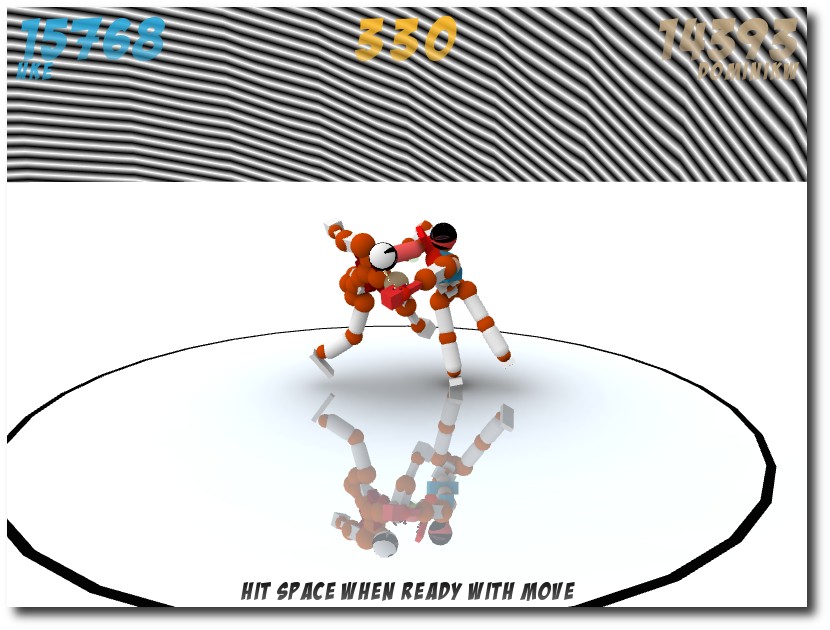
$ cp -r /usr/share/games/toribash/data/script/ ~/.toribash/data/ |
| Autoreninformation |
| Dominik Wagenführ spielt sehr gerne und versucht dafür natürlich auch alle Möglichkeiten von Linux auszunutzen und besonders gerne Physiksimulationen. |
# mount /dev/cdrom -r -t iso9660 /media/cdrom0 |
# mount /dev/cdrom -r -t hfs /media/cdrom0 |
$ winecfg |
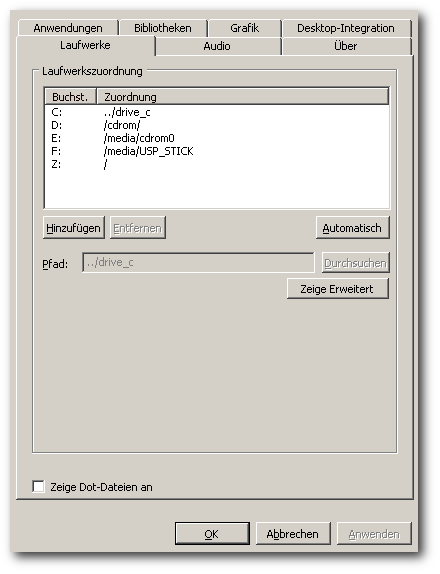
$ wine "D:\install.exe" |
# umount /media/cdrom0 |
$ mv -/.wine/drive_c/Programme/Warcraft III/Movies" -/.wine/drive_c/Programme/Warcraft III/backup_Movies" |
$ wine "C:\Programme\Warcraft III\Frozen Throne.exe" |
$ cp Beispiel_Map.w3x -/.wine/drive_c/Programme/Warcraft III/Maps" |
$ cp CustomsKeys.txt -/.wine/drive_c/Programme/Warcraft III" |
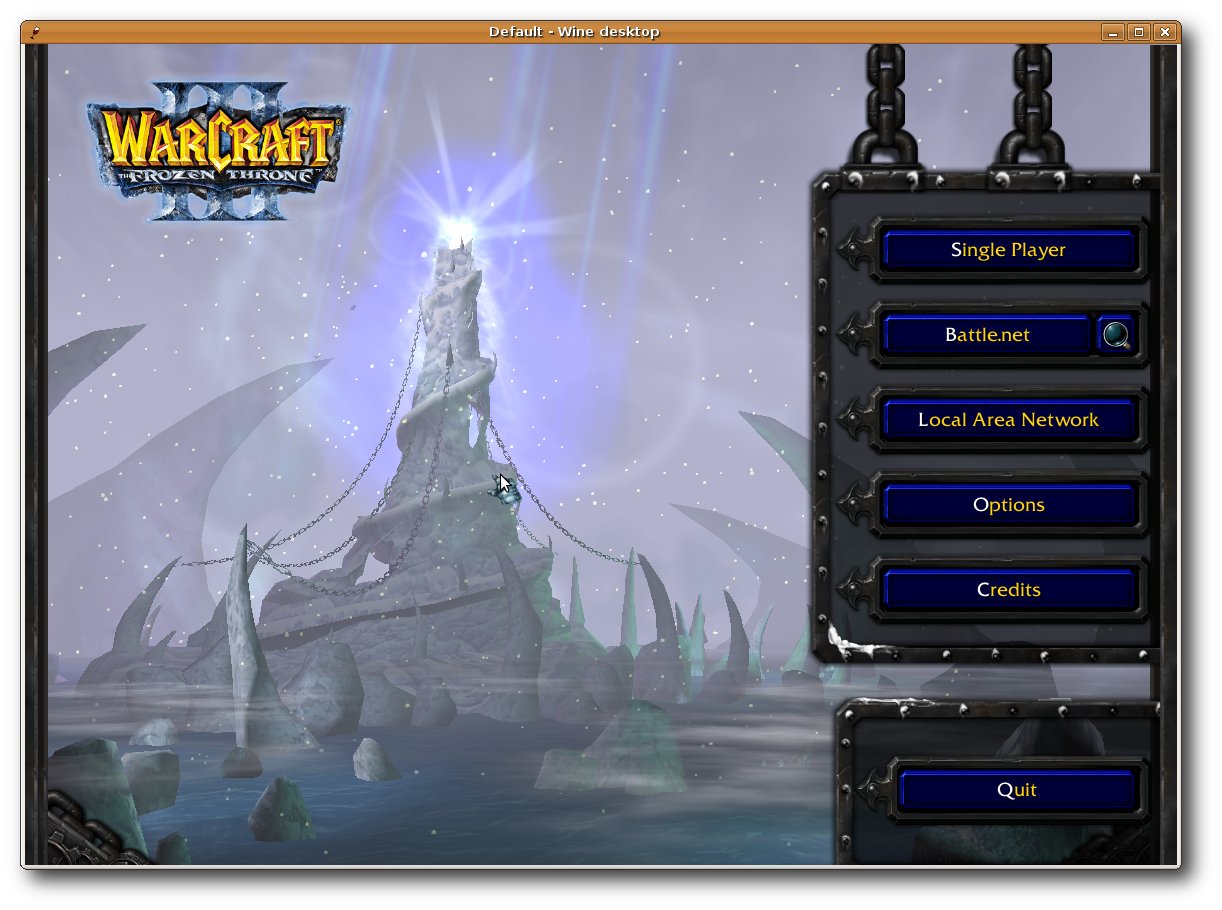
$ unzip wtvClient0.96.02.zip -d wtvClient |
$ mv wtvClient ~/.wine/drive_c/Programme |
$ wine "C:\Programme\wtvClient\wtvClient.exe" |
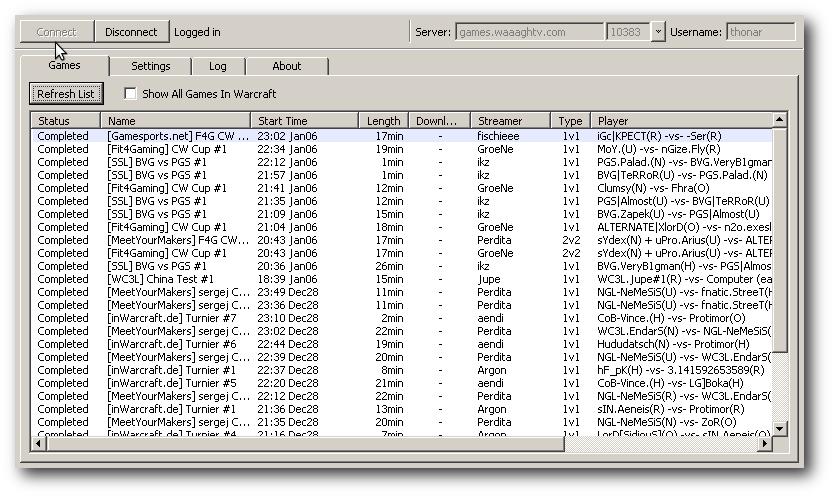
$ chmod +x octosetup-linux_i386.bin |
$ ./octosetup-linux_i386.bin |
$ ./OctoshapeClient |

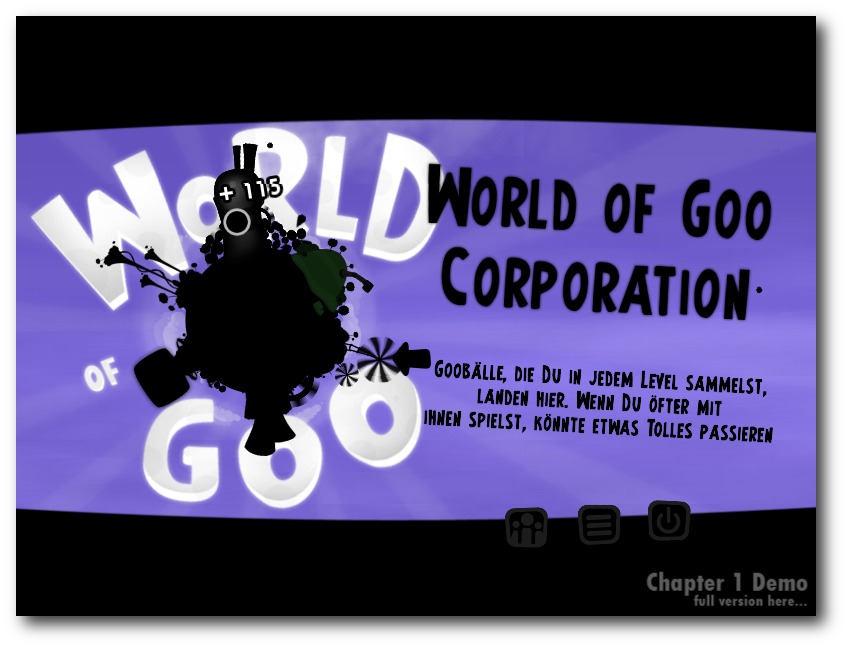
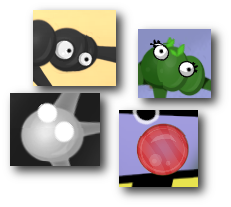
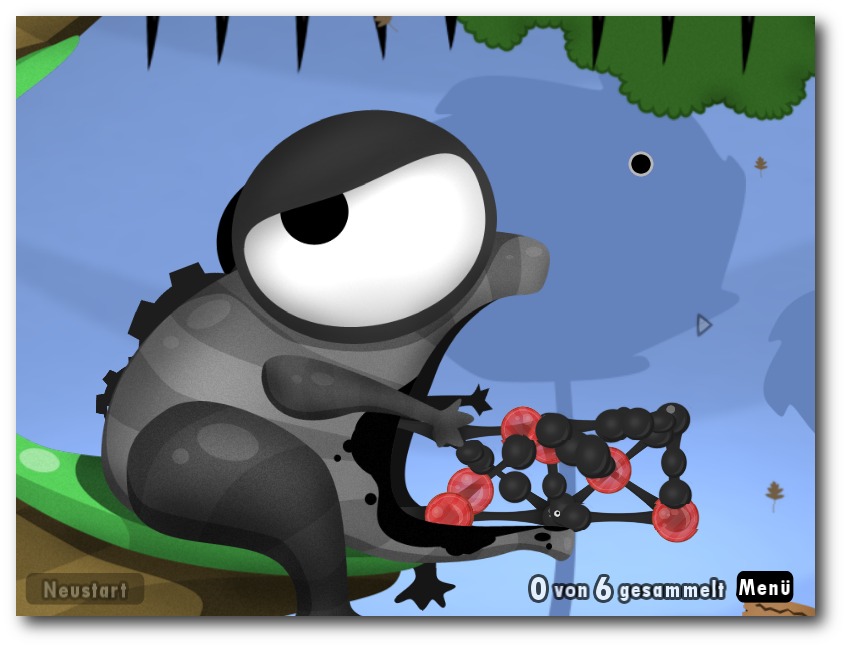
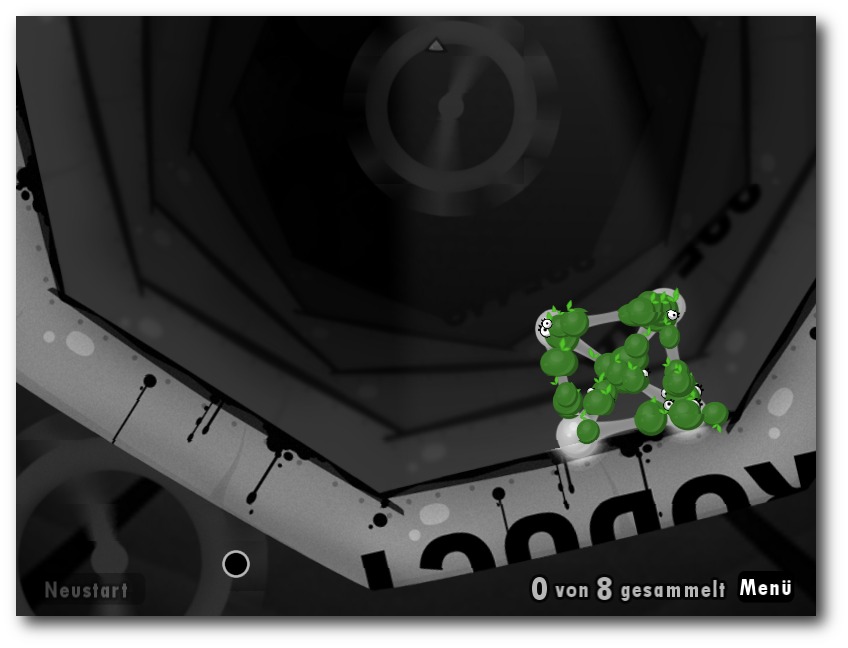
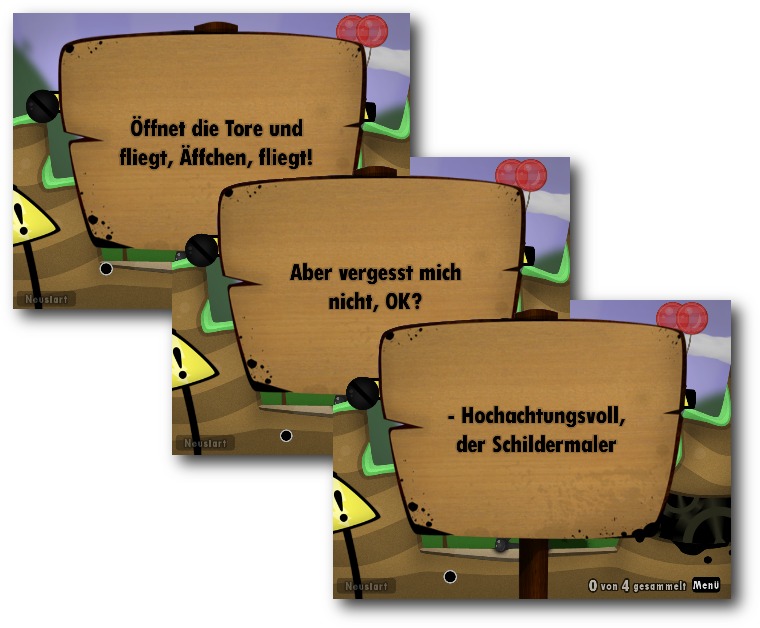
<param name="language" value="auto" /> |
<param name="screen_width" value="800" /> <param name="screen_height" value="600" /> |
<param name="fullscreen" value="false" /> |
<param name="manymouse" value="false" /> |
# chmod a+r /dev/input/by-id/*event-mouse |
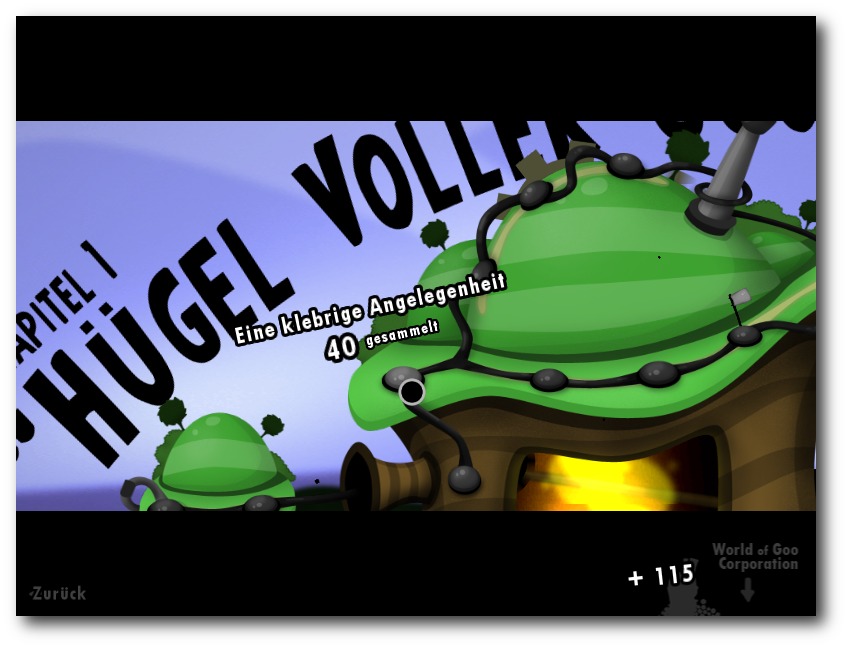
| Autoreninformation |
| Dominik Wagenführ ist leidenschaftlicher Computerspieler und freut sich gerne über Knobeleien wie „World of Goo“, vor allem wenn diese nativ unter Linux laufen. |
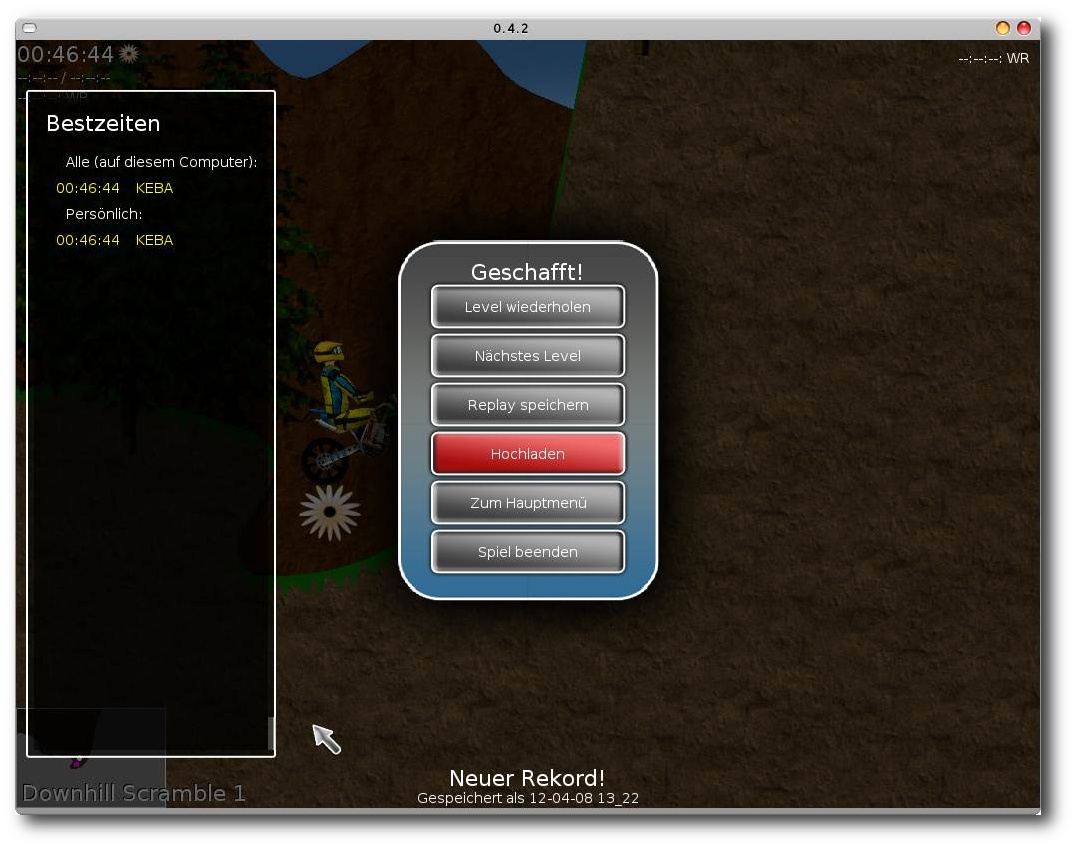
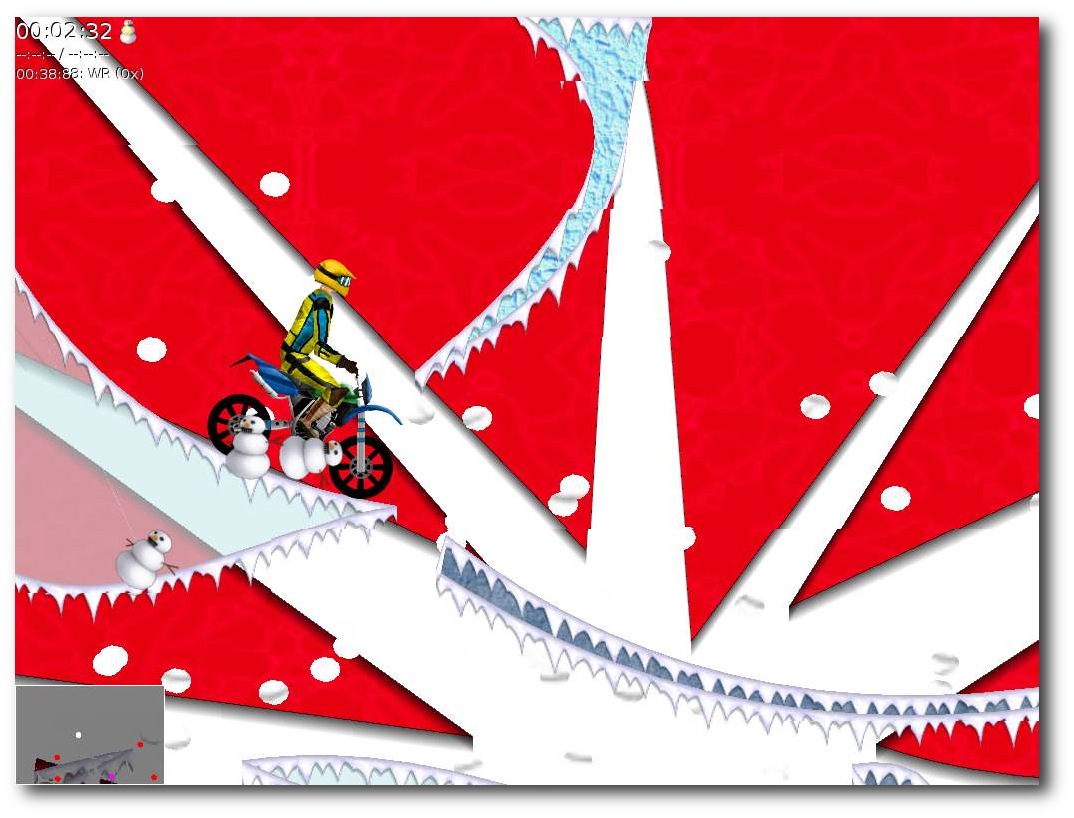
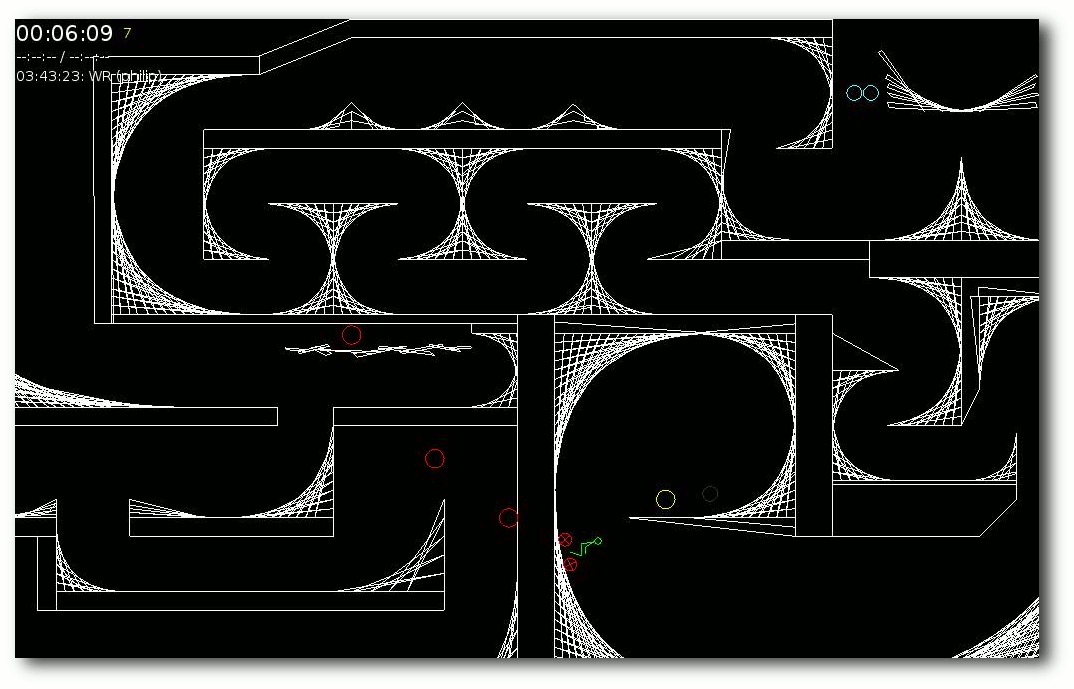
| Messen | ||||
| Veranstaltung | Ort | Datum | Eintritt | Link |
| Chaos Singularity | Bremgarten | 09.-11.07.2010 | 10 CHF | http://www.cosin.ch/ |
| FrOSCon | Sankt Augustin | 21.-22.08.2010 | 5 EUR | http://www.froscon.de/ |
| TechTalk: Network Security | München | 17.08.2010 | frei | http://www.opensourceschool.de/ |
| FrOSCamp | Zürich | 17.-18.09.2010 | frei | http://froscamp.org/ |
| Ubucon | Leipzig | 15.-17.10.2010 | - | http://www.ubucon.de/ |
| TechTalk: Mobile Anwendungen mit Qt | München | 19.10.2010 | frei | http://www.opensourceschool.de/ |
| Brandenburger Linux-Infotag | Potsdam | 06.11.2010 | frei | http://blit.org/2010 |
| OpenRheinRuhr | Oberhausen | 13.11.-14.11.2010 | 3 EUR | http://www.openrheinruhr.de/ |
| Open Source Expo | Karlsruhe | 15.11.-16.11.2010 | 10 EUR | http://openexpo.de/ |
| $: | Shell-Prompt |
| #: | Prompt einer Root-Shell – Ubuntu-Nutzer können hier auch einfach in einer normalen Shell ein sudo vor die Befehle setzen. |
| ~: | Abkürzung für das eigene Benutzerverzeichnis /home/BENUTZERNAME |
| Erscheinungsdatum: 4. Juli 2010 | ||
| Redaktion | ||
| Dominik Honnef | Thorsten Schmidt | |
| Dominik Wagenführ (Verantwortlicher Redakteur) | ||
| Satz und Layout | ||
| Tillo Bosshart | Ralf Damaschke | |
| Yannic Haupenthal | Nico Maikowski | |
| Sebastian Schlatow | Matthias Sitte | |
| Günther Wutz | ||
| Korrektur | ||
| Daniel Braun | Frank Brungräber | |
| Stefan Fangmeier | Mathias Menzer | |
| Karsten Schuldt | Franz Seidl | |
| Stephan Walter | ||
| Veranstaltungen | ||
| Ronny Fischer | ||